

بقلم Nathan E. Malpass, ، آخر تحديث: May 25, 2021
البطاقة الرقمية الآمنة أو المعروفة باسم بطاقة SD هي نوع من بطاقات الذاكرة يتم استخدامها عبر الأجهزة الرقمية المحمولة مثل الهواتف الذكية وكاميرات الفيديو ومشغلات الصوت الرقمية والكاميرات وما إلى ذلك. قد يتم التعرف على بطاقة SD على أنها تالفة إذا لم تكن قابلة للقراءة على أي جهاز مثل هاتفك أو جهاز الكمبيوتر الخاص بك.
كلما احتجت إلى استعادة البيانات من بطاقتك ، يمكنك استخدام برنامج FoneDog Data Recovery كملف أداة إصلاح بطاقة SD لاسترداد البيانات المفقودة واستعادتها إلى جهاز تخزين. إذا واجهت مشاكل أخرى مع بطاقات SD ، مثل غير قادر على تهيئة بطاقات SDيمكنك حلها حسب الخطوات الواردة في المقال المرتبط.
الجزء 1. أداة إصلاح بطاقة SD: استعد بياناتك المفقودة باستخدام برنامجالجزء 2. أداة إصلاح بطاقة SD: فحص القرصالجزء 3. أداة إصلاح بطاقة SD: إزالة القطاعات التالفةالجزء 4. أداة إصلاح بطاقة SD: مستكشف Windowsالجزء 5. أداة إصلاح بطاقة SD: موجه الأوامر
إذا كنت بحاجة إلى استعادة بياناتك المفقودة أو المفقودة في بطاقة SD ، فإن معالج استعادة البيانات الاحترافي موجود هنا لمساعدتك الذي يسمح لك باستعادة ملفاتك المختلفة بسرعة وأمان. استعادة بيانات FoneDog سهل الاستخدام ومريح للاستخدام كأداة لإصلاح بطاقة SD توفر مسحًا سريعًا وعميقًا لملفاتك بمعدل نجاح عالٍ وآمن بنسبة 100٪. يمكنك معاينة الملفات قبل الاسترداد واستعادتها بسهولة. أنت متأكد تمامًا من عدم فقد أي بيانات باستخدام برنامج استعادة البيانات الرائع هذا.
استرجع بياناتك من أي جهاز واستعدها. يتوفر إصدار تجريبي مجاني من برنامج التثبيت ويتم تقديم ضمان استرداد الأموال لمدة 30 يومًا في حالة شرائه. يمكنك تنزيل برنامج استعادة البيانات وفقًا لنظام تشغيل جهاز الكمبيوتر الخاص بك (OS) مثل Windows أو Macintosh. ميزات FoneDog Data Recovery هي:
نظام التشغيل المدعوم: Windows، Macintosh
الأجهزة المدعومة: أجهزة الكمبيوتر بما في ذلك سلة المحذوفات ، وبطاقات الذاكرة ، والقرص الصلب ، و USB ، والكاميرا الرقمية ، ومحركات الأقراص القابلة للإزالة
نظام الملفات المدعوم: NTFS، FAT16، FAT32، EXT، EXFAT
أنواع البيانات المدعومة: الصور والفيديو والصوت والبريد الإلكتروني والأرشيف والمستندات
المواقف المدعومة: استرداد الملفات ، استعادة التقسيم، استرداد القرص الصلب ، استرداد بطاقة الذاكرة ، استرداد محرك أقراص فلاش ، استرداد Windows أو Mac المحطم
تذكر ثلاث خطوات فقط لاستعادة البيانات المفقودة: التشغيل والمسح والاستعادة. اتبع الخطوات أدناه حول كيفية استخدام FoneDog Data Recovery.
بعد تنزيل FoneDog Data Recovery وتثبيته ، افتح البرنامج المثبت. انقر نقرًا مزدوجًا فوق رمز الاختصار الموجود على سطح المكتب أو انقر فوق الرمز المثبت على شريط المهام (إذا تم إنشاء اختصار أو تثبيته على شريط المهام). بدلاً من ذلك ، انتقل إلى قائمة ابدأ وابحث عن FoneDog Data Recovery من قائمة البرامج.
استعادة البيانات
استرجع الصور المحذوفة والوثيقة والصوت والمزيد من الملفات.
استعادة البيانات المحذوفة من الكمبيوتر (بما في ذلك سلة المحذوفات) ومحركات الأقراص الثابتة.
استرجع بيانات الفقد الناجم عن حادث القرص وسحق نظام التشغيل وأسباب أخرى.
تحميل مجانا
تحميل مجانا

في الصفحة الرئيسية لـ FoneDog Data Recovery ، حدد أنواع الملفات المختلفة لاستعادتها والجهاز (القرص الصلب أو القابل للإزالة) حيث تريد استرداد ملفاتك. بعد ذلك ، اضغط على زر "Scan" لبدء مسح ملفات البيانات.
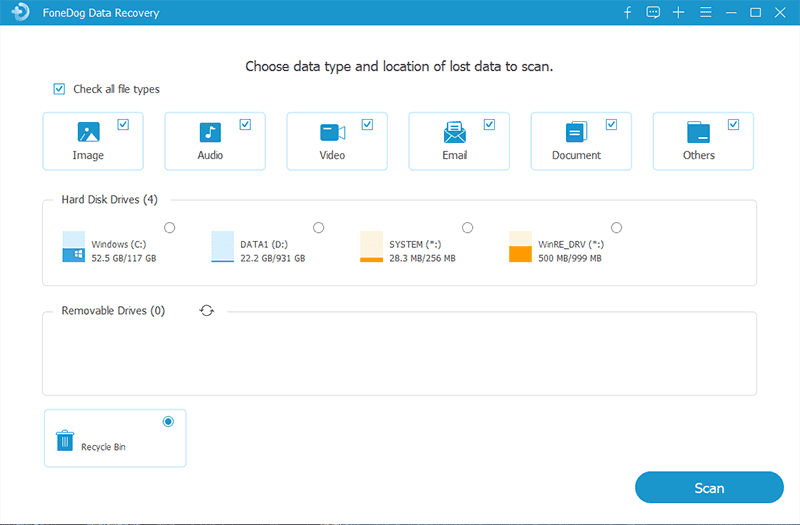
أثناء فحص البيانات ، تحتاج إلى إنشاء اتصال ثابت بين الكمبيوتر وجهاز بطاقة SD. تحقق من جميع أنواع الملفات إذا كنت تريد استرداد جميع ملفاتك في أنواع بيانات مختلفة. يمكن أن يكون صورة أو صوت أو فيديو أو بريد إلكتروني أو مستند أو تطبيق ، وما إلى ذلك ، ثم اختر محرك بطاقة SD في محركات الأقراص القابلة للإزالة.
هناك نوعان من عمليات المسح المتاحة: يمكنك اختيار المسح السريع أو المسح العميق. سيعمل الفحص الأول بسرعة أكبر بينما سيعرض الأخير المزيد من المحتويات ولكنه سيستغرق وقتًا أطول للمسح. بعد أن يقوم FoneDog Data Recovery بفحص الجهاز ، سيعرض نتائج الملف بناءً على الخيارات التي أدخلتها.
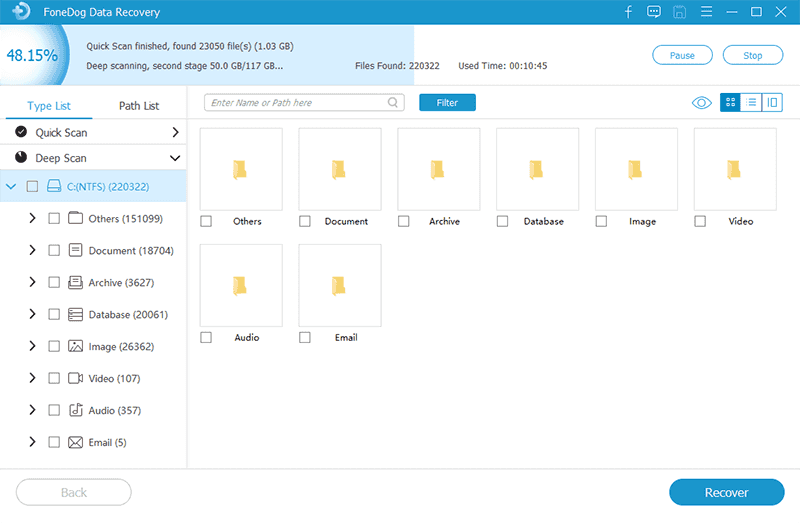
بعد فحص جهازك ، اختر ملفات البيانات التي تريد استردادها. سيتم عرض النتائج حسب النوع أو المسار. لتصفية المحتويات ، يمكنك تحديد موقع الملفات المحددة بسرعة عن طريق إدخال اسم الملف أو المسار في شريط البحث والنقر فوق تصفية. بعد تحديد البيانات ، انقر فوق الزر "استرداد" لاستعادة ملفات البيانات.
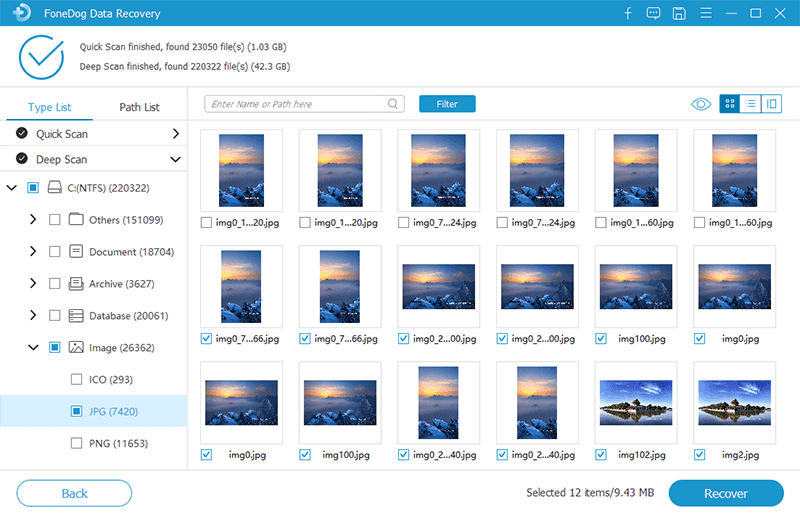
هذه عملية بسيطة حول كيفية استخدام أداة Check Disk كأداة لإصلاح بطاقة SD. سيقوم بفحص جهازك القابل للإزالة وتوفير الإصلاح اللازم للمشكلة الأساسية.
الخطوة 01: قم بتوصيل بطاقة SD بجهاز الكمبيوتر الخاص بك. لاحظ حرف محرك الأقراص.
الخطوة 02: قم بتشغيل مربع الحوار "تشغيل" واضغط على مفاتيح Windows Logo + R.
الخطوة 03: اكتب "cmd" ، ثم اضغط على "Enter" أو انقر فوق "OK".
يمكنك أيضًا الضغط على مفاتيح Windows Logo + X وتحديد "موجه الأوامر (المسؤول)" أو "PowerShell (المسؤول)".
الخطوة 04: يظهر موجه أوامر فارغ. اكتب chkdsk C: / f (قم بتغيير C إلى حرف محرك أقراص بطاقة SD الخاصة بك)
الخطوة 05: اضغط على "أدخل". انتظر حتى اكتمال الفحص والإصلاح.
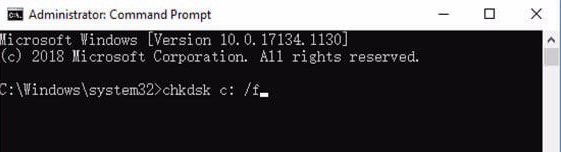
توفر هذه العملية خطوات حول كيفية إزالة القطاعات التالفة في بطاقة SD الخاصة بك كأداة لإصلاح بطاقة SD في Windows. يتم تخزين البيانات الموجودة في محرك الأقراص في قطاعات مختلفة وعندما تصبح بعض القطاعات غير قابلة للاستخدام ، تُعرف هذه القطاعات بالقطاعات التالفة. يتم تصنيف هذه القطاعات التالفة المنطقية والفعلية. تحدث القطاعات السيئة المنطقية (اللينة) بسبب مشكلات البرامج بينما تحدث القطاعات التالفة المادية (الصلبة) بسبب التلف المادي لبطاقة SD الخاصة بك.
لإزالة القطاعات السيئة باستخدام مستكشف Windows:
الخطوة 01: قم بتوصيل بطاقة SD بجهاز الكمبيوتر الخاص بك. قد تظهر نافذة منبثقة تلقائية مع رسالة "هل تريد مسح القرص القابل للإزالة وإصلاحه؟"
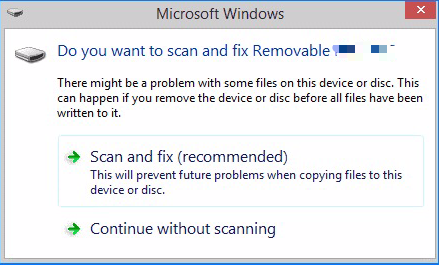
الخطوة 02: انقر فوق "مسح وإصلاح (موصى به)".
الخطوة 03: انقر فوق "إصلاح محرك الأقراص".
الخطوة 04: بدلاً من ذلك ، يمكنك الانتقال إلى هذا الكمبيوتر الشخصي أو جهاز الكمبيوتر.
الخطوة 05: انقر بزر الماوس الأيمن فوق محرك بطاقة SD وانقر فوق "خصائص".
الخطوة 06: اذهب إلى "أدوات" وانقر على "فحص" ضمن قسم التحقق من الأخطاء.
الخطوة 07: في النافذة المنبثقة التي تظهر ، انقر فوق "ابدأ". انتظر حتى تكتمل عملية التحقق من الأخطاء.
الخطوة 08: إذا كانت هناك أخطاء ، يتوفر خياران للاختيار من بينها: إعادة التشغيل أو الجدولة عند إعادة التشغيل التالي. سيبدأ الخيار الأول على الفور عملية الإصلاح بينما سيسمح لك الخيار الأخير بجدولة عملية الإصلاح. إذا اخترت إعادة التشغيل ، فلا تقم بإيقاف تشغيل الكمبيوتر وانتظر حتى تكتمل العملية.
لإزالة القطاعات السيئة باستخدام موجه الأوامر كأداة لإصلاح بطاقة SD:
الخطوة 01: قم بتوصيل بطاقة SD بجهاز الكمبيوتر الخاص بك. لاحظ حرف محرك الأقراص.
الخطوة 02: قم بتشغيل مربع الحوار "تشغيل" واضغط على مفاتيح Windows Logo + R.
الخطوة 03: اكتب "cmd" ، ثم اضغط على "Enter" أو انقر فوق "OK".
يمكنك أيضًا الضغط على مفاتيح Windows Logo + X وتحديد "موجه الأوامر (المسؤول)" أو "PowerShell (المسؤول)".
الخطوة 04: يظهر موجه أوامر فارغ. اكتب chkdsk C: (قم بتغيير C إلى حرف محرك أقراص بطاقة SD الخاصة بك) لفحص محرك الأقراص بحثًا عن أي أخطاء. ملاحظة: تأكد من استخدام حرف محرك الأقراص الصحيح حتى لا يؤثر ذلك على محركات الأقراص الثابتة الأخرى.
الخطوة الخامسة: اكتب chkdsk / f C: (قم بتغيير C إلى حرف محرك أقراص بطاقة SD الخاصة بك) لإصلاح الأخطاء التي تم العثور عليها.
الخطوة 06: يظهر موجه أوامر فارغ. اكتب chkdsk / f / RC: (قم بتغيير C إلى حرف محرك أقراص بطاقة SD الخاصة بك) للعثور على القطاعات التالفة وإزالتها.
الخطوة 07: انتظر حتى تكتمل عملية الإصلاح. أعد تشغيل الكمبيوتر بعد.
هذه طريقة أساسية لكيفية إصلاح بطاقة SD التالفة باستخدام مستكشف Windows. ستؤدي تهيئة بطاقة SD إلى مسح جميع المحتويات واستعادة البطاقة إلى حالتها الأصلية ، لذا قبل القيام بذلك ، يوصى باستخدام برنامج موثوق لاستعادة البيانات يمكنه استرداد بياناتك المفقودة. هذا مغطى في الجزء 1: استرداد البيانات المفقودة باستخدام FoneDog Data Recovery من هذا الدليل.
الخطوة 01: قم بتوصيل بطاقة SD بجهاز الكمبيوتر الخاص بك. انتقل إلى هذا الكمبيوتر الشخصي أو جهاز الكمبيوتر.
الخطوة 02: انقر بزر الماوس الأيمن فوق محرك بطاقة SD وانقر فوق "تنسيق ..." من القائمة.
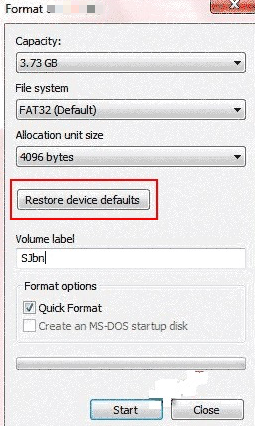
الخطوة 03: في النافذة المنبثقة التي تظهر ، انقر فوق "استعادة الإعدادات الافتراضية للجهاز".
الخطوة 04: انقر فوق "ابدأ" لتهيئة بطاقة SD.
الخطوة 05: لإجراء فحص عميق لبطاقة SD بحثًا عن الأخطاء ، قم بإلغاء تحديد "تهيئة سريعة". سيستغرق هذا وقتًا أطول مقارنةً بالفحص السريع. إذا فشلت محاولة التنسيق الأولى ، فقم بإلغاء تحديد الخيار.
سينبثق تحذير. انقر فوق "موافق" لمتابعة تهيئة محرك الأقراص.
هذه طريقة أساسية حول كيفية إصلاح بطاقة SD التالفة باستخدام موجه الأوامر كأداة لإصلاح بطاقة SD. ستتم استعادة بطاقة SD إلى حالتها الأصلية وسيتم مسح جميع البيانات ، لذا قبل القيام بذلك ، يوصى باستخدام برنامج احترافي لاستعادة البيانات يمكنه استرداد بياناتك المفقودة. هذا مغطى في الجزء 1: استرداد البيانات المفقودة باستخدام FoneDog Data Recovery من هذا الدليل.
الخطوة 01: قم بتوصيل بطاقة SD بجهاز الكمبيوتر الخاص بك.
الخطوة 02: قم بتشغيل مربع الحوار "تشغيل" واضغط على مفاتيح Windows Logo + R.
الخطوة 03: اكتب "cmd" ، ثم اضغط على "Enter" أو انقر فوق "OK".
بدلاً من ذلك ، يمكنك الضغط على مفاتيح Windows Logo + X وتحديد "موجه الأوامر (المسؤول)" أو "PowerShell (المسؤول)".
الخطوة 04: يظهر موجه أوامر فارغ. أدخل "diskpart".
الخطوة 05: اكتب "list disk" واضغط على "Enter". سيعيد هذا قائمة جميع أجهزة التخزين المتصلة.
الخطوة 06: اكتب “select disk "حيث يكون رقم القرص الخاص بك هو رقم محرك بطاقة SD.
ملاحظة: اكتب الرقم الصحيح للقرص الخاص بك حتى لا تقوم بتهيئة محركات الأقراص الثابتة الأخرى. يظهر رمز النجمة * قبل اسم القرص المحدد. يمكنك كتابة رقم القرص مرة أخرى للتحقق مرة أخرى من صحة ذلك.
الخطوة 07: اكتب "clean" واضغط على "Enter".
الخطوة 08: اكتب "إنشاء قسم أساسي" واضغط على "إدخال".
الخطوة 09: اكتب "active" واضغط على "Enter".
الخطوة 10: اكتب "حدد القسم 1" واضغط على "أدخل".
الخطوة 11: اكتب "format fs = fat32" واضغط على "Enter".
إذا كنت تريد أن يقوم محرك البطاقة بتخزين ملفات أكبر من 4 جيجابايت ، يمكنك كتابة "NTFS". انتظر حتى تكتمل عملية التهيئة.
الناس اقرأ أيضا4 طرق للقيام باستعادة القرص الصلب للكمبيوتر المحمول الميتكيفية البحث عن ملفات Excel Temp بسهولة
إذا تعذر إصلاحها بالطرق المذكورة أعلاه ولن تعمل بطاقة SD على أي جهاز ، فقد تحتاج إلى الحصول على بطاقة بديلة جديدة. لكن لا تقلق بشأن بياناتك. برنامج FoneDog Data Recovery كأداة لإصلاح بطاقة SD هنا لمساعدتك. يمكنك استعادة البيانات المفقودة من بطاقة SD الخاصة بك باستخدام برنامج استعادة البيانات هذا. استرجع أي نوع بيانات في أي حالة. ثلاث خطوات فقط للقيام بذلك: التشغيل والمسح والاستعادة.
اترك تعليقا
تعليق
استعادة بيانات
fonedog استعادة البيانات يمكن استرداد حذف الصور ، الفيديو ، الصوت ، البريد الإلكتروني ، وما إلى ذلك من ويندوز ، ماك ، القرص الصلب ، بطاقة الذاكرة ، ذاكرة فلاش ، الخ .
تحميل مجانا تحميل مجانامقالات ساخنة
/
مثير للانتباهممل
/
بسيطصعبة
:شكرا لك! إليك اختياراتك
Excellent
:تقييم 4.8 / 5 (مرتكز على 87 التقييمات)