

بقلم Nathan E. Malpass, ، آخر تحديث: May 24, 2021
الآن ، أنت جزء من عمل التوثيق الخاص بك ، وفجأة يتسبب التطبيق الخاص بك في حدوث خطأ ، أو تعطل نظام الكمبيوتر الخاص بك ، أو حدوث انقطاع في الطاقة. لا تجزع. يتم توفير طرق مختلفة تتناسب مع الإعداد الحالي لديك.
هل تريد أن استعادة مستند Word بعد حادث؟ هل وثيقتك مفقودة أو مفقودة؟ هل نسيت حفظ عملك؟ أو ما هو أسوأ من ذلك ، هل حذفت عن طريق الخطأ ملف مستند Word الخاص بك؟ ماذا عن تطبيق استعادة البيانات الذي يسمح لك باستعادة واستعادة ملفات البيانات الخاصة بك بسرعة وأمان؟ بالإضافة إلى مستندات الكلمات ، غالبًا ما يتم استخدام مستند آخر في مستندات EXCEL. هنا مقال آخر عن استعادة مستندات EXCEL كمرجع.
الجزء 1. استرداد مستند Word باستخدام برنامجالجزء 2. استرداد مستند Word غير المحفوظالجزء 3. استرداد مستند Word المحذوفالجزء 4. استعادة مستند Word المفقود
هنا يأتي معالج استعادة البيانات الاحترافي الذي يتيح لك استعادة مستند Word بسرعة وأمان ، استعادة بيانات FoneDog مجموعة أدوات سهلة ومريحة للاستخدام تقوم بمسح سريع وعميق لملفاتك بمعدل نجاح عالٍ وهي آمنة بنسبة 100٪ لبياناتك. لا داعي للقلق لأنه يمكنك معاينة الملفات قبل الاسترداد وتأكد من عدم فقد أي بيانات.
يمكنك الاسترداد من أي جهاز واستعادة أي نوع من البيانات مثل الصور والفيديو والصوت والبريد الإلكتروني والأرشيف والمستندات ، وقد يتم حذفها واستعادة الملفات والقرص الصلب وبطاقة الذاكرة ومحرك الأقراص المحمول ونظام Windows أو Mac المعطل واستعادة القسم . نظام الملفات المدعوم لأجهزة التخزين هو NTFS و FAT16 و FAT32 و EXT و EXFAT - أجهزة الكمبيوتر بما في ذلك سلة المحذوفات والقرص الصلب و USB وبطاقات الذاكرة والكاميرا الرقمية ومحركات الأقراص القابلة للإزالة.
نسخة تجريبية مجانية من التطبيق متاح. يُعرض عليك ضمان استرداد الأموال لمدة 30 يومًا بمجرد شرائه. يمكنك اختيار تنزيل البرنامج وفقًا لنظام تشغيل جهاز الكمبيوتر الخاص بك (OS) مثل Windows أو Macintosh.
ثلاث نقرات فقط لاستعادة البيانات المحذوفة: التشغيل والمسح والاستعادة. الخطوات مفصلة أدناه حول كيفية استخدام برنامج FoneDog Data Recovery.
الخطوة 1. قم بتشغيل FoneDog Data Recovery
على جهاز الكمبيوتر الخاص بك ، بعد تنزيل تطبيق FoneDog Data وتثبيته ، قم بتشغيل FoneDog Data Recovery عن طريق النقر المزدوج فوق رمز الاختصار الموجود على سطح المكتب أو النقر فوق رمزه المثبت على شريط المهام (إذا تم إنشاء اختصار أو تم تثبيته في شريط المهام). يمكنك أيضًا العثور على التطبيق المثبت بالانتقال إلى Start (ابدأ) ثم البحث من قائمة البرامج.
استعادة البيانات
استرجع الصور المحذوفة والوثيقة والصوت والمزيد من الملفات.
استعادة البيانات المحذوفة من الكمبيوتر (بما في ذلك سلة المحذوفات) ومحركات الأقراص الثابتة.
استرجع بيانات الفقد الناجم عن حادث القرص وسحق نظام التشغيل وأسباب أخرى.
تحميل مجانا
تحميل مجانا

الخطوة 2. حدد نوع البيانات وجهاز التخزين
في الصفحة الرئيسية ، حدد أنواع الملفات المحددة لاستعادة مستند Word ومحركات الأقراص (القرص الثابت أو القابل للإزالة) حيث تريد استرداد الملفات المحذوفة. ثم اضغط على زر "Scan" لبدء مسح الملفات المحذوفة. لاحظ أنه أثناء استرداد البيانات ، يجب أن يكون لديك اتصال ثابت بين جهاز الكمبيوتر الخاص بك والأجهزة القابلة للإزالة. يمكن أن تكون أنواع البيانات التي يمكنك اختيار استردادها هي الصور والصوت والفيديو والبريد الإلكتروني والمستندات وغيرها. يمكنك استرجاعها من أي جهاز تخزين.
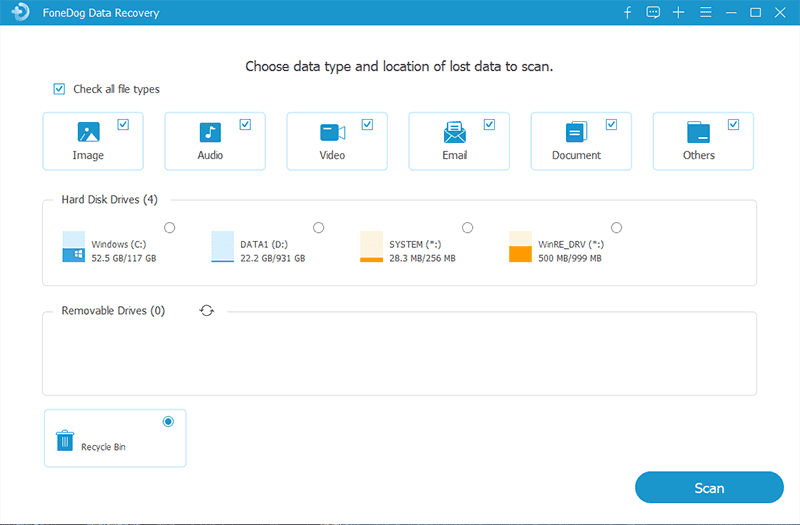
الخطوة 3. مسح وإظهار البيانات
انتظر بينما يقوم FoneDog Data Recovery بمسح البيانات. سيعرض النتائج بناءً على القيم التي حددتها. هناك نوعان من عمليات الفحص المتاحة للاختيار من بينها: المسح السريع والمسح العميق. الأول سوف يمسح بسرعة عالية بينما الأخير سيعرض المزيد من محتويات البيانات ولكنه سيستغرق المزيد من الوقت للمسح.
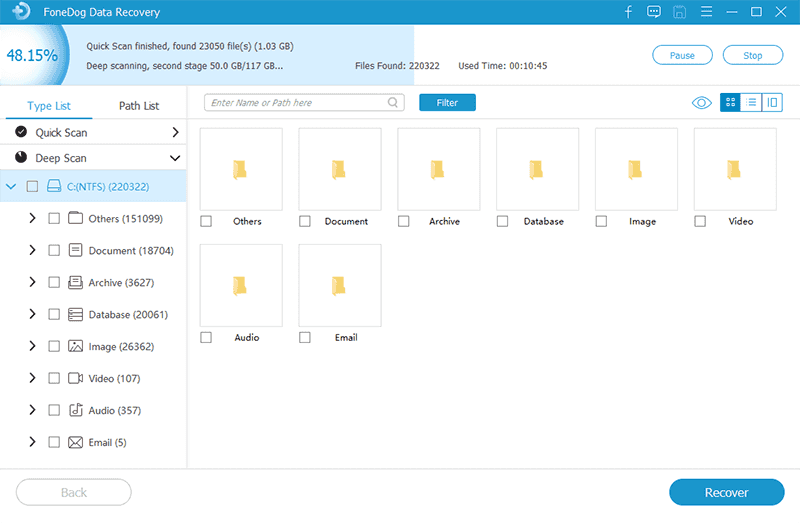
الخطوة 4. معاينة واستعادة البيانات
بعد الفحص ، سيتم عرض البيانات حسب النوع أو المسار. حدد استرداد مستند Word. يمكنك أيضًا تحديد موقع ملفات البيانات المحددة بسرعة عن طريق إدخال اسم الملف أو المسار في شريط البحث ، ثم الضغط على تصفية. عند تحديد ملفات البيانات المراد استردادها ، اضغط على زر الاسترداد لاستعادة ملفات البيانات.
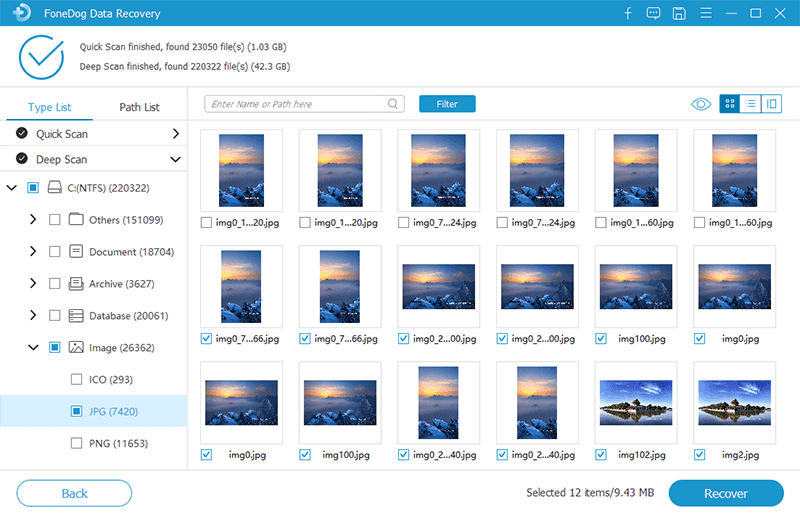
ستوجهك هذه العملية البسيطة إلى كيفية استرداد مستند Word على جهاز الكمبيوتر الخاص بك. الملف غير المحفوظ هو مستند مسترد يتم حفظه مؤقتًا على جهاز الكمبيوتر الخاص بك.
أولاً ، قم بإنهاء جميع مثيلات Microsoft Word عبر إدارة المهام.
الخطوة 01: على شريط المهام ، انقر بزر الماوس الأيمن وحدد "مدير المهام".
الخطوة 02: انتقل إلى علامة التبويب "العمليات" وحدد أي مثيل لـ "Microsoft Word" أو "Winword.exe".
الخطوة 03: انقر بزر الماوس الأيمن فوق مثيل Microsoft Word وانقر فوق "إنهاء المهمة".
الخطوة 04: أغلق إدارة المهام.
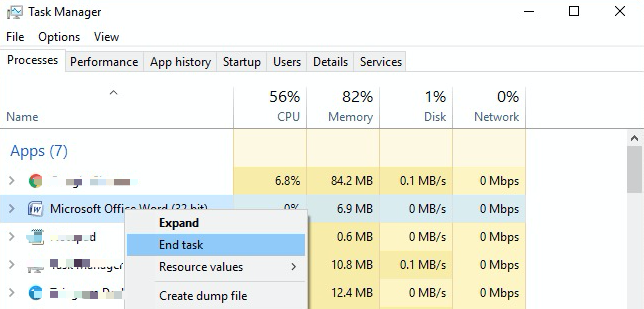
لفتح مستندات Word غير المحفوظة ، اتبع الخطوات التالية:
الخطوة 01: افتح برنامج Microsoft Word وحدد "ملف" من القائمة.
الخطوة 02: في علامة التبويب "المعلومات" ، انقر فوق "إدارة المستند" أو "إدارة الإصدارات" (في إصدارات التطبيق السابقة ، مثل MS Word 2010).
الخطوة 03: حدد "استرداد المستندات غير المحفوظة" من القائمة المنسدلة لتصفح النسخ الأخيرة من الملفات غير المحفوظة.
الخطوة 04: في نافذة فتح الحوار ، حدد ملف المستند غير المحفوظ وانقر على "فتح".
الخطوة 05: يتم فتح المستند المسترجع. انقر فوق "حفظ باسم" في الشريط العلوي لحفظ الملف.
بدلاً من ذلك ، يمكنك البحث يدويًا عن ملفات الاسترداد التلقائي (* .asd) في جهاز الكمبيوتر الخاص بك إذا كنت لا تزال غير قادر على تحديد موقع الملف.
الخطوة 01: اذهب إلى "ابدأ". اكتب “.asd” في مربع البحث واضغط على “أدخل”.
الخطوة 02: إذا عثرت على الملف ، فافتح برنامج Word ، وانتقل إلى "ملف" وانقر فوق "فتح".
الخطوة 03: في نافذة الحوار التي تظهر ، حدد "All Files" في قائمة أنواع الملفات واستعرض ملف AutoRecover (.asd) الذي وجدته. حدد ملف .asd وانقر فوق "فتح".
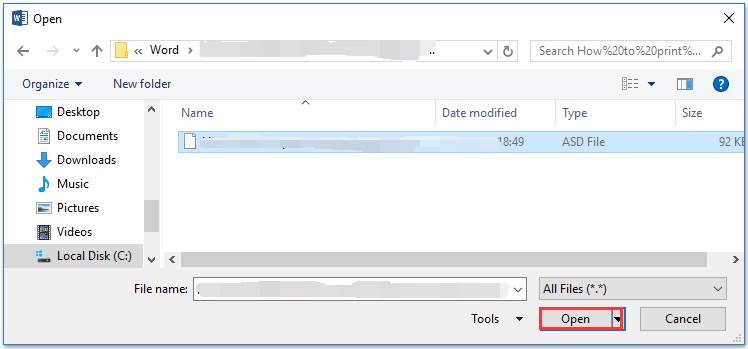
لاحظ أنه يمكنك تخصيص كيفية حفظ مستند استرداد Microsoft Word. يمكنك اختيار ضبط التردد الذي سيحفظ به برنامج MS Word المستند تلقائيًا.
الخطوة 01: اذهب إلى "ملف" وانقر فوق علامة التبويب "خيارات". ثم حدد "حفظ".
الخطوة 02: قم بتحديث عدد الدقائق التي يتم فيها حفظ معلومات الاسترداد التلقائي وتأكد من تحديد خانة الاختيار "الاحتفاظ بآخر إصدار تم حفظه تلقائيًا إذا أغلقت دون حفظ" للتأكد من أن لديك إصدارات قابلة للاسترداد في كل مرة تعمل فيها على مستندات Word.
إذا كان لديك أي أسئلة حول استعادة مستند Word غير محفوظ، يرجى الرجوع إلى المقالة المرتبطة.
هذه طريقة بسيطة لاستعادة مستند Word الذي ربما تم حذفه عن طريق الخطأ من جهاز الكمبيوتر الخاص بك.
الخطوة 01: على سطح المكتب ، قم بتشغيل "سلة المحذوفات".
الخطوة 02: تصفح القائمة للتحقق من ملف المستند الخاص بك ، أو يمكنك أيضًا البحث عنه عبر مربع البحث في سلة المحذوفات.
الخطوة 03: قم بتدوين الموقع الأصلي للملف. انقر بزر الماوس الأيمن على الملف وحدد "استعادة". هذه الخطوة هي استعادة الملف إلى موقعه الأصلي.
الخطوة 04: انتقل إلى الموقع الأصلي للملف وافتح مستند Word ، أو يمكنك الانتقال إلى "الوصول السريع" في اللوحة اليسرى من نافذة سلة المحذوفات للعثور على الملف في "الملفات الأخيرة".
توفر هذه الطريقة البسيطة إرشادات خطوة بخطوة لاستعادة مستند Word المفقود أو المفقود ولكن قد يكون موجودًا فقط في جهاز الكمبيوتر الخاص بك والذي يحتاج إلى البحث فيه. يمكنك البحث عن ملف المستند الأصلي أو ملف النسخ الاحتياطي لـ Word باتباع الخطوات التالية:
الخطوة 01: اذهب إلى "ابدأ". اكتب اسم ملف المستند (.doc ، .docx) في مربع البحث واضغط على "إدخال".
الخطوة 02: إذا كان ملف مستند Word مدرجًا في نتائج البحث ، فانقر نقرًا مزدوجًا لفتحه. إذا لم يكن ملف مستند Word مدرجًا ، فحدد موقع المجلد الذي قمت بحفظ المستند فيه.
الخطوة 03: في شريط البحث ، اكتب “* .wbk” للبحث عن ملف النسخ الاحتياطي لـ Word في المجلد. ثم اضغط على "أدخل".
الخطوة 04: إذا لم يتم العثور على ملف نسخ احتياطي ، فابحث في الكمبيوتر بالانتقال إلى "ابدأ" ثم اكتب "* .wbk" في مربع البحث واضغط على "إدخال".
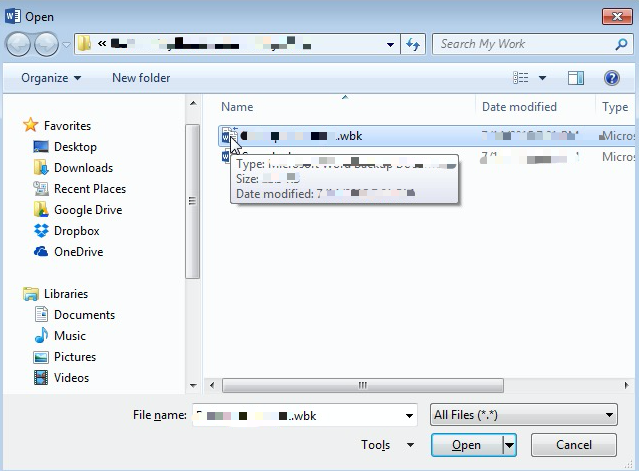
خطوة 05: إذا تم العثور على ملف النسخة الاحتياطية ، فافتح برنامج MS Word. اذهب إلى قائمة "ملف" وانقر على "فتح". في مربع الحوار الذي يظهر ، حدد "All Files" في قائمة أنواع الملفات واستعرض ملف النسخ الاحتياطي الذي وجدته.
الخطوة 06: حدد ملف النسخ الاحتياطي وانقر فوق "فتح". إذا لم يتم العثور على ملف نسخة احتياطية عند البحث في الكمبيوتر ، فاتبع الخطوات المفصلة أعلاه حول كيفية استرداد مستند Word.
لاحظ أنه يجب تمكين خيار "إنشاء نسخة احتياطية دومًا" في Word بحيث يتم إنشاء نسخة احتياطية للمستند الخاص بك. للقيام بذلك ، افتح Word ، وانتقل إلى "ملف" ، وانقر على "خيارات" ثم "خيارات متقدمة". في قسم "حفظ" ، حدد مربع الاختيار "إنشاء نسخة احتياطية دائمًا" لتمكين الميزة.
هناك طريقة أخرى لاستعادة مستندات Word المفقودة وهي البحث عن الملفات المؤقتة (ينتهي اسم الملف بامتداد tmp. أو يبدأ بحرف التلدة). يتم إنشاء ملف مؤقت تلقائيًا عندما تعمل على مستند Word. يحتوي على نفس البيانات الموجودة في مستند العمل الخاص بك. فيما يلي خطوات كيفية البحث عن الملفات المؤقتة.
الخطوة 01: اذهب إلى "ابدأ". اكتب “.tmp” في مربع البحث واضغط على “أدخل”.
الخطوة 02: انقر فوق "أخرى" في شريط الأدوات "إظهار فقط".
الخطوة 03: تصفح الملفات التي تطابق التاريخ والوقت الأخير للمستند الذي تم تحريره.
الخطوة الرابعة: افتح برنامج Word ، واذهب إلى "ملف" وانقر على "فتح".
الخطوة 05: في نافذة الحوار التي تظهر ، حدد "All Files" في قائمة أنواع الملفات وتصفح للوصول إلى الملف المؤقت ".tmp" الذي وجدته. حدد الملف وانقر فوق "فتح".
-OR-
الخطوة 01: اذهب إلى "ابدأ". اكتب "~" (حرف التلدة) في مربع البحث واضغط على "إدخال".
الخطوة 02: انقر فوق "مشاهدة المزيد من النتائج".
الخطوة 03: تصفح الملفات التي تطابق التاريخ والوقت الأخير للمستند الذي تم تحريره.
الخطوة الرابعة: افتح برنامج Word ، واذهب إلى "ملف" وانقر على "فتح".
الخطوة 05: في نافذة الحوار التي تظهر ، حدد "All Files" في قائمة أنواع الملفات وتصفح بحثًا عن الملف المؤقت "~" الذي وجدته. حدد الملف وانقر فوق "فتح".
الناس اقرأ أيضاكيفية استرداد حفظ بطريق الخطأ على مستند Wordمراجعات Asoftech Photo Recovery: مراجعة الميزات الكاملة
في كثير من الأحيان ، عندما تعمل على مستندات Word الخاصة بك ، تحدث مواقف لا يمكن السيطرة عليها مثل خطأ مفاجئ في النظام ، أو تعطل التطبيق أو الكمبيوتر ، أو الحذف العرضي ، أو انقطاع التيار الكهربائي الذي يمكن أن يؤثر على ملف العمل بأي شكل من الأشكال. تم إنشاء هذا البرنامج التعليمي لتوفير خيارات متعددة لك والتي ستساعد في حل المشكلات المتعلقة بمستندات Word المفقودة أو المحذوفة أو غير المحفوظة.
كمكافأة إضافية لك ، بشرط هنا بديل أسرع وأكثر أمانًا لاستعادة مستند Word من خلال استخدام معالج استعادة بيانات احترافي يسمى FoneDog Data Recovery. يوصى باستخدام هذا التطبيق سهل الاستخدام وسهل الاستخدام والمتاح لأي جهاز واستعادة أي نوع ملف من أي موقف. إذا كنت بحاجة إلى حل أسرع وأكثر أمانًا ، فجرّب برنامج استعادة البيانات الاحترافي هذا بمعدل نجاح عالٍ وآمن بنسبة 100٪ لبياناتك. ما عليك سوى التشغيل والمسح والاستعادة. لن تضطر إلى العثور على أي شيء آخر.
اترك تعليقا
تعليق
استعادة بيانات
fonedog استعادة البيانات يمكن استرداد حذف الصور ، الفيديو ، الصوت ، البريد الإلكتروني ، وما إلى ذلك من ويندوز ، ماك ، القرص الصلب ، بطاقة الذاكرة ، ذاكرة فلاش ، الخ .
تحميل مجانا تحميل مجانامقالات ساخنة
/
مثير للانتباهممل
/
بسيطصعبة
:شكرا لك! إليك اختياراتك
Excellent
:تقييم 4.6 / 5 (مرتكز على 104 التقييمات)