

بقلم Nathan E. Malpass, ، آخر تحديث: October 9, 2023
في عالمنا الرقمي سريع الخطى، يعد حذف الملفات عن طريق الخطأ أمرًا شائعًا جدًا. يمكن أن يكون فقدان البيانات أمرًا محبطًا ومزعجًا. لحسن الحظ، تعمل سلة محذوفات Windows بمثابة شبكة أمان، حيث توفر مساحة تخزين مؤقتة للملفات المحذوفة قبل إزالتها نهائيًا من جهاز الكمبيوتر الخاص بك.
ولكن ماذا يحدث عندما تدرك أنك أفرغت سلة المحذوفات دون قصد، أو عندما تلف سلة المحذوفات في نظام التشغيل Windows الخاص بك؟ هل ضاع كل الأمل؟ ليس تماما. تعمل هذه المقالة بمثابة البوصلة في متاهة استعادة البيانات، حيث ترشدك خلال العملية إلى استعادة الملفات المحذوفة سلة المحذوفات.
سنستكشف العديد من التقنيات والأدوات التي يمكن أن تساعدك في استرداد بياناتك الثمينة، مما يضمن إمكانية استبدال لحظات الذعر والندم تلك بالراحة والنجاح. لذا، سواء كنت مستخدمًا عاديًا للكمبيوتر أو محترفًا متمرسًا، انضم إلينا في هذه الرحلة لاستعادة ملفاتك المحذوفة وإتقان فن استعادة البيانات.
الجزء #1: كيفية استرداد الملفات المحذوفة من سلة المحذوفاتالجزء #2: أفضل طريقة لاستعادة الملفات المحذوفة من سلة المحذوفات: أداة استعادة بيانات FoneDogفي الختام
يمكن أن يؤدي حذف ملف عن طريق الخطأ ثم إفراغ سلة المحذوفات إلى الشعور بالخسارة التي لا رجعة فيها. ومع ذلك، لم نفقد كل شيء حتى الآن. توفر أنظمة تشغيل Windows ميزة منقذة للحياة يمكنها إعادة إحياء ملفاتك المحذوفة: الإصدارات السابقة. تسمح لك هذه الطريقة باستعادة الملفات المحذوفة من سلة المحذوفات، مما يؤدي إلى التراجع عن الحذف بشكل فعال وإنقاذك من معاناة فقدان البيانات.
ابدأ بالانتقال إلى المجلد الذي كان يحتوي على الملف المحذوف. انقر بزر الماوس الأيمن على المجلد وحدد "إستعادة النسخ السابقة" الخيار من قائمة السياق.
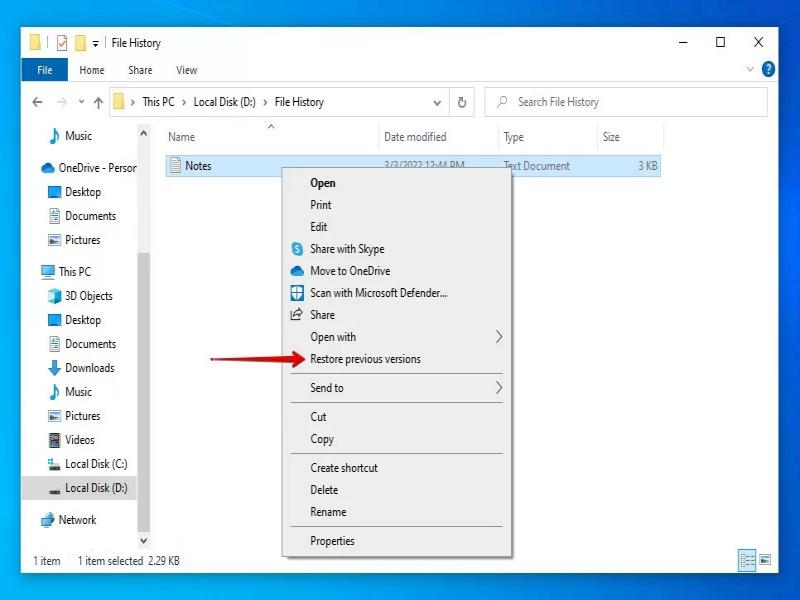
ستظهر نافذة جديدة تعرض الإصدارات السابقة المتوفرة من المجلد. هذه الإصدارات عبارة عن لقطات تم التقاطها في نقاط زمنية مختلفة. حدد إصدار المجلد الذي يحتوي على الملف المحذوف قبل حذفه.
بعد تحديد الإصدار السابق المناسب، انقر فوق "افتح" زر لعرض محتوياته. حدد موقع الملف المحذوف داخل المجلد المفتوح. انقر بزر الماوس الأيمن على الملف المحذوف واختر "ينسخ" خيار. انتقل إلى الموقع المطلوب خارج نافذة الإصدار السابق. انقر بزر الماوس الأيمن فوق المجلد الوجهة واختر "معجون" خيار استعادة الملف.
تحقق مرة أخرى من الملف المستعاد للتأكد من أنه الإصدار الذي تنوي استرداده. افتح الملف وتأكد من أنه يعمل ويحتوي على البيانات المتوقعة.
على الرغم من أن طريقة الإصدارات السابقة يمكن أن تكون منقذة للحياة، إلا أنها تأتي مع قيود كبيرة: فهي تتطلب إنشاء نقاط استعادة أو حلول نسخ احتياطي ممكّنة على نظامك. إذا لم يتم استيفاء هذه الشروط، فقد لا تكون هذه الطريقة متاحة. ومع ذلك، في الحالات التي يكون فيها متاحًا، فإنه يوفر طريقة سهلة الاستخدام لاستعادة الملفات دون اللجوء إلى حلول تقنية معقدة.
عندما يتعلق الأمر باستعادة الملفات المحذوفة من سلة المحذوفات، قد يبدو الخوض في عالم أدوات سطر الأوامر أمرًا مخيفًا في البداية، ولكنه يمكن أن يوفر حلاً قويًا. يوفر موجه الأوامر طريقة مباشرة للتفاعل مع بنية ملفات نظامك، مما يتيح لك تحديد موقع الملفات المحذوفة في سلة المحذوفات وإمكانية استعادتها.
اضغط على ويندوز + R مفاتيح لفتح مربع الحوار "تشغيل". يكتب "كمد" والصحافة أدخل، أو انقر فوق OK. يؤدي هذا إلى فتح موجه الأوامر.
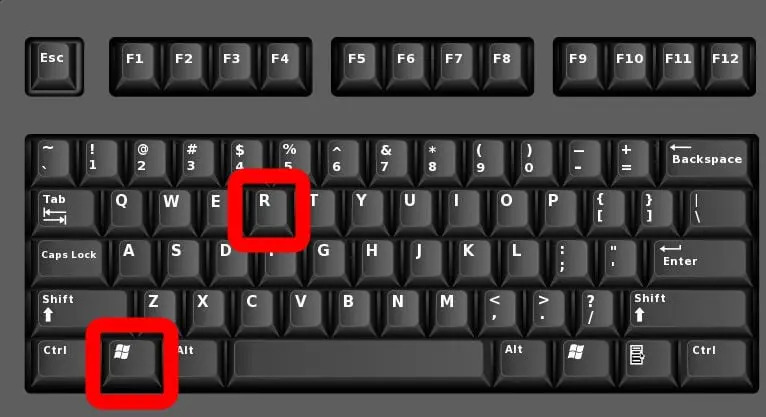
في موجه الأوامر، اكتب الأمر التالي واضغط على Enter: cd \$Recycle.Bin. قد تواجه رسالة "تم رفض الوصول"، لأن هذا المجلد يحتوي على ملفات نظام محمية. للتغلب على ذلك، انتقل إلى الخطوة رقم 3.
اكتب الأمر التالي واضغط على Enter: dir /ah. ابحث عن مجلد باسم يشبه "S-1-5-XX-XXXXXXXXXX-XXXXXXXXXX-XXXXXXXXX-XXXX،" حيث يمثل "X" الأرقام. هذا هو SID (معرف الأمان) الخاص بسلة المحذوفات الخاصة بالمستخدم.
بمجرد تحديد معرف SID الخاص بسلة المحذوفات، انتقل إليه عن طريق كتابة: cd S-1-5-XX-XXXXXXXXXX-XXXXXXXXXXXX-XXXXXXXXXXXX-XXXX\$Ixxxxxx. استبدل "S-1-5-XX-XXXXXXXXXX-XXXXXXXXXXXX-XXXXXXXXXX-XXXX" بمعرف SID الفعلي لسلة المحذوفات و"$Ixxxxxx" بمعرف الملف المحذوف. استخدم الأمر dir لسرد محتويات المجلد وتحديد الملف المحذوف.
لاستعادة الملف، اكتب الأمر التالي واضغط على Enter: انسخ FILENAME DESTINATION_PATH. استبدل "FILENAME" باسم الملف المحذوف و"DESTINATION_PATH" بالمسار الذي تريد استعادة الملف إليه.
انتقل إلى مسار الوجهة وتحقق من وجود الملف المسترد. افتح الملف للتأكد من أن محتوياته سليمة وفعالة. يوفر استخدام موجه الأوامر لاستعادة الملفات أسلوبًا أكثر تقنية، مما يسمح لك بالتفاعل مباشرة مع بنية ملفات نظامك. على الرغم من أنها تتطلب اهتمامًا دقيقًا بالتفاصيل، إلا أنها يمكن أن تكون طريقة قيمة عندما تثبت الخيارات الأخرى عدم فعاليتها.
ومع ذلك، كن حذرًا حتى لا تقوم بالكتابة فوق ملفات أخرى أو تعديلها أثناء العملية. في الجزء التالي، سنستكشف مدى ملاءمة برامج استعادة البيانات التابعة لجهات خارجية كحل بديل.
في عصر تهيمن عليه التكنولوجيا السحابية، تمتد إمكانية استرداد الملفات إلى ما هو أبعد من جهازك المحلي. يعهد الكثير منا ببياناتنا إلى خدمات التخزين السحابية، حيث لا يمكن الوصول إلى الملفات من أجهزة متعددة فحسب، بل يمكن أيضًا استرجاعها حتى بعد حذفها من سلة المحذوفات المحلية. إليك كيفية الاستفادة من خدمات التخزين السحابية لاستعادة الملفات المحذوفة في سلة المحذوفات.
افتح تطبيق التخزين السحابي على جهازك أو قم بزيارة موقع الخدمة. قم بتسجيل الدخول إلى حسابك باستخدام بيانات الاعتماد الخاصة بك.
ابحث عن خيار مثل "سلة المهملات", "نفاية"، أو "عناصر محذوفة" ضمن واجهة التخزين السحابية. انتقل إلى هذا القسم لعرض الملفات التي قمت بحذفها مؤخرًا.
تصفح قائمة الملفات المحذوفة وحدد الملف الذي ترغب في استعادته. حدد الملف وابحث عن خيار "يعيد", "إلغاء الحذف"، أو "استعادة". انقر فوق هذا الخيار.
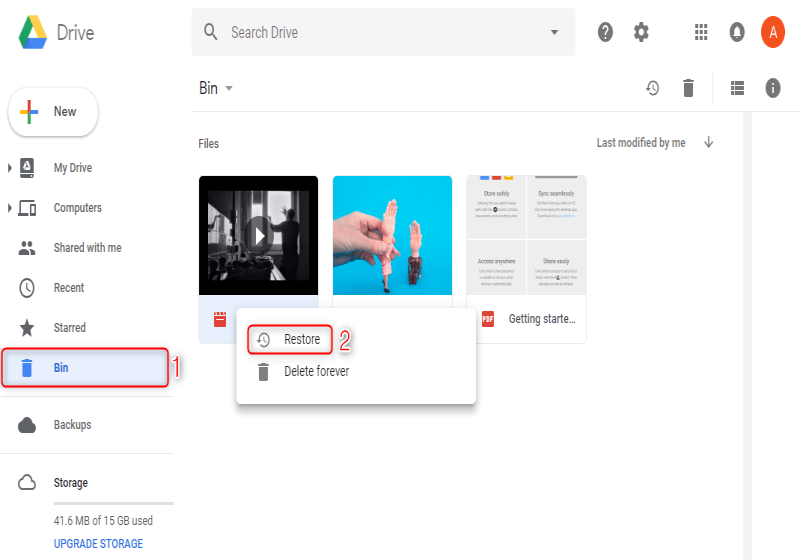
تحقق من المجلد أو الدليل الوجهة حيث تمت استعادة الملف المسترد. افتح الملف للتأكد من أن محتوياته سليمة وفعالة.
لمنع فقدان البيانات في المستقبل، فكر في تمكين تعيين إصدارات الملفات أو النسخ الاحتياطية التلقائية ضمن إعدادات خدمة التخزين السحابي. قم بمراجعة العناصر المحذوفة بانتظام للتأكد من عدم تجاهل أي ملفات قيمة عن طريق الخطأ.
يمكن أن تكون الاستفادة من خدمات التخزين السحابية لاستعادة الملفات مفيدة بشكل خاص عند التعامل مع الملفات التي تم حذفها من سلة المحذوفات بجهازك المحلي. توفر هذه الخدمات طبقة إضافية من الحماية ضد عمليات الحذف غير المقصودة ويمكن أن تقلل بشكل كبير من الضغط المرتبط بفقدان البيانات. كمكافأة، فهي توفر أيضًا سهولة الوصول إلى ملفاتك من أجهزة ومواقع مختلفة.
عندما تفشل الطرق الأخرى وتواجه مهمة شاقة تتمثل في استعادة الملفات المحذوفة في سلة المحذوفات، يأتي Windows نفسه للإنقاذ باستخدام أداة متخصصة مصممة لاستعادة البيانات. أداة استرداد ملفات Windows هي أداة مساعدة لسطر الأوامر تمكنك من البحث عن الملفات المحذوفة واستعادتها من أجهزة التخزين المختلفة. وإليك كيفية استخدامه لاستعادة الملفات المحذوفة في سلة المحذوفات.
زر ال متجر Microsoft أو موقع Microsoft الرسمي لتنزيل أداة استرداد ملفات Windows. قم بتثبيت الأداة على نظامك.
اضغط على Windows + R لفتح مربع الحوار "تشغيل". اكتب "cmd" ثم اضغط على Enter لفتح موجه الأوامر. في موجه الأوامر، اكتب "winfr" ثم اضغط على Enter لعرض بناء جملة الأداة وتعليمات الاستخدام.
في موجه الأوامر، اكتب أمرًا مثل ما يلي واضغط على Enter: winfr source-drive: Destination-drive: /regular. استبدل "محرك الأقراص المصدر" بحرف محرك الأقراص الخاص بالموقع الذي تم حذف الملف فيه واستبدال "محرك الأقراص الوجهة" بحرف محرك الأقراص الخاص بالوجهة التي تريد استرداد الملف فيها.
يمكنك تضييق نطاق البحث عن طريق تحديد تنسيقات الملفات ومواقعها. على سبيل المثال: محرك الأقراص المصدر winfr: محرك الأقراص الوجهة: /n *.docx. سيبحث هذا الأمر عن مستندات Word المحذوفة فقط.
بمجرد انتهاء الأداة من عملية البحث والاسترداد، انتقل إلى محرك الأقراص الوجهة المحدد لتحديد موقع الملفات المستردة. افتح الملف المسترد للتأكد من أن محتوياته سليمة وفعالة.
توفر أداة استرداد ملفات Windows حلاً قويًا لمختلف سيناريوهات استرداد الملفات، بما في ذلك تلك التي تم فيها حذف الملفات من سلة المحذوفات أو حتى من محركات الأقراص الخارجية. على الرغم من أن واجهة سطر الأوامر قد تتطلب القليل من المعرفة، إلا أنها أداة قوية يجب أن تكون ضمن مجموعة أدوات استعادة البيانات لديك.
في المشهد المتطور باستمرار لاستعادة البيانات، ظهرت حلول برامج الطرف الثالث كحلفاء أقوياء لاستعادة الملفات المفقودة. ومن بين هؤلاء، استعادة بيانات FoneDog تبرز الأداة كخيار شامل وسهل الاستخدام. بفضل واجهته البديهية وميزاته المتقدمة، فإنه يوفر حلاً فعالاً لاستعادة الملفات المحذوفة في سلة المحذوفات. دعنا نستكشف كيف يمكن أن تكون هذه الأداة خيارك المفضل.
استعادة البيانات
استرجع الصور والمستندات والصوت المحذوفة والمزيد من الملفات.
احصل على البيانات المحذوفة مرة أخرى من جهاز الكمبيوتر (بما في ذلك سلة المحذوفات) ومحركات الأقراص الثابتة.
استعادة البيانات المفقودة الناجمة عن حادث القرص، وتعطل نظام التشغيل وأسباب أخرى.
تحميل مجانا
تحميل مجانا

لماذا تختار أداة FoneDog لاستعادة البيانات:
كيفية استخدام هذه أداة استرداد صديقة لـ Win10 إلى استعادة الملفات المحذوفة سلة المحذوفات:
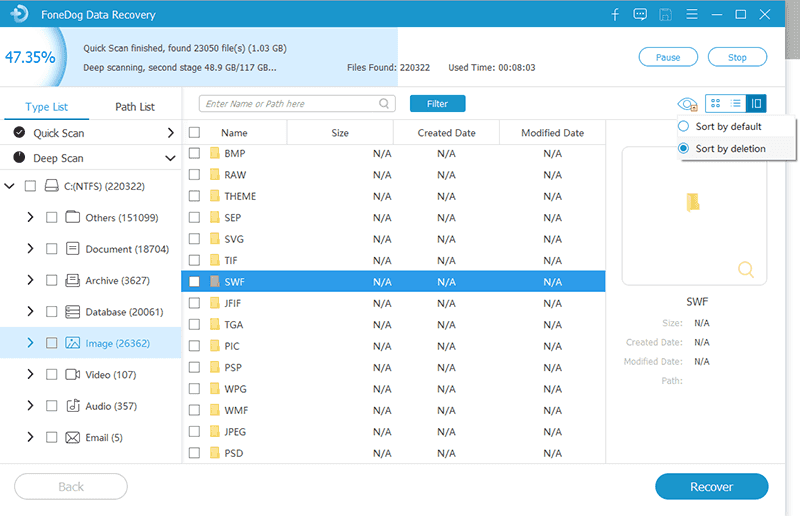
على الرغم من أن الطرق التي تمت مناقشتها سابقًا تعتبر ذات قيمة، إلا أن أداة FoneDog Data Recovery توفر بديلاً قويًا وسهل الاستخدام لاستعادة الملفات المحذوفة من سلة المحذوفات. إن ميزاته الشاملة وسهولة استخدامه ومعدل نجاحه المذهل تجعله خيارًا موثوقًا به، خاصة عندما لا تؤدي الطرق الأخرى إلى النتائج المرجوة.
الناس اقرأ أيضاكيفية استعادة الصور المحذوفة من القرص الصلب للكمبيوتردليل سريع وسهل حول كيفية إلغاء تهيئة الكمبيوتر 2023
تذكر أن نجاح استعادة البيانات يعتمد غالبًا على التصرف بسرعة، وتقليل نشاط القرص الإضافي على محرك الأقراص المتأثر، واختيار الطريقة أو الأداة المناسبة بناءً على موقفك المحدد. تقدم كل طريقة تمت مناقشتها في هذا الدليل نهجًا فريدًا يلبي سيناريوهات ومستويات مختلفة من الخبرة الفنية.
من خلال إتقان هذه التقنيات والأدوات، ستكون مجهزًا بشكل أفضل لمواجهة تحديات فقدان البيانات، مما يضمن بقاء ذكرياتك الرقمية ومستنداتك المهمة وملفاتك المهمة آمنة ويمكن الوصول إليها. سواء كنت مستخدمًا عاديًا أو متحمسًا للتكنولوجيا، فإن القدرة على ذلك استعادة الملفات المحذوفة سلة المحذوفات يمكّنك من مواجهة فقدان البيانات وجهاً لوجه والخروج منتصراً.
اترك تعليقا
تعليق
استعادة بيانات
fonedog استعادة البيانات يمكن استرداد حذف الصور ، الفيديو ، الصوت ، البريد الإلكتروني ، وما إلى ذلك من ويندوز ، ماك ، القرص الصلب ، بطاقة الذاكرة ، ذاكرة فلاش ، الخ .
تحميل مجانا تحميل مجانامقالات ساخنة
/
مثير للانتباهممل
/
بسيطصعبة
:شكرا لك! إليك اختياراتك
Excellent
:تقييم 4.8 / 5 (مرتكز على 76 التقييمات)