

بقلم Vernon Roderick, ، آخر تحديث: June 3, 2021
إن فقدان ملفاتك المهمة أمر مأساوي. بالتأكيد. سواء كانت صورة لأحبائك أو وثيقة لمقابلة العمل الخاصة بك ، فسوف تواجه بعض العواقب الوخيمة عندما تضغط بطريق الخطأ على زر الحذف في أحد الملفات.
ما يجعل الأمر أكثر تدميراً هو حقيقة أنه من السهل إلى حد ما مواجهة حذف الملفات على نظام التشغيل Mac. هذا بسبب وجود العديد من الطرق لحذف ملف نهائيًا على جهاز كمبيوتر يعمل بنظام التشغيل Mac. لهذا السبب ، حاول العديد من المستخدمين إيجاد طريقة لفعل ذلك استعادة الملفات المحذوفة ماك.
لحسن الحظ ، لديك أيضًا الكثير من الخيارات للاختيار من بينها. تم إعداد هذه المقالة خصيصًا لهذا السبب ، لتوفر لك أفضل الطرق لاستعادة جميع أنواع الملفات على جهاز Mac الخاص بك.
ولكن قبل أن ندخل في هذا الجزء من هذه المقالة ، دعنا نفهم أولاً سبب فقد البيانات في المقام الأول حتى لا تصادفها كثيرًا كما يفعل الآخرون.
الجزء 1. الأسباب الشائعة للملفات المحذوفة في نظام التشغيل Macالجزء 2. استرداد الملفات المحذوفة ماك باستخدام أداة الطرف الثالثالجزء 3. استرداد الملفات من سلة المهملاتالجزء 4. استرداد الملفات من علب القمامة المخفيةالجزء 5. استرجع أي ملفات باستخدام iTunesالجزء 6. استعادة الصور من تطبيق الصورالجزء 7. استرداد المستندات عن طريق استعادة الإصدارات الأقدمالجزء 8. استرداد رسائل البريد من مجلد المهملاتالجزء 9. استرداد الأغاني من iTunesالجزء 10. استعادة جهات الاتصال مع التراجعالجزء 11. منع الحذف مع النسخ الاحتياطيةفي الختام
في حين أن هناك العديد من الطرق لاستعادة الملفات المحذوفة لنظام التشغيل Mac ، فإن الأمر نفسه ينطبق على الأسباب. ولكن أولاً وقبل كل شيء ، من المهم أن نفهم أن الملفات المحذوفة تختلف عن فقدان البيانات بطريقة يمكن أن يأخذ فقدان البيانات شكل هجوم فيروسي وفساد وغير ذلك الكثير بينما الملفات المحذوفة هي مجرد خطأ بشري.
بالإضافة إلى ذلك ، قد يعتمد الحل أيضًا على كيفية ظهور المشكلة. لذلك من المهم حقًا فهم مصدر المشكلة.
فيما يلي نظرة على قائمة أسباب حذف الملفات الشائعة لمستخدمي Mac:
نظرًا لأنه لم يكن سببًا للفيروس ، فإن إزالة الفيروس غير وارد. كما أنه ليس نتيجة لخطأ ، وهذا أيضًا غير معقول. الشيء الوحيد المتبقي الآن هو استعادة ملفات Mac المحذوفة بالفعل من خلال الاعتماد على نسخ احتياطية منها.
لكن هذا ليس صحيحًا تمامًا نظرًا لوجود طريقة أخرى لإنجاز ذلك دون البحث عن نسخة مكررة ، وذلك باستخدام أداة خارجية.
يجب أن يعرف مستخدم Mac بالفعل أن الأنواع المختلفة من الملفات لها أدلة خاصة بها. يتضمن ذلك تطبيق الصور للصور وتطبيق البريد الإلكتروني للبريد الإلكتروني وغير ذلك الكثير. لهذا السبب من أجل recover الملفات المحذوفة Mac ، سيتعين عليك الذهاب إلى أماكن مختلفة ، الأمر الذي قد يستغرق بعض الوقت.
لهذا السبب نوصي باستخدام استعادة بيانات FoneDog والذي يسمح لك باستعادة جميع أنواع الملفات وقتما تشاء. بالإضافة إلى ذلك ، يدعم FoneDog Data Recovery كلاً من نظامي التشغيل Mac و Windows.
البرنامج يمكّنك من استعادة الملفات مباشرة من بطاقة الذاكرةوالمستندات ورسائل البريد الإلكتروني ، وبالطبع ، سلة المحذوفات حيث يتم نقل الملفات المحذوفة عن قصد أو عن غير قصد.
استعادة البيانات
استرجع الصور المحذوفة والوثيقة والصوت والمزيد من الملفات.
استعادة البيانات المحذوفة من الكمبيوتر (بما في ذلك سلة المحذوفات) ومحركات الأقراص الثابتة.
استرجع بيانات الفقد الناجم عن حادث القرص وسحق نظام التشغيل وأسباب أخرى.
تحميل مجانا
تحميل مجانا

الآن بعد أن خرجنا من هذا الطريق ، إليك الخطوات التي يجب عليك اتباعها لاستخدام الأداة:
قم بتنزيل وتثبيت برنامج FoneDog Data Recovery ، ثم قم بتشغيل الأداة على جهاز الكمبيوتر الخاص بك. بمجرد الانتهاء ، سترى النافذة تظهر.
على واجهة البرنامج ، سترى قائمة بأنواع الملفات بالإضافة إلى محركات أقراص التخزين. يشير نوع الملف إلى المكان الذي ينتمي إليه الملف الذي تريد استرداده ومحرك الأقراص حيث يمكن العثور عليه. بالنسبة لنوع الملف ، الأمر متروك لك ، ولكن عليك التأكد من اختيار ملف سلة المهملات وجدت في الجزء السفلي من الواجهة.
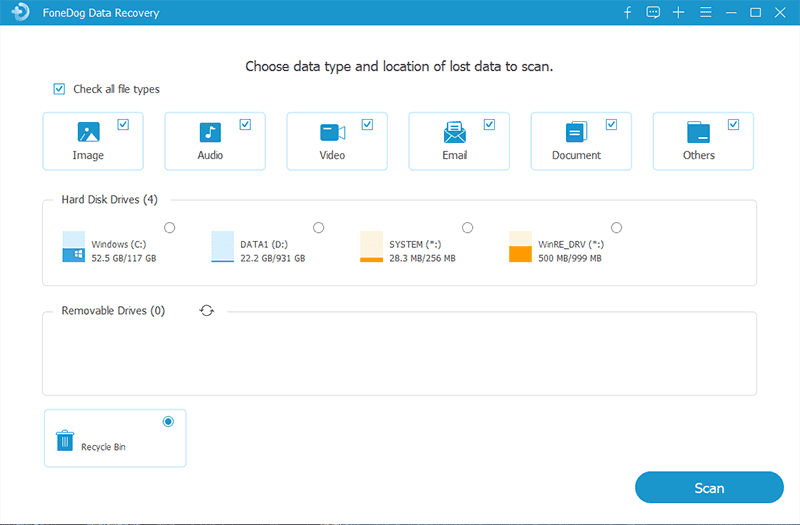
الآن انقر فوق الزر Scan. سيبدأ البرنامج في عملية المسح. بشكل افتراضي ، يكون نوع الفحص هو المسح السريع، ولكن إذا كنت تريد إجراء مسح ضوئي أكثر دقة ، فاختر الفحص العميق. على الجانب الأيسر ، توجد قائمة النوع وقائمة المسار. ستكون هذه هي الطريقة التي سيتم بها سرد العناصر. يمكنك اختيار ما تريد.
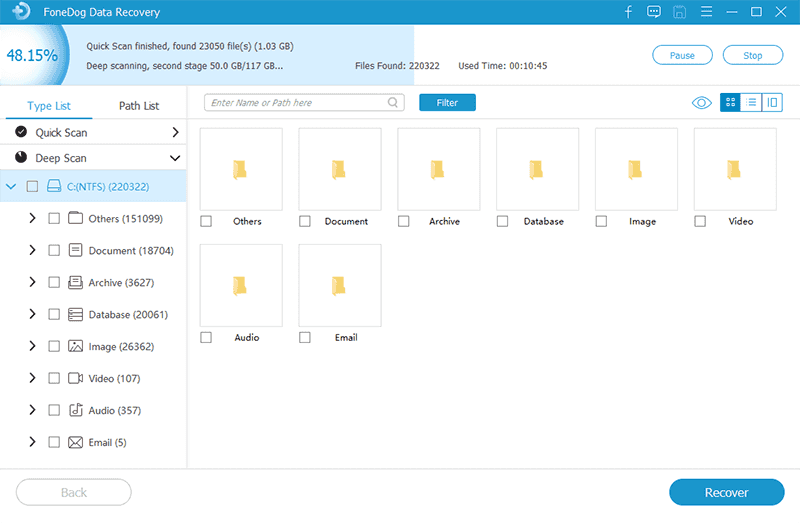
بمجرد الانتهاء من تكوين نوع الفحص والقائمة ، حدد موقع الملفات التي تريد استردادها. ثم يمكنك تحديد الملفات بالنقر فوق المربعات المقابلة لها. يمكنك أيضًا البحث عن ملف عن طريق إدخال الاسم في شريط البحث.
بعد الانتهاء من اختيار الملفات ، يمكنك الآن النقر فوق ملف استعادة زر. الآن كل ما عليك فعله هو انتظار عملية الاسترداد.
بمجرد الانتهاء ، ستتمكن من استعادة الملفات المحذوفة لنظام التشغيل Mac بسهولة. للأسف ، لا يمكنك التأكد من أن هذا سيعمل. لذلك دعنا نتوجه إلى خياراتك الأخرى.
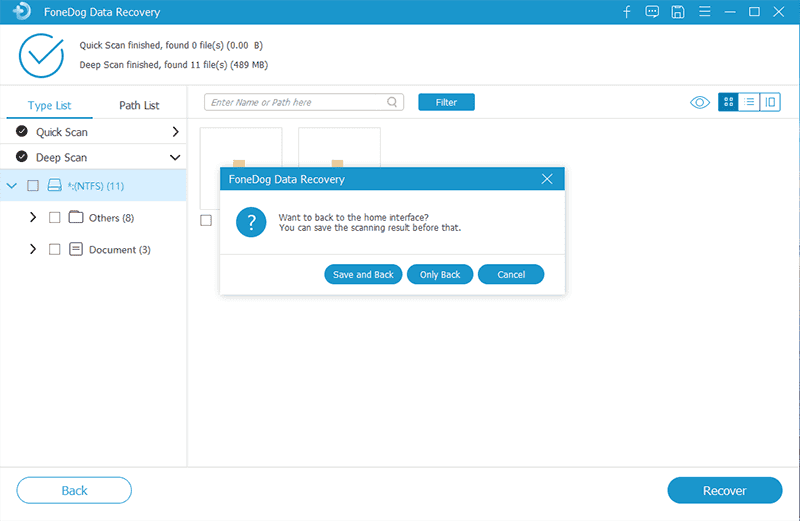
بالطبع ، أول شيء عليك القيام به هو التأكد من أن الملف قد تم حذفه بالفعل وأنك لا تبالغ في رد الفعل.
للقيام بذلك ، سيتعين عليك الانتقال إلى سلة المهملات باتباع الخطوات التالية:
إذا كان الملف لا يزال موجودًا ، فلن تضطر بالضبط إلى استعادة الملفات المحذوفة لنظام التشغيل Mac لأنه لا يمكنك تسميته بالملف المحذوف ، مع الأخذ في الاعتبار أنه يمكنك استعادته بسهولة.
هذا إذا لم تقم بمسح سلة المهملات مؤخرًا أو إذا قمت بالضغط على زر الحذف. الآن إذا لم تتمكن من العثور على الملف هنا ، فإن مهمتك التالية هي التحقق من علب المهملات الأخرى.
عندما يتعذر العثور على الملف الذي تبحث عنه في سلة المهملات ، فهناك احتمال أن يكون موجودًا في سلة المهملات المخفية. علب المهملات المخفية هي المكان الذي تذهب إليه الملفات المحذوفة من محركات الأقراص الخارجية أو محركات أقراص فلاش.
لهذا السبب ، من المهم أيضًا النظر إلى هذه الأماكن. ومع ذلك ، نظرًا لأنها مخفية ، سيتعين عليك بذل بعض الجهد الإضافي للعثور عليها. للقيام بذلك على Sierra ، ما عليك سوى الضغط على Shift + CMD + نقطة مفتاح على لوحة المفاتيح.
من ناحية أخرى ، يمكنك القيام بذلك على إصدارات نظام التشغيل الأقدم بالضغط الأمر + الفضاء ثم كتابة Terminal. هنا ، اكتب "التخلف الكتابة AppleShowAllFiles com.apple.finder الحقيقة". بعد ذلك ، اكتب أمرًا آخر بالكلمات "اقتل الكل مكتشف".
بمجرد الانتهاء من ذلك ، يجب أن يكون هناك ملف. تم العثور على مجلد المهملات على جهاز Mac الخاص بك. للعثور على هذا ، عليك ببساطة البحث عن هذا الاسم. الآن للتراجع عن ما فعلته ، عليك فقط كتابة الأمرين من قبل ، باستثناء الآن بدلاً من TRUE ، سيتعين عليك استبدالها بـ FALSE.
ومع ذلك ، إذا لم تتمكن من العثور على الملف في سلة المهملات أو سلة المهملات المخفية ، فهناك احتمال كبير أنه تم حذفه بالفعل. في هذه الحالة ، سيكون عليك حقًا استعادة الملفات المحذوفة لنظام التشغيل Mac.
كما ذكرنا سابقًا ، إذا كنت ستعتمد على النسخ الاحتياطية من ملفك ، فسيستغرق الأمر وقتًا طويلاً. لذلك قد تعتمد أيضًا على طريقة أسهل. لهذا السبب نوصي بتجربة iTunes أولاً.
على الرغم من أنه لم يتم إعداده بالضبط لاستعادة الملفات التي حذفتها عن طريق الخطأ ، إلا أنه لا يزال خيارًا معقولًا إذا كنت تريد استرداد الملفات المحذوفة في نظام Mac.
فيما يلي الخطوات التي يجب عليك اتباعها لتحقيق ذلك:
سيمكن هذا جهاز الكمبيوتر الخاص بك من إنشاء نسخة احتياطية تلقائيًا حتى تتمكن من ذلك استعادة الملفات المحذوفة ماك إذا كنت في حاجة إليها.
إذا كنت تعتقد أن الخطوات المذكورة أعلاه ليست مفصلة للغاية ، يمكنك النقر فوق هذه المقالة للتعلم كيفية استخدام iTunes لاستعادة أي ملف.
ربما تكون قد استخدمتها بالفعل ، ولكن يوجد بالفعل تطبيق يخزن صورك حتى إذا قمت بحذفها محليًا في متجرك على الإنترنت. يحتوي تطبيق الصور على خادم خاص به حيث يمكنك العثور على جميع الصور التي كانت لديك على جهازك.
بمجرد حذف صورة ، سيكون لديك 30 يومًا لاستعادتها في قسم "المحذوفة مؤخرًا" من التطبيق قبل إزالتها نهائيًا.
فيما يلي خطوات استخدام هذه الميزة:
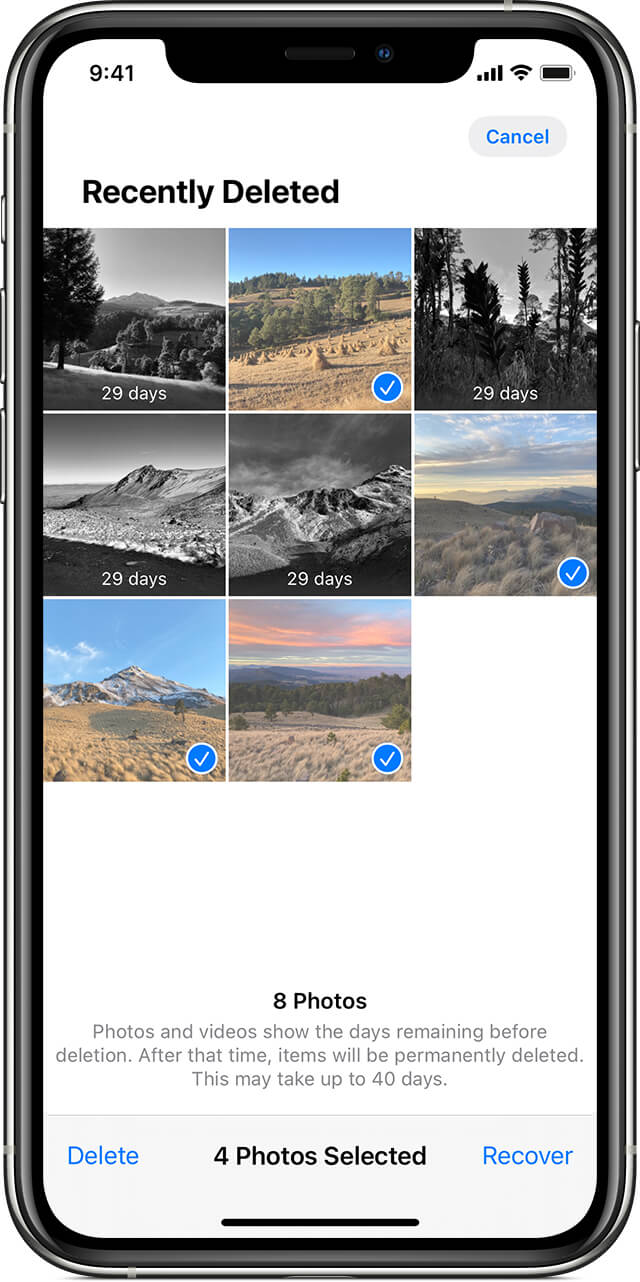
يجب أن يؤدي ذلك إلى إعادة تلك الصورة إلى المكتبة الرئيسية لتطبيق الصور. في وحدة التخزين الداخلية الخاصة بك ، سيكون الدليل في الموقع الذي كان فيه قبل حذفه.
على الرغم من أنها ليست طريقة شائعة تمامًا ، إلا أن هناك أيضًا طريقة لاستعادة الملفات المحذوفة لنظام التشغيل Mac باستخدام تطبيقات iWork. هذه المرة ، ستكون المستندات بدلاً من الصور. ورك عبارة عن مجموعة من التطبيقات المضمنة في نظام macOS.
هناك تطبيق مثل Text Edit و Preview. هناك أيضًا واحد للعروض التقديمية وقواعد البيانات ، على غرار تطبيقات Microsoft في Windows.
لحسن الحظ ، تعمل تطبيقات iWork بشكل مشابه لمايكروسوفت في الطريقة التي تحتفظ بها بالإصدارات السابقة من المستندات.
لذلك لاستعادتها في حالة فقد المستند ، سيكون عليك فقط اتباع الخطوات التالية:
الجانب السلبي الوحيد لذلك هو أنك لا تحاول بالضرورة استعادة الملفات المحذوفة على نظام التشغيل Mac. هذا لأنه لا يزال لديك الملف ، ما تستعيده هو مجرد جزء منه فقد.
نوع الملف الثالث الذي يمكنك استرداده هو رسائل البريد. يجب أن تعلم بالفعل أن هناك تطبيق بريد مضمنًا على كل جهاز macOS.
داخل تطبيق البريد هذا ، ستجد مجلدات مختلفة. أحد هذه المجلدات هو المهملات حيث يمكنك العثور على رسائل البريد الإلكتروني التي تم حذفها حتى قبل أسابيع.
إلى استعادة الملفات المحذوفة ماك من خلال مجلد سلة المهملات ، عليك اتباع الخطوات التالية:
باستخدام هذا ، يمكنك بسهولة استعادة رسائل البريد الإلكتروني من مجلد سلة المهملات. لا توجد قيود على هذه الميزة ، باستثناء بالطبع حقيقة أنه يمكنك فقط استعادة رسائل البريد الإلكتروني التي تم حذفها مؤخرًا ، وهو أمر مفهوم للغاية.
نوع الملف التالي الذي يمكنك استعادته بشكل منفصل هو الأغاني أو الملفات الصوتية لهذه المسألة. لهذا ، ستستخدم تطبيق iTunes. هذا لأنه عندما تقوم بحذف ملف موسيقى ، سيتم إعطاؤك خيار الاحتفاظ بالملف أو مجرد نقله إلى مجلد المهملات.
في كلتا الحالتين ، هناك احتمال أن تتمكن من استعادته ، وإليك الطريقة:
هناك ستجد الملفات الصوتية المفقودة التي تبحث عنها.
ومع ذلك ، تذكر أنه يجب عليك حذف ملف الموسيقى في iTunes من أجل استعادته باستخدام iTunes بحيث يكون هذا هو الجانب السلبي.
أخيرًا ، يمكنك ذلك استعادة الملفات المحذوفة ماك باستخدام تطبيق جهات الاتصال الخاص بك. على الرغم من أنه قد لا يكون من الشائع جدًا أن يركز الأشخاص على ملفات جهات الاتصال المحذوفة ، إلا أنه لا يزال من المفيد معرفة أنه لا داعي للقلق بشأن فقدان جهات الاتصال بسهولة.
إليك كيفية استرداد جهات الاتصال الخاصة بك:
يجب أن يؤدي هذا إلى استعادة بطاقة جهة الاتصال التي حذفتها آخر مرة. لذلك قد لا يكون قادرًا على استعادة جميع جهات الاتصال إلا إذا قمت بذلك واحدة تلو الأخرى.
بغض النظر ، هذا يختتم قائمة طرق استعادة الملفات المحذوفة Mac.
في نهاية اليوم ، ما زلنا لا نستطيع إنكار حقيقة أن أفضل طريقة لحفظ ملفاتك هي التأكد من أن لديهم نسخًا احتياطية خاصة بهم. وللقيام بذلك ، سيتعين عليك الاعتماد في الغالب على Time Machine.
Time Machine ، كما يوحي الاسم ، هو تطبيق لديه القدرة على إعادة الوقت إلى الوراء على نظام macOS الخاص بك. لديك خياران لإنشاء نسخة احتياطية ، وذلك يدويًا أو تلقائيًا. لنبدأ بكيفية القيام بذلك تلقائيًا:
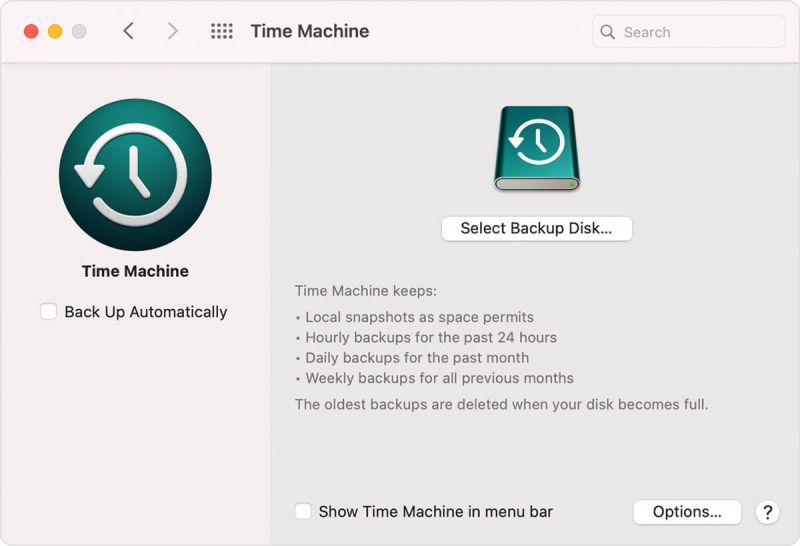
يمكنك أيضًا القيام بذلك يدويًا إذا لم تكن مولعًا بالاعتماد على التطبيق كثيرًا. إليك كيف يمكنك القيام بذلك:
باستخدام هذا ، ستتمكن من استعادة الملفات المحذوفة لنظام التشغيل Mac طالما لديك نسخة احتياطية.
الناس اقرأ أيضاهل يمكنني استعادة الملفات من سلة المحذوفات؟كيفية استرداد البريد الإلكتروني المفقود من ثلاث منصات مجانًا
macOS هو نظام قوي يسمح لك بإدارة ملفاتك بشكل فعال. ومع ذلك ، فإنه لا يزال بعيدًا عن الكمال وستظل تواجه مشكلات على طول الطريق.
أهم شيء يجب أن تتذكره هو أن تكون مستعدًا دائمًا للأسوأ. لهذا السبب ، نوصيك دائمًا بنسخ ملفاتك احتياطيًا.
يجب أن تملأ رأسك بطرق حول كيفية القيام بذلك استعادة الملفات المحذوفة ماك حتى تتمكن من إصلاح المشكلات المحتومة وقتما تشاء.
اترك تعليقا
تعليق
استعادة بيانات
fonedog استعادة البيانات يمكن استرداد حذف الصور ، الفيديو ، الصوت ، البريد الإلكتروني ، وما إلى ذلك من ويندوز ، ماك ، القرص الصلب ، بطاقة الذاكرة ، ذاكرة فلاش ، الخ .
تحميل مجانا تحميل مجانامقالات ساخنة
/
مثير للانتباهممل
/
بسيطصعبة
:شكرا لك! إليك اختياراتك
Excellent
:تقييم 4.7 / 5 (مرتكز على 93 التقييمات)