

بقلم Vernon Roderick, ، آخر تحديث: June 22, 2021
"مساعدة! فقدت ملفاتي التي تم تنزيلها فجأة ولا يمكن العثور عليها في أي مكان. هل من الممكن استرداد هذه الملفات المهمة وأين يجب البحث عنها؟ "
تم إنشاء هذا الدليل التعليمي لمعالجة كيفية القيام بذلك استعادة التنزيلات المحذوفة من جهاز الكمبيوتر الخاص بك. الطرق المتوفرة هنا هي حلول تلقائية ويدوية يمكن أن تساعد في حل مشكلتك.
لحل المشكلة بطريقة أسرع وأكثر ملاءمة ، يتم استخدام برنامج استعادة البيانات الذي تم إثباته لتحقيق معدل نجاح عالٍ وبيانات مؤمنة. FoneDog Data Recovery هو الحل حول كيفية استرداد التنزيلات المحذوفة بشكل موثوق ، بالإضافة إلى الاختفاء و البيانات المفقودة.
الجزء 1. استرداد التنزيلات المحذوفة باستخدام برنامجالجزء 2. استرداد التنزيلات المحذوفة من سلة المحذوفاتالجزء 3. التراجع عن حذف التنزيلات المحذوفةالجزء 4. استرداد التنزيلات المحذوفة في Chromeالجزء 5. استئناف التنزيلات الملغاة في Chromeالجزء 6. استعادة مجلد التنزيلات المحذوفة الجزء 7. استرداد مجلد التنزيلات المحذوفة عبر Desktop.ini
هنا يأتي معالج احترافي لاستعادة البيانات يتيح لك استعادة التنزيلات المحذوفة بسرعة وأمان ، استعادة بيانات FoneDog هي مجموعة أدوات مريحة وسهلة الاستخدام تقوم بمسح سريع وعميق لملفاتك بمعدل نجاح مرتفع وهي آمنة بنسبة 100٪ لبياناتك. لا داعي للقلق لأنه يمكنك معاينة الملفات قبل الاسترداد وتأكد من عدم فقد أي بيانات.
استعادة البيانات
استرجع الصور المحذوفة والوثيقة والصوت والمزيد من الملفات.
استعادة البيانات المحذوفة من الكمبيوتر (بما في ذلك سلة المحذوفات) ومحركات الأقراص الثابتة.
استرجع بيانات الفقد الناجم عن حادث القرص وسحق نظام التشغيل وأسباب أخرى.
تحميل مجانا
تحميل مجانا

يمكنك الاسترداد من أي جهاز مثل أجهزة الكمبيوتر بما في ذلك سلة المحذوفات والقرص الصلب و USB وبطاقات الذاكرة ، كاميرا رقميةومحركات الأقراص القابلة للإزالة في أنظمة الملفات المدعومة المختلفة ويمكنك استعادة أي نوع بيانات مثل الصور والفيديو والصوت والبريد الإلكتروني والأرشيف والمستندات وفي أي موقف مثل استرداد الملفات، واستعادة بطاقة الذاكرة ، واستعادة القرص الصلب ، واسترداد نظام التشغيل Windows أو Mac المعطل ، واستعادة محرك الأقراص المحمول ، واستعادة القسم.
يتوفر إصدار تجريبي مجاني من التطبيق للتنزيل مع ضمان استرداد الأموال لمدة 30 يومًا بمجرد شرائه. يمكنك اختيار تنزيل البرنامج وفقًا لنظام تشغيل جهاز الكمبيوتر الخاص بك (OS) مثل Windows أو Macintosh.
استرجع بياناتك المحذوفة بثلاث خطوات سهلة: التشغيل والمسح الضوئي والاستعادة. فيما يلي إرشادات خطوة بخطوة حول كيفية استخدام برنامج FoneDog Data Recovery.
على جهاز الكمبيوتر الخاص بك ، بعد تنزيل FoneDog Data Recovery وتثبيته ، افتح الأداة. انقر نقرًا مزدوجًا فوق رمز الاختصار الموجود على سطح المكتب أو انقر فوق الرمز المثبت على شريط المهام (إذا تم إنشاء اختصار أو تم تثبيته على شريط المهام). يمكنك أيضًا العثور على البرنامج المثبت بالانتقال إلى Start (ابدأ) والبحث فيه من قائمة البرامج.
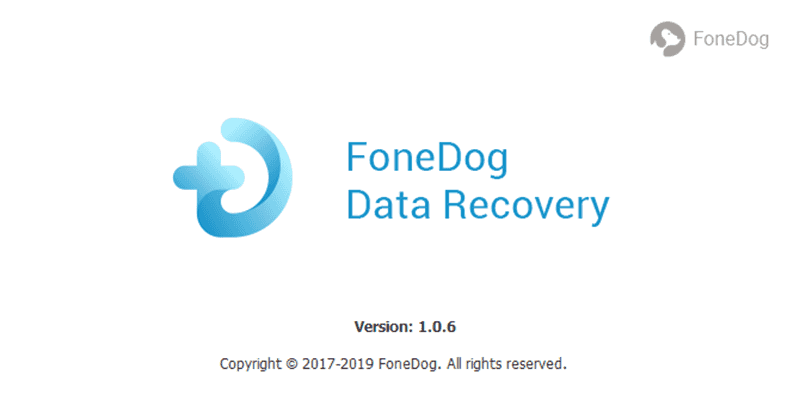
بعد ذلك ، حدد أنواع الملفات المحددة لاستعادتها ومحركات الأقراص (القرص الصلب أو القابل للإزالة) حيث تريد استرداد التنزيلات المحذوفة. ثم اضغط على زر "Scan" لبدء مسح الملفات المحذوفة. لاحظ أنه أثناء استرداد البيانات ، يجب أن يكون لديك اتصال ثابت لإجراء استعادة سلسة للملفات. يمكن أن تكون أنواع البيانات التي يمكنك اختيار استردادها هي الصور والصوت والفيديو والبريد الإلكتروني والمستندات وغيرها. يمكنك الاسترداد من أي جهاز تخزين.
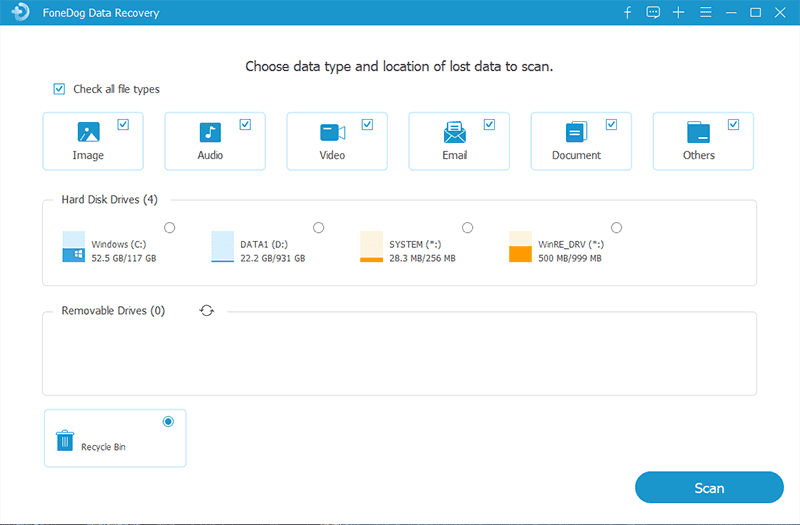
انتظر بينما يقوم FoneDog Data Recovery بمسح البيانات. يتم إرجاع النتائج بناءً على القيم التي حددتها كعامل تصفية. هناك نوعان من عمليات الفحص المتاحة للاختيار من بينها: المسح السريع والمسح العميق. الأول سوف يمسح بسرعة أكبر بينما الثاني سيعرض المزيد من نتائج البيانات ولكنه سيستغرق وقتًا أطول للمسح.
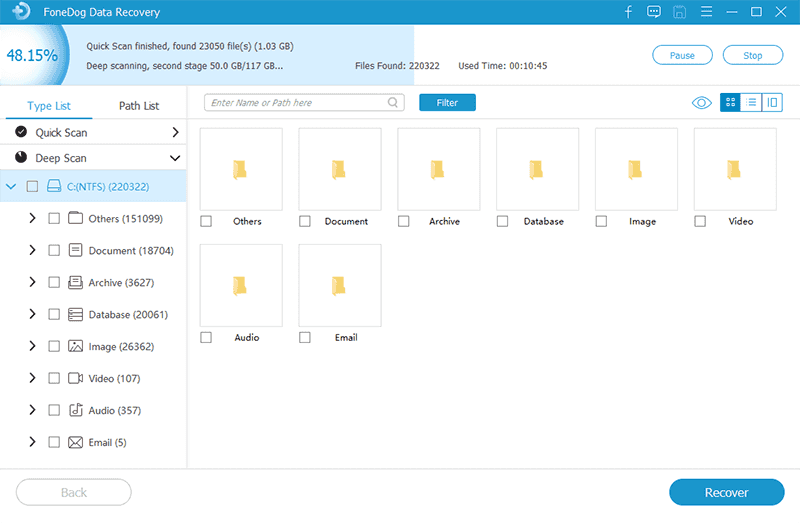
بعد الفحص ، ستظهر نتائج البيانات حسب النوع أو المسار. حدد ملفات البيانات التي تريد استعادتها. يمكنك أيضًا تحديد موقع ملفات البيانات المحددة بسرعة عن طريق إدخال اسم الملف أو المسار في شريط البحث ، ثم الضغط على تصفية. عند تحديد ملفات البيانات المراد استردادها ، اضغط على زر الاسترداد لبدء استعادة ملفات البيانات. انتظر حتى تكتمل عملية الاسترداد.
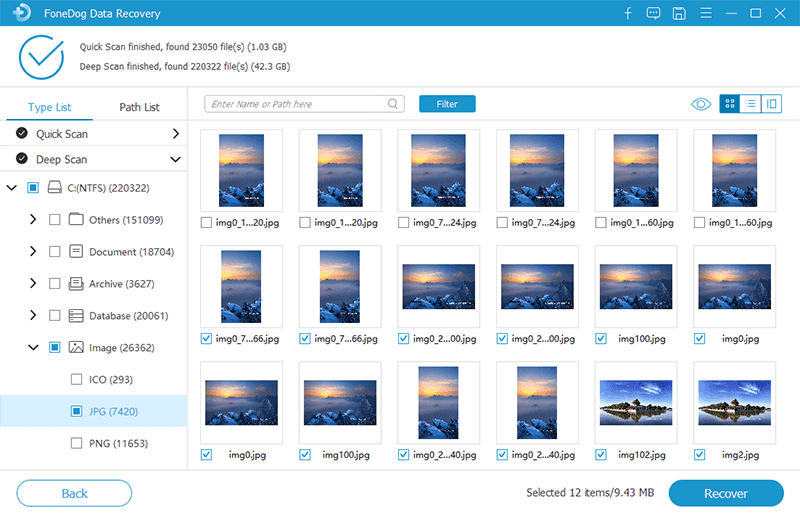
يوفر هذا القسم إرشادات بسيطة خطوة بخطوة حول كيفية استعادة ملفات التنزيل المحذوفة من سلة المحذوفات (المحذوفة مؤقتًا) إلى موقعها الأصلي. عندما تضغط على مفتاح الحذف في الملف ، سيتم إرساله تلقائيًا إلى سلة المحذوفات. إذا تم الضغط على مفتاحي Shift و Delete ، فسيتم حذف الملف نهائيًا والذي سيحتاج في هذه الحالة إلى برنامج استعادة البيانات مثل FoneDog Data Recovery الذي تم شرحه في الجزء 1 أعلاه.
الخطوة 01: قم بتشغيل "سلة المحذوفات" الموجودة على سطح المكتب.
الخطوة 02: افحص القائمة بحثًا عن ملف التنزيل المحذوف. يمكنك أيضًا البحث عن الملف عبر مربع البحث في سلة المحذوفات.
الخطوة 03: احصل على الموقع الأصلي لملف التنزيل المحذوف. عند النقر فوق الملف ، يظهر الموقع الأصلي في "جزء التفاصيل" في الجزء الأيمن من نافذة "سلة المحذوفات". أو يمكنك عرض الملفات المحذوفة على أنها تفاصيل لإظهار الموقع الأصلي.
الخطوة 04: انقر بزر الماوس الأيمن فوق ملف التنزيل المحذوف وحدد "استعادة" لإعادة الملف إلى موقعه الأصلي.
الخطوة 05: انتقل إلى الموقع الأصلي للملف المحذوف ومعرفة ما إذا تمت استعادة الملف. بدلاً من ذلك ، يمكنك الانتقال إلى "الوصول السريع" في اللوحة اليمنى من "سلة المحذوفات" لعرض الملف في "الملفات الأخيرة".
ملاحظة: سيؤدي إفراغ سلة المحذوفات إلى حذف الملفات المحذوفة مؤقتًا بشكل دائم ، وبالتالي تحتاج إلى استخدام برنامج استعادة البيانات مثل البرنامج المدرج في الجزء 1. استرداد التنزيلات المحذوفة باستخدام FoneDog Data Recovery.
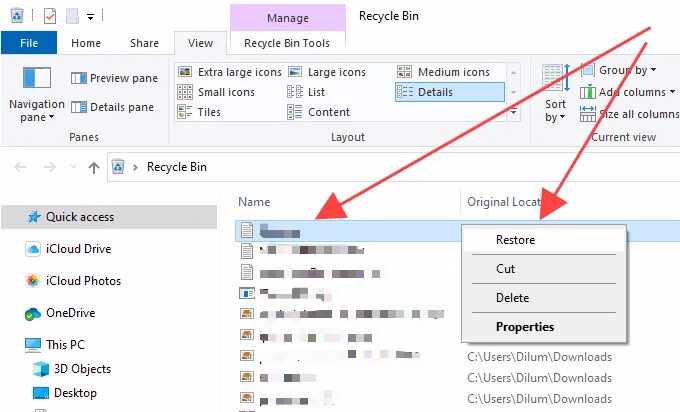
هذه عملية أساسية للغاية ستوجهك إلى كيفية التراجع عن حذف الملفات التي تم تنزيلها والمخزنة في مجلد التنزيلات. بمجرد أن تدرك أنك حذفت عن طريق الخطأ الملف الذي قمت بتنزيله ، اتبع الخطوات الثلاث السهلة أدناه.
الخطوة 01: ابق في مجلد "التنزيلات" في نافذة File Explorer.
الخطوة 02: للتراجع عن حذف ملف التنزيل ، اضغط على مفاتيح CTRL + Z.
الخطوة 03: تحقق لمعرفة ما إذا تمت استعادة ملف التنزيل المحذوف.
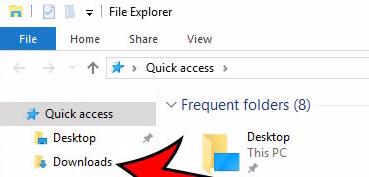
إذا قمت بعد التراجع عن الحذف وما زالت الملفات التي تم تنزيلها لا يتم استعادتها ، يمكنك استخدام برنامج استعادة البيانات الموضح في الجزء 1: استرداد التنزيلات المحذوفة باستخدام FoneDog Data Recovery.
هذه طريقة بسيطة لإعادة تنزيل ملفات التنزيل المحذوفة في متصفح Google Chrome. عادةً ما يتم حفظ الملفات التي تم تنزيلها في مجلد التنزيلات على جهاز الكمبيوتر الخاص بك.
الخطوة 01: قم بتشغيل متصفح الويب Google Chrome.
الخطوة 02: اكتب "chrome: // downloads" واضغط على مفتاح "Enter".
الخطوة 03: في صفحة التنزيلات في Chrome ، ابحث عن التنزيل المحذوف باللون الرمادي وتم تمييزه على أنه "محذوف". يمكنك أيضًا البحث عن ملف التنزيل المحدد في مربع البحث الموجود أعلى الصفحة.
الخطوة 04: انقر فوق ملف التنزيل المحذوف لتنزيله مرة أخرى. تحقق من مجلد التنزيلات (أو المكان الذي حفظته فيه) ومعرفة ما إذا تم تنزيل الملف بنجاح.
هذه طريقة بسيطة لاستئناف تنزيل ملفات التنزيل الملغاة في متصفح Google Chrome. عادةً ما يتم حفظ الملفات التي تم تنزيلها في مجلد التنزيلات على جهاز الكمبيوتر الخاص بك.
الخطوة 01: قم بتشغيل متصفح الويب Google Chrome.
الخطوة 02: اكتب "chrome: // downloads" واضغط على مفتاح "Enter".
الخطوة 03: في صفحة التنزيلات في Chrome ، ابحث عن التنزيل الملغى باللون الرمادي وتم تمييزه على أنه "ملغى". يمكنك أيضًا البحث عن ملف التنزيل المحدد في مربع البحث الموجود أعلى الصفحة.
الخطوة 04: انقر فوق ملف التنزيل الذي تم إلغاؤه لاستئناف التنزيل. تحقق من مجلد التنزيلات (أو المكان الذي حفظته فيه) ومعرفة ما إذا تم تنزيل الملف بنجاح.
ستساعدك الخطوات الواردة في هذا القسم في كيفية استعادة مجلد التنزيلات المفقود أو المحذوف على جهاز الكمبيوتر الخاص بك. مجلد التنزيلات هو المجلد الافتراضي المعتاد حيث يتم تخزين الملفات التي تم تنزيلها بعد نقل التنزيل.
الخطوة 01: اذهب إلى File Explorer. اضغط على شعار Windows + مفاتيح E كاختصار.
الخطوة 02: انتقل إلى C: \ Users \ Default \ حيث C: هو محرك أقراص النظام الخاص بك. المجلد الافتراضي مخفي بشكل افتراضي. لإظهارها ، انقر فوق عرض / خيار في مستكشف الملفات ، وانقر فوق علامة التبويب عرض ، وقم بتشغيل الخيار "إظهار الملفات والمجلدات ومحركات الأقراص المخفية".
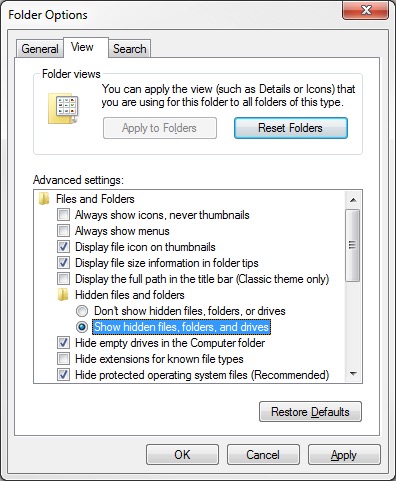
الخطوة 03: انسخ مجلد التنزيلات. انقر بزر الماوس الأيمن فوق مجلد التنزيلات ، وحدد نسخ أو حدد المجلد ، واضغط على مفاتيح CTRL + C.
الخطوة الرابعة: انتقل إلى C: \ Users \ \ حيث C: هو محرك أقراص النظام الخاص بك.
الخطوة 05: الصق مجلد التنزيلات. انقر بزر الماوس الأيمن فوق مساحة فارغة في النافذة ، وحدد لصق أو اضغط على مفاتيح CTRL + V.
هذه عملية بسيطة أخرى ستوجهك حول كيفية استعادة مجلد التنزيلات المفقود أو المحذوف على جهاز الكمبيوتر الخاص بك. الخطوات التي تمت هنا لاستعادة مجلد التنزيلات المحذوفة هي من خلال ملف desktop.ini.
الخطوة 01: قم بتشغيل مربع الحوار "تشغيل". اضغط على شعار Windows + مفاتيح R كاختصار.
الخطوة 02: أدخل "shell: downloads" في المربع واضغط على Enter. سيؤدي هذا إلى فتح مجلد التنزيلات.
الخطوة 03: اذهب إلى قائمة العرض ، ثم الخيارات. انقر فوق علامة التبويب عرض.
الخطوة 04: ضمن الإعدادات المتقدمة ، قم بإلغاء تحديد "إخفاء ملفات نظام التشغيل المحمية".
الخطوة الخامسة: قم بتنزيل ملف desktop.zip الذي يحتوي على ملف desktop.ini. يمكنك البحث على الويب عن كيفية تنزيل الملف. ملف Desktop.ini هو ملف نصي يحتوي على إعدادات مجلد المستخدم. قم باستخراج ملف .zip الذي يحتوي على ملف desktop.ini.
الخطوة 06: انقر بزر الماوس الأيمن فوق ملف desktop.ini وانقر فوق "خصائص". ثم انتقل إلى علامة التبويب "عام".
الخطوة 07: انقر فوق الزر "Unblock" ، ثم انقر فوق "موافق". إذا لم يكن زر إلغاء الحظر متاحًا ، فهذا يعني أنه تم إلغاء حظره بالفعل.
الخطوة 08: استبدل ملف desktop.ini في "C: \ Users \ \ Downloads "بملف desktop.ini المستخرج (من desktop.zip).
الخطوة 9: قم بتأكيد أي مربعات حوار منبثقة تظهر بما في ذلك التنبيهات. اقبل استبدال الملف عندما يُطلب منك ذلك حتى إذا كان لديهم نفس الخصائص.
الخطوة 10: افتح موجه الأوامر. قم بتشغيل مربع الحوار "تشغيل". اضغط على شعار Windows + مفتاح R كاختصار ، ثم اكتب "cmd" لفتح موجه الأوامر.
الخطوة 11: في موجه الأوامر ، اكتب العبارة أدناه لتعيين مجلد المستخدم للقراءة فقط واضغط على Enter. أعد تشغيل الكمبيوتر بعد:
attrib + r -s -h٪ USERPROFILE٪ \ Downloads / S / D
الناس اقرأ أيضاماذا تفعل عندما يتعذر على Windows الوصول إلى القرص3 طرق مختلفة لاستخدام تراجع عن الحذف
توفر هذه المقالة خيارات متعددة حول كيفية استرداد التنزيلات المحذوفة من المتصفح أو القرص الصلب. تمت مناقشة عدد من الطرق اليدوية لمعالجة المشكلة. يُنصح أيضًا بإنشاء نسخ احتياطية دائمًا بحيث يمكنك استعادة الملفات بسهولة في حالة حدوث مشكلات.
هناك طريقة أخرى لاستعادة البيانات وهي استخدام أداة آلية. يوصى بشدة باستخدام برنامج استعادة البيانات المسمى FoneDog Data Recovery لاستعادة الملفات التي تم تنزيلها المحذوفة أو المفقودة أو المختفية. إنها مجموعة أدوات موثوقة مع ميزة معالج سهلة تسترجع ملفات التنزيل المحذوفة وتستعيد الملفات إلى جهاز الكمبيوتر الخاص بك أو إلى أي جهاز.
اترك تعليقا
تعليق
استعادة بيانات
fonedog استعادة البيانات يمكن استرداد حذف الصور ، الفيديو ، الصوت ، البريد الإلكتروني ، وما إلى ذلك من ويندوز ، ماك ، القرص الصلب ، بطاقة الذاكرة ، ذاكرة فلاش ، الخ .
تحميل مجانا تحميل مجانامقالات ساخنة
/
مثير للانتباهممل
/
بسيطصعبة
:شكرا لك! إليك اختياراتك
Excellent
:تقييم 4.6 / 5 (مرتكز على 80 التقييمات)