

بقلم Vernon Roderick, ، آخر تحديث: May 14, 2021
نعلم جميعًا أن Outlook هو أداة إدارة البريد الموثوقة لدينا. إنه ما تستخدمه لإرسال رسائل البريد الإلكتروني وتبادل المعلومات مع الأشخاص الذين تعرفهم. تحتوي معظم المنتجات على مشكلاتها الخاصة ، وفي حالة Outlook ، فإن فقدان الملفات هو أكثر ما يقلق المستخدمين.
وهكذا ، قدمنا أداة إصلاح Microsoft Outlook. لمعرفة المزيد عن هذه الأداة ، دعنا أولاً نعرّفها بأبسط مصطلحاتها.
في نهاية المقالة ، نقدم البديل لأداة إصلاح Microsoft Outlook —— FoneDog Data Recovery ، الذي يحتوي على العديد من الوظائف ، مثل استعادة البريد الإلكتروني المحذوف في Outlook.
الجزء 1. ما هي أداة إصلاح Microsoft Outlook؟الجزء 2. ماذا لو لم تتمكن من تشغيل أداة إصلاح Microsoft Outlook؟الجزء 3. متى يجب استخدام أداة إصلاح Microsoft Outlook؟الجزء 4. بديل لأداة إصلاح Microsoft Outlook
بعد أن أمضينا سنوات عديدة في كتابة البرامج لأجهزة الكمبيوتر ، فقد صنعنا لك أداة جيدة.
نصيحة لك: تحميل استعادة بيانات FoneDog لاستعادة البيانات المحذوفة. هذا بديل جيد لأدوات إصلاح Microsoft Outlook.
اختصار أداة إصلاح Microsoft Outlook ، المعروف باسم أداة إصلاح علبة الوارد، هو برنامج تم تصميمه للمستخدمين ليتمكنوا من إصلاح المشكلات المرتبطة بمجلداتهم الشخصية.
كما تعلم بالفعل ، فإن المجلد الشخصي هو المكان الذي تحتفظ فيه بملفات PST. بالتالي، ملفات PST هي مكونات مهمة في Outlook. هو ما يشكل جميع المعلومات الشخصية التي قد تكون لديك في البرنامج.
لهذا السبب ، يجب عليك دائمًا الاحتفاظ بمجلدك الشخصي والتأكد من وجوده في أكثر بيئة أمانًا وأمانًا. تتمثل إحدى طرق تحقيق ذلك في استخدام أداة الإصلاح.
أنت الآن تعرف ماهيتها ، ولكن نظرًا لأن هذه قد تكون المرة الأولى التي تسمع فيها عن هذه الأداة ، فقد لا تكون لديك فكرة عن كيفية الوصول إليها من البداية.
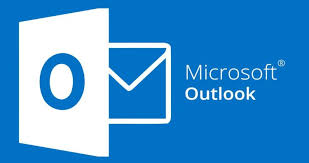
هناك طرق مختلفة لبدء تشغيل أداة إصلاح Microsoft Outlook. أولاً ، هناك تشغيل تلقائي ، وهناك تشغيل يدوي. على الرغم من أننا لا نفضل أحدهما على الآخر ، إلا أنه من الجدير بالذكر أن كلاهما يعمل بشكل مختلف. أولاً ، دعنا نتوجه إلى التشغيل اليدوي. سيشمل ذلك الخطوات التالية:
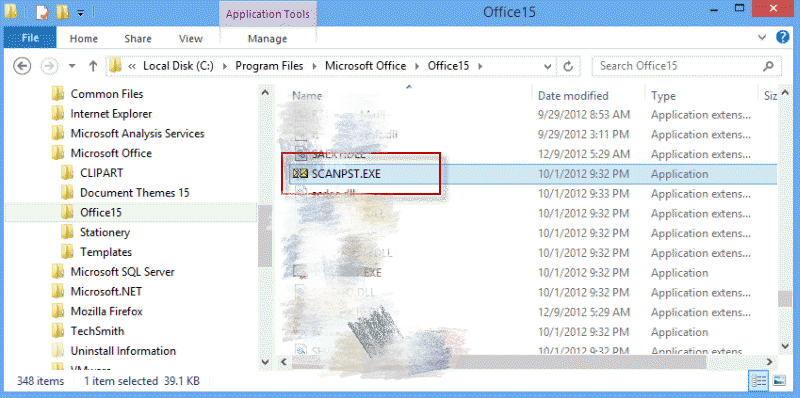
هذا يجب أن يفتح ملف أداة إصلاح Microsoft Outlook. ولكن كما ذكرنا سابقًا ، بناءً على إصدار Outlook الخاص بك ، قد يتم العثور عليه في دليل مختلف. هذه هي المشكلة الرئيسية حيث قد لا تتمكن من العثور عليها. وبالتالي ، لدينا الطريقة التلقائية لإطلاق الأداة المذكورة أعلاه:
https://www.stellarinfo.com/gdc/tool-scanpst.php
هذا أيضًا له جانب سلبي ، وهو حقيقة أنك ستحتاج على الأقل إلى اتصال بالإنترنت بسرعة كافية لتنزيل الملف المذكور.
يجب أن تكون هاتان الطريقتان كافيتين لك لضمان إطلاق ناجح. الآن بعد أن تمت تسوية الأمر ، دعنا نتوجه إلى كيفية استخدام أداة إصلاح Microsoft Outlook.
هناك ثلاثة أشياء يمكنك القيام بها باستخدام ملف أداة إصلاح Microsoft Outlook. يتضمن ذلك إصلاح ملف PST واستعادة الملفات البسيطة وإنشاء نسخة احتياطية. الوظيفة الأكثر شيوعًا هي الوظيفة الأولى ، إصلاح ملف PST.
إنه شائع لأسباب عديدة. أولاً ، يعد المجلد الشخصي أحد أهم أجزاء أداة الإصلاح. يوجد داخل هذا المجلد ملفات PST ، مما يجعلها مهمة جدًا أيضًا. وبالتالي ، ينظر إلى وظيفة إدارة هذه الملفات في الاعتبار. للوصول إلى هذه الوظيفة ، عليك اتباع الخطوات التالية:
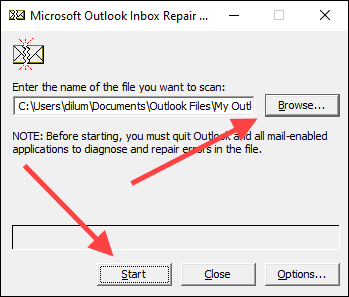
يجب أن يكون هذا كل ما تحتاج لمعرفته حول كيفية إصلاح ملفات PST بامتداد أداة إصلاح Microsoft Outlook. ومع ذلك ، لاحظ أنه لن يعمل بنسبة 100٪ من الوقت. في بعض الأحيان ، عليك القيام بهذه العملية عدة مرات قبل أن تنجح.
إذا جربته مرات عديدة دون جدوى ، فربما لا يكون إصلاح ملف PST هو ما تحتاجه الآن. ولهذا السبب ، سيتعين عليك استخدام طريقة أخرى.
الثاني في قائمتنا هو استرداد الملفات البسيط. إذا ناقشت الطريقة السابقة كيفية إصلاح ملفات PST ، فسنستعيد هذه المرة الملفات بشكل فردي بدلاً من ذلك ، ثم ننقلها إلى ملف PST الذي ستنشئه.
نظرًا لأننا سنستعيد الملفات بدلاً من مجلد كامل ، فسيتطلب الأمر المزيد من الخطوات والوقت. يتضمن هذا عملية أكثر تعقيدًا ، لذا من الأفضل لك اتباع هذه الخطوات بعناية:
نظرًا لأن لديك بالفعل المجلد الشخصي الجديد ، فأنت الآن قادر على استعادة الملفات الفردية ونقلها إلى هذا المجلد الجديد. إليك كيف يمكنك القيام بذلك.
بمجرد الانتهاء من ذلك ، يجب أن تكون قادرًا على استعادة الملفات بقدر ما تريد. حتى لو استغرق الأمر وقتًا ، فهو يستحق التصوير. الآن بعد أن استعدت ملفاتك ، يجب أن تدرك أنه يمكن أن يكون هناك الكثير من المتاعب. هذا يأخذنا إلى الموضوع التالي.
استعادة أو إصلاح ملفات Outlook الخاصة بك من خلال أداة إصلاح Microsoft Outlook قد يستغرق قدرًا كبيرًا من الوقت والجهد. مع ذلك ، سيكون من الرائع أن تكون هناك طريقة لتجنب التعرض لمثل هذا السيناريو.
لحسن الحظ ، هناك ميزة تتيح للمستخدمين إنشاء نسخة احتياطية من خلال نفس الأداة التي نناقشها. ربما تكون قد شاهدته بالفعل عندما تم اقتراحه عليك مرة واحدة كلما فتحت الأداة.
لذلك كل ما عليك فعله هو تأكيد استخدام هذه الوظيفة عندما تظهر مرة أخرى بعد الفتح أداة إصلاح Microsoft Outlook. يجب أن يؤدي ذلك إلى إنشاء ملف BAK على جهاز الكمبيوتر الخاص بك. لاستعادة الملفات من ملف النسخ الاحتياطي هذا ، يجب عليك اتباع الخطوات التالية:
1. أولاً وقبل كل شيء ، ابحث عن ملف BAK في مجلدك الشخصي.
2. انسخ ملف BAK ثم لصقه في مجلد جديد. أعد تسميته بأي طريقة تريدها ، طالما لم تقم بتغيير امتداد الملف.
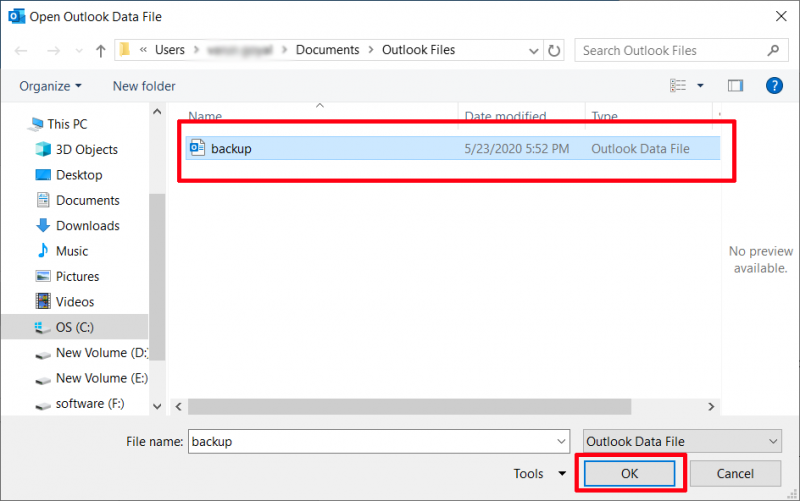
3. انتقل الآن إلى Outlook وتوجه إلى قائمة File.
4. من القائمة ، حدد الاستيراد والتصدير، تليها الاستيراد من برنامج أو ملف آخر ثم أخيرًا حدد التالي.
5. هذا يجب أن يأخذك إلى نافذة أخرى. حدد ملف ملف المجلد الشخصي الخيار وانقر فوق التالى الخيار مرة أخرى.
6. يجب أن يكون هناك أ ملف للاستيراد تحت هذا ، انقر فوق جلب الملف ثم انتقل إلى المكان الذي قمت فيه بلصق ملف BAK المذكور أعلاه.
7. الآن قم بتكوين الخيارات بالذهاب إلى الخيارات، ثم وضع علامة على ملف لا تستورد التكرارات، تليها التالى.
8. خيار آخر للاحتفال هو وتشمل المجلدات الفرعية الذي يجب أن يكون تحت حدد المجلد الذي تريد الاستيراد منه.
9. أخيرًا ، حدد ملف استيراد المجلدات إلى نفس المجلد في الخيار وانتقل إلى مجلدك الشخصي. يجب أن تكون هذه هي الخطوة الأخيرة ، لذا انقر فوق النهاية.
تذكر أن هذا سيؤدي إلى استخراج كل ما هو موجود في ملف BAK هذا. هذا يعني أنه إذا لم يكن لديك مساحة كافية لتخزين هذه الملفات ، فمن المحتمل أن تفشل. ومع ذلك ، إذا اتبعت الخطوات بعناية ، فإننا نشك في أنك ستواجه أي مشكلة. ومع ذلك ، هناك مشكلة واحدة قد لا تتمكن من الهروب منها.
مهمتك الأولى قبل أن تتمكن من استخدام ملف أداة إصلاح Microsoft Outlook هو فتح البرنامج. ومع ذلك ، يميل معظم المستخدمين إلى النضال مع هذه الخطوة. هذا أمر طبيعي فقط ، بالنظر إلى أنه من الشائع فقط أن يفشل البرنامج في إطلاقه الأولي.
مع ذلك ، عليك أن تعرف طريقة لحل هذا. لحسن الحظ ، كما قد يبدو من السخرية ، سيتعين عليك إصلاح أداة الإصلاح ، ويمكن القيام بذلك باتباع الخطوات التالية:
لاحظ أنه يمكنك أيضًا تحديد Microsoft بحيث يمكنك إصلاح جميع المجموعات مرة واحدة بما في ذلك Outlook والبرامج الأخرى مثل Word و Excel.
لقد ناقشنا وظائف أداة الإصلاح وهذا وذاك. ولكن لماذا يجب عليك استخدام الأداة في المقام الأول وليس في بعض برامج الجهات الخارجية؟
لأحد ، هذا البرنامج قادر على إصلاح وتشخيص معظم مشاكل Outlook. وهذا يشمل أشدها. وبالتالي ، يمكن القول إنه أفضل من معظم برامج الجهات الخارجية التي يمكنها فقط حل المشكلات الشائعة.
بالإضافة إلى وظائفه الفائقة ، الطريق أداة إصلاح Microsoft Outlook تشخيص المشاكل أكثر دقة. في حالات معينة ، يمكن أن تكون أداة الإصلاح قوية للغاية. إليك نظرة على بعض هذه السيناريوهات:
في مثل هذه الحالة ، سيكون من الأفضل الاعتماد على وظيفة مضمنة مثل أداة الإصلاح. بالإضافة إلى ذلك ، نظرًا لأنها أداة الإصلاح الرسمية لبرنامج Outlook ، فإنها ستهتم بأمان وخصوصية بياناتك الشخصية ، على عكس معظم البرامج. ومع ذلك ، لا نوصي تمامًا بالاعتماد فقط على هذه الأداة.
بالرغم ان أداة إصلاح Microsoft Outlook هي وظيفة رائعة لبرنامج Outlook ، ويمكن القول إنها بعيدة عن الكمال. وبالتالي ، ستجد أنه من المفيد جدًا أن يكون لديك طريقة أخرى للتعافي تحت تصرفك. ولهذا السبب نوصي استعادة بيانات FoneDog.
FoneDog Data Recovery هو برنامج متخصص في استعادة جميع أنواع الملفات ، بما في ذلك ملفات Outlook. هذا يعني أنه يمكنك حل مشكلات Outlook ، طالما أنها تتعلق بفقدان البيانات. بالإضافة إلى ذلك ، فهو يدعم كلاً من Mac و Windows ، لذلك لا داعي للقلق بشأن التوافق. هنا مثال على استعادة الملاحظات المحذوفة على جهاز Mac.
أخيرًا ، يسمح هذا البرنامج باستعادة الملفات التي لا يمكن حتى اكتشافها بواسطة بعض البرامج المضمنة.
الناس اقرأ أيضاكيفية إجراء استرداد مستند Excelكيفية استرداد البيانات من القرص الصلب ماك بوك برو
هناك الكثير من المشاكل عند استخدام برامج معينة. لحسن الحظ ، يعد Outlook برنامجًا تم تطويره بواسطة Microsoft ، لذلك يجب أن يكون حل المشكلات المتعلقة به أمرًا سهلاً إلى حد ما. هذا يقودنا إلى أداة إصلاح Microsoft Outlook.
تتيح لك أداة الإصلاح هذه حل معظم المشكلات ، ولكن حتى مع وجود مثل هذا البرنامج القوي ، لا تزال هناك عيوب في نظامها. وبالتالي ، من المهم أن يكون لديك خيارات إضافية ، أو الأفضل من ذلك ، يجب أن تتعامل مع ملفاتك بشكل صحيح لتجنب حدوث مثل هذه المشكلات في المقام الأول.
اترك تعليقا
تعليق
استعادة بيانات
fonedog استعادة البيانات يمكن استرداد حذف الصور ، الفيديو ، الصوت ، البريد الإلكتروني ، وما إلى ذلك من ويندوز ، ماك ، القرص الصلب ، بطاقة الذاكرة ، ذاكرة فلاش ، الخ .
تحميل مجانا تحميل مجانامقالات ساخنة
/
مثير للانتباهممل
/
بسيطصعبة
:شكرا لك! إليك اختياراتك
Excellent
:تقييم 4.5 / 5 (مرتكز على 106 التقييمات)