

بقلم Vernon Roderick, ، آخر تحديث: November 19, 2019
لديك عدة أقسام موجودة على محرك الأقراص الثابتة ، وتحتاج الآن إلى الحصول على قسم أكبر من الآخر. بعد كل شيء ، القدرة على إدارة المزيد من البيانات هي بلا شك حلم العديد من المستخدمين.
لذلك ، سيتعين عليك تعلم كيفية القيام بامتداد ماك تغيير حجم القسم دون مسح. لحسن الحظ ، سهلت Apple القيام بذلك. يمكن القيام بذلك باستخدام أداة Disk Utility على جهاز Mac الخاص بك ، ولكن بالطبع ، هناك ما هو أكثر من ذلك.
على الرغم من وجود شهادات نجاح حول الإنترنت ، إلا أن القيام بـ ماك تغيير حجم القسم دون مسح لا يتضمن فقط تقليص القسم ولكن أيضًا توسيعه. في كلتا الحالتين ، مع الظروف المناسبة ، ستتمكن من القيام بذلك دون أي مشاكل. ولهذا السبب يجب أن نناقش أولاً شروط أو متطلبات القيام بـ ماك تغيير حجم القسم دون مسح.
الجزء 1 ، شروط قسم تغيير حجم Mac دون محوالجزء 2 ، ما يجب القيام به قبل تغيير حجم قسم Mac دون محوالجزء 3 ، ماك تغيير حجم القسم دون محوالجزء 4 ، Mac Resize Partition with Deleted Volumeالجزء 5 : استعادة البيانات من القسم الذي تم تغيير حجمهالجزء 6 : الخاتمة
قلنا "المتطلبات" أو "الشروط" ، ولكن هذا معروف في الواقع للمهنيين باسم "قواعد التقسيم ، الجزء الأول ، تغيير الحجم". هذا لأنه ليس مطلوبًا بالضرورة وليس شيئًا يمكن تنفيذه ، ولكن سيتعين عليك تذكره إذا كنت ترغب في الحصول على أفضل النتائج له.
بغض النظر ، إليك القواعد التي يجب أن تتذكرها:
من المهم فهم كيفية عمل ذلك من أجل القيام بالمهام المتعلقة به بنجاح. بعد كل شيء ، فقط من خلال مظهرها ، يمكن بالتأكيد استخدام هذه القواعد لمساعدتك في القيام بـ ماك تغيير حجم القسم دون مسح.
الآن مع هذه القواعد بعيدًا عن طريقك ، قد يكون الوقت قد حان لمتابعة الخطوات الفعلية. ومع ذلك ، سنناقش أولاً الاستعدادات ، حيث يمكن اعتبار التحضير أيضًا جزءًا من القيام بالمهمة.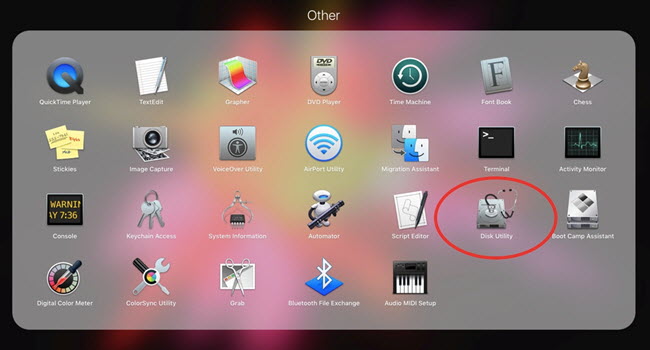
كما قلنا من قبل ، هناك العديد من المستخدمين الذين نجحوا في أداء مهامهم ماك تغيير حجم القسم دون مسح. ومع ذلك ، أدرك بعضهم أن هناك بعض الأشياء التي يتعين عليهم القيام بها أولاً.
الشيء الشائع عنهم هو أنهم واجهوا بعض المشاكل بسبب عدم إدراكهم لذلك عاجلاً. لذا لتجنب حدوث ذلك ، دعنا أولاً نناقش الاستعداد لذلك. فيما يلي بعض الحيل القليلة التي يجب أن تتعلمها قبل القيام بـ ماك تغيير حجم القسم دون مسح:
تتمثل إحدى المشكلات الرئيسية للمستخدمين في أنه بدلاً من القدرة على تكوين الأقسام في أداة القرص ، فإنهم يرونها رمادية اللون أو مقفلة. هذا يرجع أساسًا إلى وجود أقسام غير نشطة لدى المستخدم.
لإصلاح ذلك ، عليك اتباع الخطوات التالية:
يجب أن يسمح لك هذا بتكوين أقسامك بالطريقة التي تريدها. الآن دعنا ننتقل إلى الشيء الثاني الذي عليك القيام به قبل تغيير حجم الأقسام.
في بعض الأحيان ، يكون سبب مواجهة المستخدمين لأخطاء عند تغيير حجم الأقسام هو أن القسم لم يكن في الواقع قسمًا عاديًا. هناك أنواع عديدة من المجلدات لذلك هذا أمر شائع.
لتحويل قسم عادي إلى النوع الموصى به لإجراء ملف ماك تغيير حجم القسم دون مسح، عليك اتباع الخطوات التالية:
يجب أن يعيد هذا الحجم إلى قسم عادي. بعد ذلك ، لن تضطر إلى التعامل مع المشاكل عند تغيير حجم هذا القسم المحدد. الآن لا تزال هناك خطوة واحدة لمرحلة الإعداد.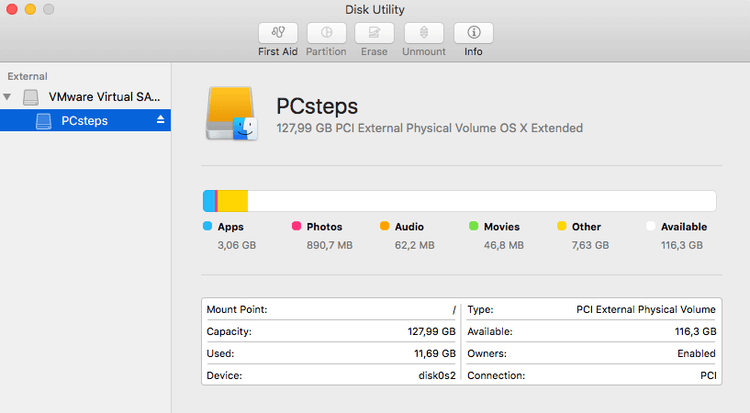
نظرًا لأن محركات الأقراص الثابتة لا يتم تثبيتها تلقائيًا في وضع الاسترداد في بعض الأحيان ، فسيتعين عليك ربطها يدويًا. بالإضافة إلى ذلك ، من أجل القيام أ ماك تغيير حجم القسم دون مسح، أو أي تكوين آخر في هذا الشأن ، يجب تركيب القرص الصلب.
إذن إليك كيف يمكنك القيام بذلك:
يجب أن يقوم هذا بتثبيت محرك الأقراص الثابتة ، مما يسمح لك بتكوينه بقدر ما تريد. خلال هذه الخطوات الثلاث ، من الطبيعي أن تفقد بعض الملفات. لهذا السبب ، نوصي بجعل النسخ الاحتياطي لجهاز Mac هو أول شيء تفعله.
بغض النظر ، يجب أن تكون الآن على استعداد تام للقيام بملف ماك تغيير حجم القسم دون مسح.
للقيام أ ماك تغيير حجم القسم دون مسح، هناك العديد من العقبات التي سيتعين عليك التغلب عليها. ربما تكون إحدى أكثر المشكلات إزعاجًا هي حقيقة أنه سيتعين عليك امتلاك قدر معين من المعرفة لتحقيق ذلك.
لهذا ، سنستخدم أداة Disk Utility. أداة القرص هي أداة تتيح للمستخدمين تكوين أقراص التخزين الخاصة بهم بعدة طرق. وهذا يشمل تقليص وتوسيع ، أو باختصار ، تغيير حجم الأقسام. أفضل شيء في هذا هو أنك لا تحمل خطر محو القرص. وبالتالي ، فهي الطريقة المثلى لعمل ملف ماك تغيير حجم القسم دون مسح.
في ظل الظروف المناسبة ، يمكنك تحقيق ذلك. ما عليك سوى اتباع هذه الخطوات بعناية:
تحتوي أداة القرص على ميزة تسمح لك بتقليل حجم وحدة تخزين معينة طالما أن الملفات الموجودة بداخلها ستظل قادرة على احتواء الحجم الجديد الذي قمت بتعيينه.
على سبيل المثال ، يمكنك تحديد B أربعة حجمالخامس. إذا كان الحجم الحالي 100 غيغابايت والمساحة المستخدمة 25 غيغابايت ، يمكنك إدخال 25 غيغابايت على الأقل في حقل الحجم. بالإضافة إلى ذلك ، إذا كنت ترغب في تغيير حجمه إلى 60 جيجا بايت ، فأنت بحاجة إلى إدخال 40 جيجا بايت في حقل الحجم منذ 100 جيجا بايت مع 40 جيجا بايت نتائج خصم إلى حجم 60 جيجا بايت الذي تريده.
بمجرد إدخال الحجم ، اضغط على أدخل. سيكون المخطط الدائري بمثابة مساعدة مرئية لما فعلته لوحدة التخزين. انقر فوق قم بالمشاركة لإنهاء عملية تغيير الحجم. الآن الخطوة التالية هي نقل المساحة المتبقية إلى وحدة تخزين ثالثة حتى لا تفقد البيانات من ملف B أربعة حجمالخامس. يمكننا تسمية المجلد الثالث كـ C.
هناك العديد من الطرق لتغيير حجم القسم ، ولكن سيتعين عليك بذل جهد إضافي إذا كنت تريد تجنب فقد الملفات من القيام بذلك. ربما تكون هذه هي الطريقة الوحيدة لعمل ملف ماك تغيير حجم القسم دون مسح. بعد تسوية هذه المسألة ، دعنا نتوجه إلى حل أبسط يحمل المزيد من المخاطر.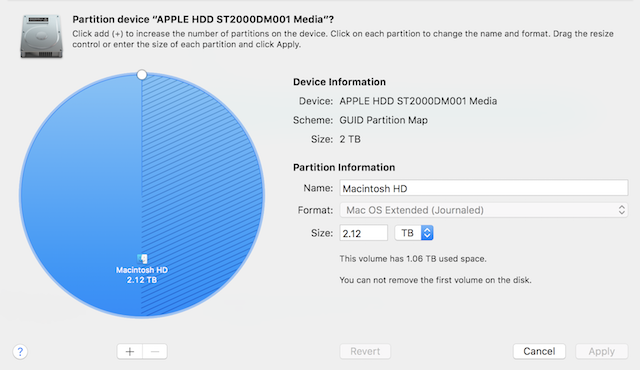
مقارنة بكيفية عمل ملف ماك تغيير حجم القسم دون مسح، فلا داعي للقلق بشأن حذف وحدة تخزين سيكون بالطبع أسهل بكثير. لتحقيق ذلك ، لا يزال يتعين عليك الاستفادة من Mac Disk Utility.
الاختلاف الوحيد بين الاثنين هو أنه سيتعين عليك اتباع بضع خطوات أخرى في القسم السابق للتعويض عن مكافأة عدم الاضطرار إلى حذف وحدة تخزين. لذلك يمكنك أن تتوقع أن هذا سيكون أسهل بكثير.
بدون مزيد من اللغط ، إليك الخطوات التي يجب عليك اتباعها:
الآن يجب أن تظهر نافذة جديدة مع مخطط دائري وبعض المعلومات حول كل من الجهاز والقسم.
هذا ، بالطبع ، لن يسمح لك بتخصيص الحجم الذي تريد إضافته أو خصمه.
باستخدام هذا ، ستتمكن من تغيير حجم القسم. لسوء الحظ ، سيتعين عليك حذف الأقسام لإنجاز ذلك. بالطبع ، سيتم حذف الملفات الموجودة بداخلها أيضًا. إنه أمر مأساوي ، ولكن ماذا لو كان بإمكانك استعادة الملفات التي تم حذفها على طول الأقسام؟
يقدم الإنترنت الكثير من الأشياء. طريقة للتحكم الكامل في جهاز الكمبيوتر الخاص بك ، وأداة لنقل الملفات ، والأهم من ذلك ، طريقة لاستعادة ملفاتك. لسوء الحظ ، فإن معظم أدوات استعادة البيانات الموجودة ليست قادرة تمامًا على استعادة البيانات من قسم تم تغيير حجمه.
لهذا السبب نوصي ببرنامج FoneDog Data Recovery. هذا بشكل أساسي لأن البرنامج قادر على استعادة البيانات من جميع أنواع المصادر. يتضمن ذلك سلة المحذوفات ، والقرص الصلب ، وبطاقات الذاكرة ، ومحركات الأقراص المحمولة ، وبالطبع الأقسام.
باستخدام هذا ، ستتمكن من إجراء ملف ماك تغيير حجم القسم دون مسح دون القلق بشأن مخاطر فقدان الملفات ، حيث يمكنك استعادتها في أي وقت باستخدام FoneDog Data Recovery.
كما قد تكون أدركت بالفعل ، فإن تغيير حجم القسم يعتمد على العديد من العوامل. أولاً ، سيتعين عليك ضبط أداة Disk Utility على الإصدار المناسب. هناك أيضًا مشكلة فقدان البيانات التي يجب أن تقلق بشأنها.
لحسن الحظ ، مع ما ناقشناه سابقًا ، لن تقلق كثيرًا. عليك ببساطة اتباع الخطوات وستنتهي. إذا وجدت هذا البرنامج التعليمي حول كيفية عمل ملف ماك تغيير حجم القسم دون مسح مفيد ، لا تتردد في مشاركة هذا مع الآخرين.
اترك تعليقا
تعليق
استعادة بيانات
fonedog استعادة البيانات يمكن استرداد حذف الصور ، الفيديو ، الصوت ، البريد الإلكتروني ، وما إلى ذلك من ويندوز ، ماك ، القرص الصلب ، بطاقة الذاكرة ، ذاكرة فلاش ، الخ .
تحميل مجانا تحميل مجانامقالات ساخنة
/
مثير للانتباهممل
/
بسيطصعبة
:شكرا لك! إليك اختياراتك
Excellent
:تقييم 4.7 / 5 (مرتكز على 60 التقييمات)