

بقلم Adela D. Louie, ، آخر تحديث: July 23, 2021
هل لديك حاليًا محرك قفزة معك وتحتاج إلى إصلاحه حتى تتمكن من الوصول إلى بياناتك؟ هل تريد أن تعرف كيف يمكنك عمل ملف إصلاح محرك القفز؟ تمامًا مثل أي جهاز آخر ، يكون محرك الانتقال أو المعروف أيضًا باسم محرك أقراص USB عرضة للتلف أو من أي هجوم فيروسي.
وبمجرد حصولك على هذا ، فإن أول شيء قد تبحث عنه هو طريقة لإصلاح محرك القفز. استنادًا إلى موضوع هذه المقالة حول محرك أقراص USB ، توجد مقالة أخرى حول تقسيم محرك USB ينصح لك.
الجزء 1. إصلاح Jump Drive: سبب فشلهالجزء 2. إصلاح محرك Jump المختلفة حسب السببالجزء 3. Jump Drive Repair: كيفية استرداد الملفات المفقودة منه
بمجرد أن يتلف محرك القفز أو بمجرد تلفه ، ستتلقى تلقائيًا رسالة خطأ تفيد بإدخال القرص في القرص القابل للإزالة والكثير من رسائل الخطأ. ومع ذلك ، هناك بالفعل الكثير من الأسباب التي تجعلك تتلقى رسائل الخطأ هذه.
أحد أسباب ذلك هو أنه في حالة تلف محرك القفز أو إذا أصيب بفيروس. شيء آخر هو أنه إذا كانت هناك أي مشاكل مع ملف ذاكرة NAND. يمكن أن يكون ذلك بسبب أنك ربما استخدمته بطريقة خاطئة ، أو لأنك قمت بإلغاء تحميله كثيرًا دون القيام بالطريقة الصحيحة لفصله عن جهاز الكمبيوتر الخاص بك.
فيما يلي طرق مختلفة حول كيفية إجراء إصلاح محرك أقراص القفز بناءً على سبب المشكلة.
أول شيء يجب عليك فعله عندما لا يتعرف جهاز الكمبيوتر الخاص بك على محرك القفز هو الخطوات التالية أدناه.
الخطوة 1: انتقل إلى Drive Manager
انطلق وانتقل إلى لوحة التحكم الخاصة بك. ومن هناك ، ما عليك سوى النقر فوق Drive Manager.
الخطوة 2: انظر القائمة
ومن هناك ، ما عليك سوى الضغط على علامة الجمع (+) لتتمكن من رؤية القائمة ضمن خيار محرك الأقراص.
الخطوة 3: تمكين محرك الأقراص
بعد ذلك ، ستتمكن بعد ذلك من رؤية سهم لأسفل بجانب محرك أقراص USB ، لذلك فقط انقر نقرًا مزدوجًا فوقه ثم حدد الخيار تمكين الجهاز.
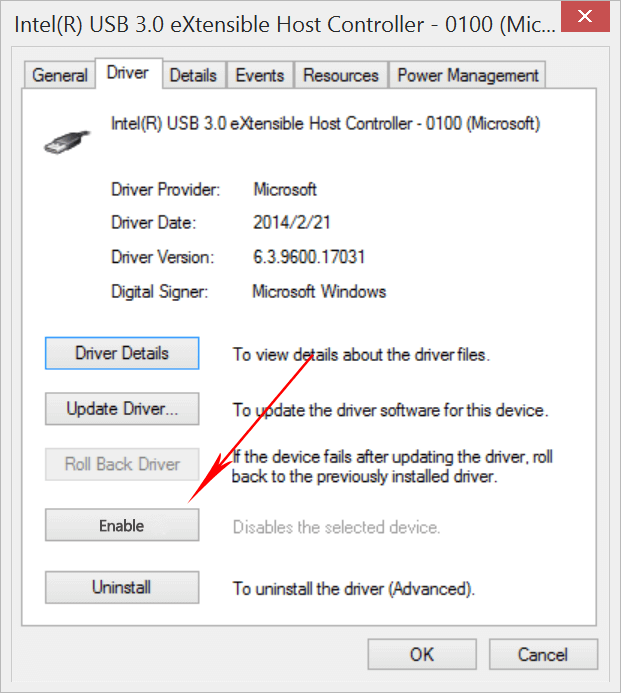
الخطوة 4: إكمال العملية
ثم انطلق وانقر على زر التالي مرتين لإكمال العملية.
بعد القيام بجميع الخطوات المذكورة أعلاه ، فإن الشيء التالي الذي يجب عليك فعله هو تخصيص حرف لمحرك الأقراص الخاص بك. ولكي تفعل ذلك ، إليك خطوات أخرى يمكنك اتباعها.
الخطوة 1: تابع وانقر على زر ابدأ ثم اختر لوحة التحكم.
الخطوة 2: ومن هناك ، انقر فوق زر الأمان ثم حدد أداة إدارية.
الخطوة 3: ثم انقر فوق إدارة الكمبيوتر.
الخطوة 4: من هناك ، امض قدمًا وقم بالنقر بزر الماوس الأيمن على محرك أقراص USB.
الخطوة 5: ثم من القائمة المنسدلة ، امض قدمًا وانقر على خيار تغيير حرف محرك الأقراص والمسارات.
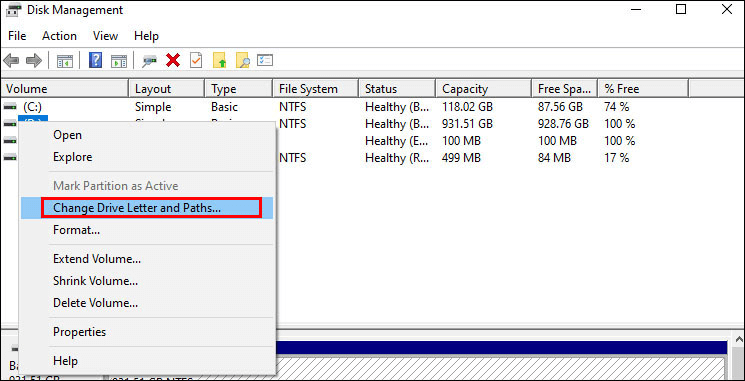
الخطوة 6: وبعد ذلك ، اضغط على زر إضافة ثم اضغط على موافق.
الخطوة 7: بعد ذلك ، قم بتعيين حرف متاح لمحرك الأقراص الخاص بك عن طريق النقر فوقه.
الخطوة 8: ثم انقر بزر الماوس الأيمن على جهازك ثم قم بتعيين موقعه على الإنترنت.
الخطوة 1: انطلق وقم بتوصيل محرك أقراص USB بجهاز الكمبيوتر الشخصي الذي يعمل بنظام Windows.
الخطوة 2: وبعد ذلك ، اضغط على جهاز الكمبيوتر ، ثم حدد محرك أقراص USB الذي سيظهر على شاشتك.
الخطوة 3: بعد ذلك ، انقر بزر الماوس الأيمن فوق خيار الخصائص.
الخطوة 4: ثم انقر فوق خيار الأدوات.
الخطوة 5: ثم انطلق واضغط على مفتاح Check Now.
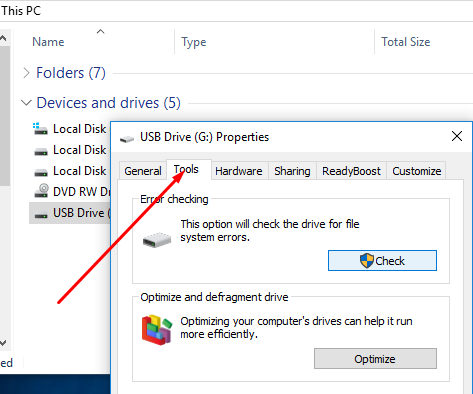
الخطوة 6: ستتمكن الآن من رؤية مجموعتين من الخيارات.
الخطوة 7: باستخدام هذه الخيارات ، انقر فوق المربع الموجود بجانب كل خيار ، ثم انقر فوق الزر "ابدأ" لبدء عملية المسح.
الخطوة 8: بعد اكتمال عملية المسح ، امض قدمًا واضغط على زر الإغلاق لإنهاء كل شيء.
الخطوة 1: قم بتوصيل محرك أقراص USB بجهاز الكمبيوتر الخاص بك باستخدام منفذ USB.
الخطوة 2: ثم امض قدمًا وانقر بزر الماوس الأيمن على محرك أقراص USB الذي يمكن العثور عليه ضمن My Computer ثم اختر خيار Properties.
الخطوة 3: ثم من هناك ، ما عليك سوى المضي قدمًا والنقر فوق خيار الأدوات.
الخطوة 4: ثم اختر زر إعادة الإنشاء.
الخطوة 5: بعد ذلك ستتم عملية المسح. وبمجرد الانتهاء من ذلك ، امض قدمًا وحدد إغلاق النافذة.
الخطوة 6: بعد ذلك ، انقر بزر الماوس الأيمن على محرك أقراص USB ثم اضغط على إخراج قبل إزالة محرك أقراص USB.
الخطوة 1: احصل على محرك أقراص USB الخاص بك وقم بتوصيله بمنفذ USB على جهاز الكمبيوتر الشخصي الذي يعمل بنظام Windows ، ثم انقر فوق My Computer (جهاز الكمبيوتر).
الخطوة 2: من هناك ، حدد خيارات الإدارة.
الخطوة 3: ثم اختر تحديد ملف إدارة القرص الخيار.
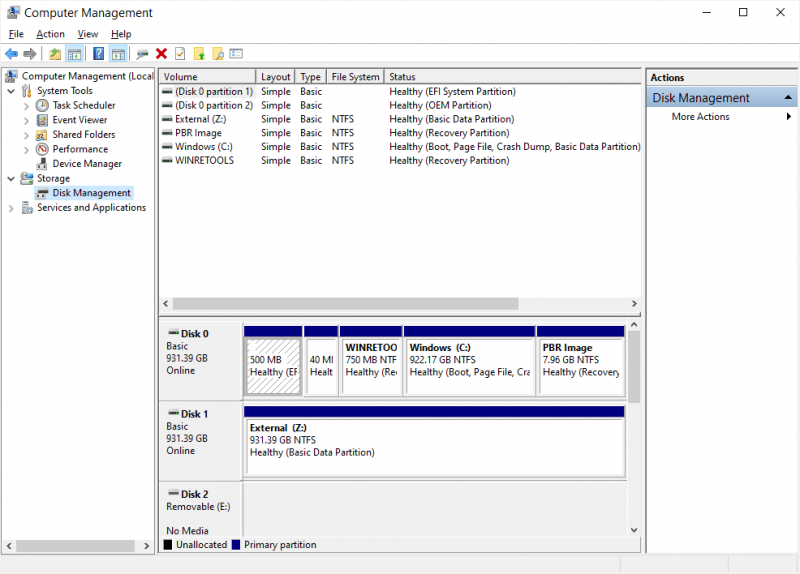
الخطوة 4: حدد محرك أقراص USB الذي تواجه مشكلة فيه ثم تحقق من صحته وبعض الأشياء الأخرى التي تظهر على شاشتك.
الخطوة 5: بعد ذلك ، امض قدمًا وانقر فوقه بزر الماوس الأيمن ثم انقر فوق الزر "تنسيق" لبدء تهيئة محرك أقراص USB.
وهذه هي الطرق الخاصة بكيفية إجراء إصلاح محرك القفز اعتمادًا على الموقف المحدد الذي تتعامل معه.
الآن ، في حالة فقد بياناتك أو ملفاتك من محرك أقراص USB الذي تقوم بإصلاحه ، فعليك البحث عن برنامج معين لاستعادة البيانات يسمح لك باستعادتها. وأحد أكثر البرامج الموصى بها من قبل العديد من الأشخاص ليس سوى استعادة بيانات FoneDog البرنامج.
يعد برنامج FoneDog Data Recovery رائعًا في استعادة أنظمة الملفات وبعض المشكلات الأخرى التي تواجهها. يمكن استعادة الملفات المحذوفة مثل الصور الخاصة بكومقاطع الفيديو والتسجيلات الصوتية وغير ذلك الكثير. كل ما عليك فعله هو النقر فوقه ثم مسحه ضوئيًا للحصول على معاينة لملفاتك التي أنت على وشك استردادها.
أيضًا ، يمكن لهذا البرنامج استعادة بياناتك المفقودة من جهاز الكمبيوتر الشخصي الذي يعمل بنظام Windows وكمبيوتر Mac ومحرك أقراص USB وبطاقة الذاكرة ومحرك أقراص ثابت خارجي آخر. إنه سهل الاستخدام للغاية لأنه يأتي بواجهة سهلة الاستخدام. هذا أيضًا آمن جدًا للاستخدام لأنه لا توجد بيانات أخرى تضر بهذه البيانات الموجودة لديك على محرك أقراص USB أو تستبدلها.
احصل على FoneDog Data Recovery واحصل على فرصة لاستخدامه مجانًا لمدة 30 يومًا حتى تعرف كيف يعمل برنامج استعادة البيانات المذهل هذا.
الناس اقرأ أيضاكيفية إصلاح الملفات التالفة على ويندوز؟كيفية استرداد رسائل البريد الإلكتروني المحذوفة في Gmail من حسابك؟
توجد الآن طرق مختلفة حول كيفية إجراء إصلاح محرك أقراص القفز. لا يتعلق الأمر بكيفية إصلاحه اعتمادًا على مشكلة محرك القفز الخاص بك. وفي حالة فقد بعض بياناتك ، فتأكد من استخدام برنامج FoneDog Data Recovery لأنه موثوق وفعال للغاية في
اترك تعليقا
تعليق
استعادة بيانات
fonedog استعادة البيانات يمكن استرداد حذف الصور ، الفيديو ، الصوت ، البريد الإلكتروني ، وما إلى ذلك من ويندوز ، ماك ، القرص الصلب ، بطاقة الذاكرة ، ذاكرة فلاش ، الخ .
تحميل مجانا تحميل مجانامقالات ساخنة
/
مثير للانتباهممل
/
بسيطصعبة
:شكرا لك! إليك اختياراتك
Excellent
:تقييم 4.7 / 5 (مرتكز على 85 التقييمات)