

بقلم Adela D. Louie, ، آخر تحديث: June 1, 2021
هناك الكثير من الناس الذين يسألون ماذا يحدث لك تهيئة القرص؟ هل ستحذف هذه العملية جميع البيانات؟ هذه بعض الأسئلة الأكثر شيوعًا التي قد يطرحها الأشخاص عندما تكون هناك حاجة إلى تهيئة القرص على أجهزة الكمبيوتر الخاصة بهم.
حسنًا ، لكي نفهم هذا الأمر ، سنعرض لك في هذا المنشور ما يعنيه قرص التهيئة وما إذا كان سيحذف بياناتك الثمينة على جهاز الكمبيوتر الخاص بك أم لا. سيتم أيضًا ذكر Fonedog لاستعادة البيانات ، وهو برنامج لاستعادة البيانات. يمكنه استرداد جميع أنواع البيانات ، مثل بيانات محركات الأقراص الصلبة التالفة.
الجزء 1. هل يؤدي القيام بعملية تهيئة القرص إلى حذف البيانات؟الجزء 2. تهيئة القرص بدون فقد البيانات
السؤال الأكثر شيوعًا لدى كل مستخدم عندما يحتاج إلى التعامل مع عملية تهيئة القرص إذا كانوا سيفقدون البيانات التي لديهم. حسنًا ، عادةً ما يأتي إجراء تهيئة القرص عندما يكون لديك جهاز جديد تمامًا وعليك إعداده لتخزين جميع بياناتك أو ملفاتك. أيضًا ، هذا ضروري للحدث الذي لديك القرص الصلب لم يعد معترفًا به.
عندما نقول تهيئة القرص ، يشار إليه على أنه عملية يتعين عليك فيها إنشاء أو حتى إعادة إنشاء MBR على جهاز الكمبيوتر الخاص بك. يعد MBR أو Master Boot Record الجزء الأول من أي قرص. هذا هو المكان الذي يتم فيه الاحتفاظ بالمعلومات في أقسام منطقية ، ويحتوي على نظام الملفات ، ويتم تنظيمه على جهاز تخزين. لذلك عند تهيئة القرص ، سيؤثر فقط على أول قرص القطاع ولن تحذف البيانات الموجودة على محرك الأقراص الثابتة لديك.
ولكن من ناحية أخرى ، عندما تقوم فقط بتهيئة القرص ، فإن هذا لن يجعله قابلاً للاستخدام. لذلك إذا كنت تريد إجراء عملية كتابة وقراءة على القرص الذي لديك ، فستحتاج إلى إنشاء بعض الأقسام عليه ثم تنسيقه بمجرد الانتهاء من تهيئة القرص. وبهذا ، نظرًا لأنك تعرف كيفية عمل تنسيق محرك الأقراص الثابتة ، فسيؤدي ذلك إلى حذف كل ما لديك على محرك الأقراص الثابتة.
لذلك ، في الأساس ، لن تؤدي تهيئة القرص إلى حذف بياناتك ، لكنهم بحاجة إلى تهيئتها لكي تجعلها قابلة للاستخدام مرة أخرى. لذلك هناك إجراء على شجرة حول كيفية القيام بذلك وهذا ما سنعرضه أدناه.
الآن ، نظرًا لأنه عند تهيئة القرص ، سيتطلب منك تهيئته أيضًا ، فستحتاج إلى برنامج لاستعادة البيانات يمكنه مساعدتك في استعادة تلك البيانات التي تم حذفها بسبب عملية التهيئة. لذلك لكي تقلل من المتاعب في تهيئة القرص ، فإليك الإجراءات التي يجب عليك اتباعها.
في هذا الإجراء ، يمكنك المضي قدمًا والاستفادة من Windows Disk Management oa free partition manager لتهيئة القرص. ومع ذلك ، سوف نوضح لك أدناه كيف يمكنك القيام بذلك باستخدام إدارة الأقراص الخاصة بك.
الخطوة 1: أدخل إدارة الكمبيوتر
أول شيء عليك القيام به هو النقر فوق الزر "ابدأ" ثم إدخال كلمات إدارة الكمبيوتر.
الخطوة 2: قم بتشغيل كمسؤول
وبعد ذلك ، لكي تتأكد من حصولك على الإذن ، امض قدمًا وانقر بزر الماوس الأيمن فوق إدارة الكمبيوتر ثم اختر خيار تشغيل كمسؤول.
الخطوة 3: اختر إدارة الأقراص
بعد ذلك ، امض قدمًا واختر خيار التخزين ثم انقر فوق إدارة الأقراص.
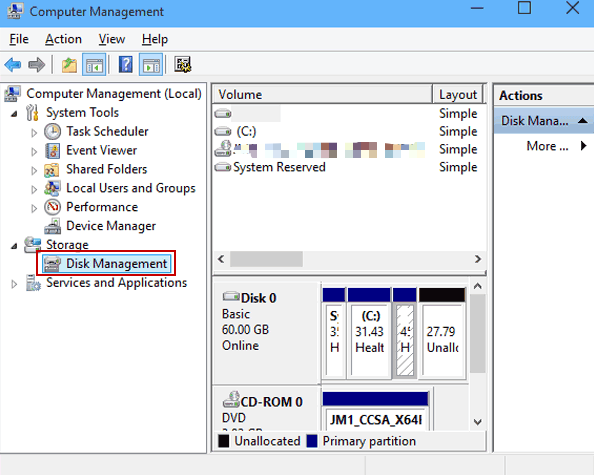
الخطوة 4: اجعلها على الإنترنت
من هناك ، إذا أظهر لك أنه في وضع عدم الاتصال ، فكل ما عليك فعله هو النقر فوق الزر متصل.
الخطوة 5: حدد تهيئة القرص
ثم بعد ذلك ، يمكنك المضي قدمًا والنقر بزر الماوس الأيمن على القرص الخاص بك ثم اختيار خيار تهيئة القرص.
الخطوة السادسة: قم بإنهاء العملية
وفي الصفحة التالية ، امض قدمًا وتحقق من القرص الذي يأتي مع قسم MBR أو GPT. بعد ذلك ، امض قدمًا وانقر على زر موافق.
لذلك ، بمجرد أن تتمكن من تهيئة القرص ، فإن الشيء التالي الذي عليك القيام به هو استعادة الملفات التي قمت بتخزينها فيه. ولكي تقوم بذلك ، ستحتاج إلى برنامج تابع لجهة خارجية حتى تتمكن من استعادة الملفات المفقودة. وأكثر البرامج الموصى بها التي يمكنك استخدامها هي استعادة بيانات FoneDog البرنامج.
من المعروف أن هذا البرنامج فعال للغاية عندما يتعلق الأمر باستعادة البيانات المفقودة من القرص الثابت وكذلك من جهاز الكمبيوتر الخاص بك. يمكن استعادة رسائل البريد الإلكتروني الخاصة بكوالمستندات والصور ومقاطع الفيديو والتسجيلات الصوتية وغيرها من البيانات التي فقدتها. كما أنه سهل الاستخدام للغاية بسبب واجهته سهلة الاستخدام. بالإضافة إلى ذلك ، لن يقوم بالكتابة فوق أي بيانات لديك على جهاز الكمبيوتر الخاص بك ، لذلك سيكون كل شيء آمنًا.
الآن ، لإجراء عملية الاسترداد باستخدام FoneDog Data Recovery ، إليك ما عليك القيام به.
الخطوة 1: حدد الملفات والقرص الصلب
بعد أن قمت بتنزيل FoneDog Data Recovery وتثبيته بنجاح على جهاز الكمبيوتر الخاص بك ، فقد حان الوقت لبدء تشغيل البرنامج. وبعد ذلك ، انتقل إلى الصفحة الرئيسية للبرنامج ثم اختر أنواع الملفات التي تريد استردادها. أيضًا ، أسفل قوائم أنواع الملفات هذه مباشرةً ، امض قدمًا واختر القرص الثابت الذي قمت بتهيئته للتو في وقت سابق.
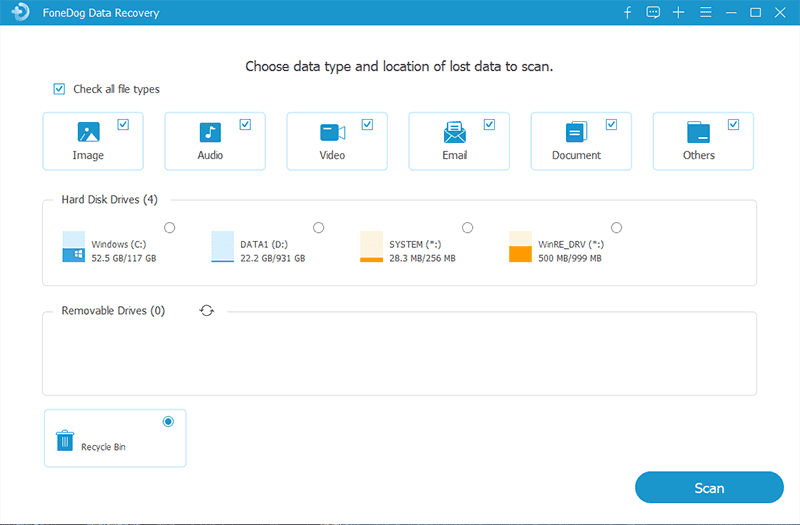
الخطوة 2: فحص القرص الخاص بك
بعد القيام بكل ذلك ، امض قدمًا وقم بإجراء مسح. هنا ، كل ما عليك فعله هو النقر فوق الزر Scan والاختيار من بين خيارين حول كيفية فحص القرص. لديك Quick Scan كخيار أول و Deep Scan كخيار ثان. وسيستغرق اختيار عملية المسح العميق وقتًا أطول من عملية المسح العادية ، لذا عليك الانتظار بصبر حتى تكتمل.
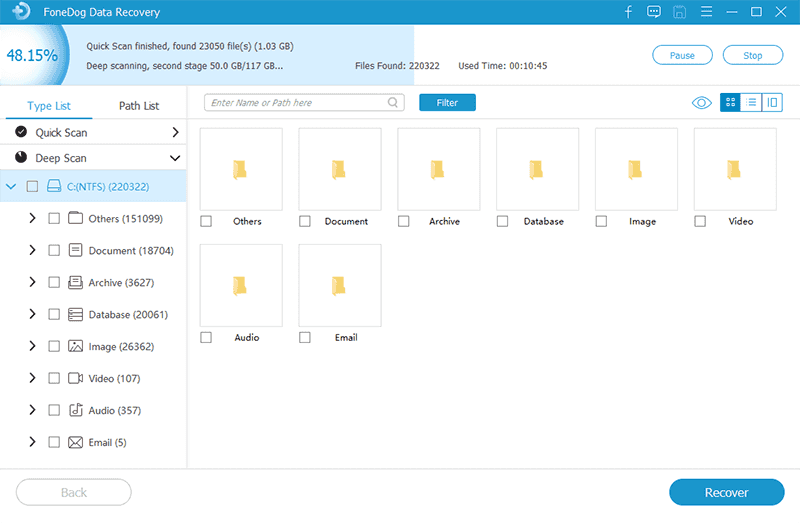
الخطوة 3: انظر إلى الملفات الخاصة بك واختر تلك التي تريد استردادها
بعد اكتمال عملية المسح ، يمكنك الآن التحقق من ملفاتك واحدة تلو الأخرى. يمكنك المضي قدمًا والنقر عليها لمعرفة ما إذا كان لديك الملفات الصحيحة. وإذا كان الأمر كذلك ، فيمكنك ترميزها للتعافي.
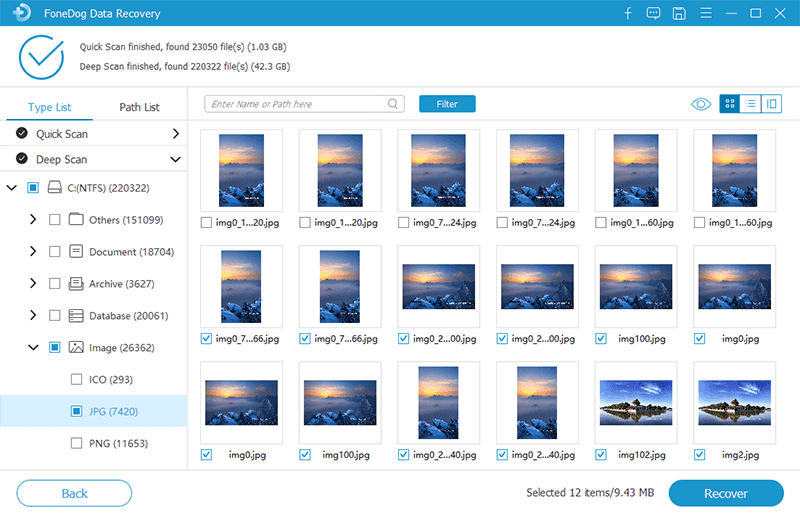
الخطوة 4: استعد الملفات المفقودة
بعد ذلك ، بمجرد الانتهاء من اختيار جميع الملفات التي تريد استردادها ، يمكنك الآن المضي قدمًا واستعادتها. كل ما عليك فعله هو النقر فوق الزر "استرداد" في الجانب الأيمن السفلي من الشاشة وستبدأ عملية استعادة تلك الملفات المفقودة. لذا من الآن فصاعدًا ، ما عليك سوى الانتظار حتى تكتمل العملية.
بمجرد أن تتمكن من استعادة الملفات المفقودة وحفظها على جهاز الكمبيوتر الخاص بك ، فقد حان الوقت الآن لتقسيم القرص وتهيئة القرص. من الآن فصاعدًا ، لا داعي للقلق بشأن فقد ملفاتك لأنك استعدتها بالفعل في وقت سابق.
لذلك ، لإجراء هذه العملية ، إليك الخطوات التي تحتاج إلى اتباعها.
الخطوة 1: ما عليك سوى النقر بزر الماوس الأيمن فوق المساحة غير المخصصة على القرص الخاص بك ثم تحديد خيار New Simple Volume.
الخطوة 2: ثم في الشاشة التالية ، ما عليك سوى المضي قدمًا والنقر فوق الزر "التالي".
الخطوة 3: بعد ذلك ، امض قدمًا واتبع المعالج للإشارة إلى حجم وحدة التخزين وفي نفس الوقت ، يمكنك إدخال حرف محرك الأقراص إلى وحدة التخزين. ثم امض قدمًا وقم بتنسيق القسم الذي أنشأته للتو.
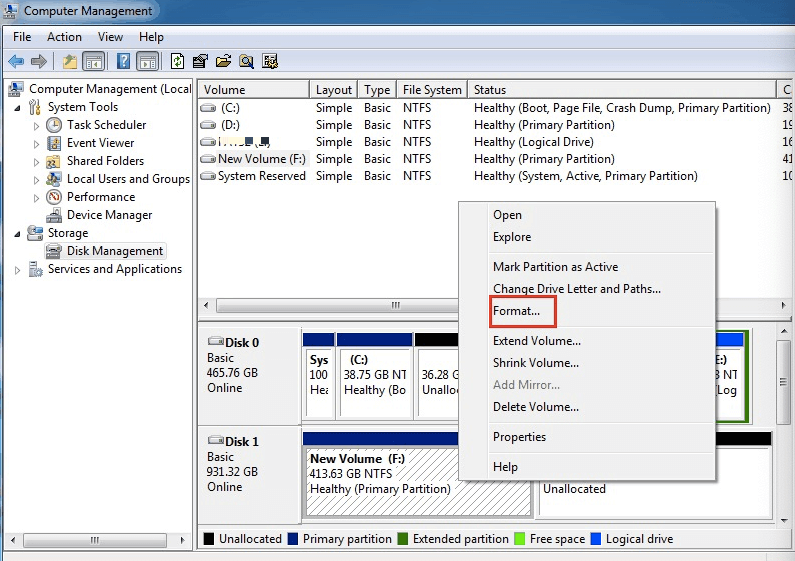
الناس اقرأ أيضاما هو قسم RAW وكيفية استرداد الملفات؟كيفية استخدام وضع الاسترداد لنظام التشغيل Mac
لاختصار كل شيء وجعله بسيطًا ، عند تهيئة القرص ، سيتطلب منك أيضًا تهيئته. هذا يعني أنك ستفقد جميع البيانات المهمة الموجودة على القرص الخاص بك. ولكن ، حتى لو كانت هذه هي الحالة ، فما عليك سوى المضي قدمًا واتباع الإجراء الدقيق الذي أظهرته لك أعلاه حتى تتمكن من تهيئة القرص الخاص بك دون القلق بشأن فقدان أي من بياناتك المهمة بعد الآن.
اترك تعليقا
تعليق
استعادة بيانات
fonedog استعادة البيانات يمكن استرداد حذف الصور ، الفيديو ، الصوت ، البريد الإلكتروني ، وما إلى ذلك من ويندوز ، ماك ، القرص الصلب ، بطاقة الذاكرة ، ذاكرة فلاش ، الخ .
تحميل مجانا تحميل مجانامقالات ساخنة
/
مثير للانتباهممل
/
بسيطصعبة
:شكرا لك! إليك اختياراتك
Excellent
:تقييم 4.7 / 5 (مرتكز على 79 التقييمات)