

بقلم Adela D. Louie, ، آخر تحديث: June 29, 2021
من المعروف أن برنامج PhotoRec فعال للغاية عند استعادة البيانات المفقودة من الأجهزة الأخرى مثل الكاميرا الرقمية ويمكنه العمل مع أنظمة الملفات الشائعة هذه. الآن ، لديك فكرة عن كيفية استخدام برنامج PhotoRec، ثم استمر في قراءة هذا المنشور. تقدم هذه المقالة أيضًا أفضل بديل لبرنامج photorec ، وهو FoneDog Data Recovery ، والذي يمكن أن يساعدك أيضًا في استعادة أي نوع من البيانات ، مثل تنفيذ مستندات EXCEL.
الجزء 1. كيفية استخدام برنامج PhotoRecالجزء 2. أفضل بديل لبرنامج PhotoRec - كيفية استخدام بديل PhotoRec
برنامج PhotoRec سهل الاستخدام للغاية. ولنوضح لك كيف يوجد هنا برنامج تعليمي سريع يمكنك اتباعه.
الخطوة 1: قم بتنزيل PhotoRec ثم قم بتثبيته
أول شيء عليك القيام به هو تنزيل أداة PhotoRec ثم تثبيتها على جهاز الكمبيوتر الخاص بك. بعد ذلك ، امض قدمًا وقم بتشغيل برنامج PhotoRec كمسؤول.
الخطوة 2: استخدم المفاتيح للتنقل
بعد ذلك ، استخدم مفتاحي السهم لأعلى ولأسفل للتنقل في البرنامج. من هناك ، يمكنك استخدامه لتحديد القرص الذي ترغب في العمل عليه. ثم بعد اختيار القرص الذي تريده ، امض قدمًا واضغط على زر Enter.
الخطوة 3: حدد خيارًا
الآن في الصفحة التالية ، سترى ثلاثة خيارات يمكنك الاختيار من بينها. سترى هناك "بحث" ، "خيارات" ، ثم "اختيار ملف". لذلك إذا كنت تريد استرداد البيانات ، فما عليك سوى المضي قدمًا واختيار "بحث" للمتابعة.
الخطوة 4: اختر قسم
بعد ذلك ، ما عليك سوى اختيار ملف تقسيم القرص الصلب حيث تريد إجراء مسح لبياناتك أو ملفاتك المحذوفة. وبعد ذلك ، ستكون المعلومات الموجودة على نظام الملفات ضرورية. لذا من هناك ، كل ما عليك فعله هو اختيار أخرى وليس إلا إذا كان الملف الخاص بك هو ext2 أو ext3 أو ext4. استمر في تعلم كيفية استخدام photorec.
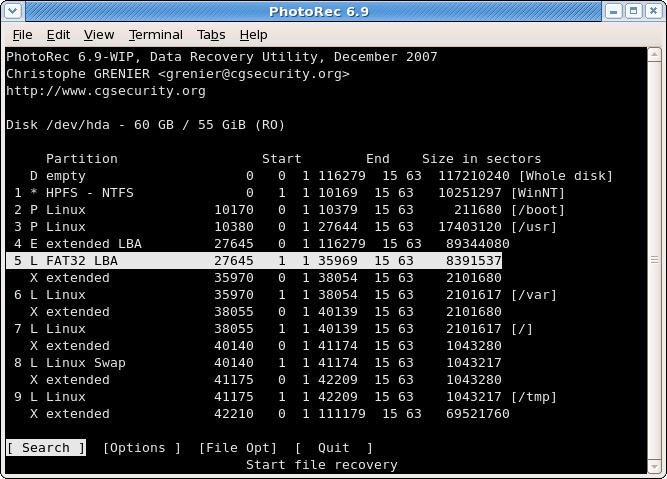
الخطوة 5: حدد خيارًا آخر
بعد أن تختار قسمًا معينًا من محرك الأقراص الثابتة لديك ، لديك خياران آخران يمكنك الاختيار من بينهما. أحدهما مجاني والآخر كامل. من هناك ، كل ما عليك فعله هو اختيار مجاني لك لاستعادة تلك الملفات المحذوفة من قسمك.
ملاحظة: إذا كنت تريد أن يكون نظام الملفات تالفًا ، فيمكنك اختيار الخيار بالكامل.
الخطوة 6: حدد مجلد
ثم الشيء التالي الذي يجب عليك فعله هو تحديد مجلد أو دليل معين حيث يوجد الملف. يمكنك الاستفادة من الزر "لأعلى" و "لأسفل" على لوحة المفاتيح لتتمكن من التنقل ثم اختيار المجلد الذي تريده.
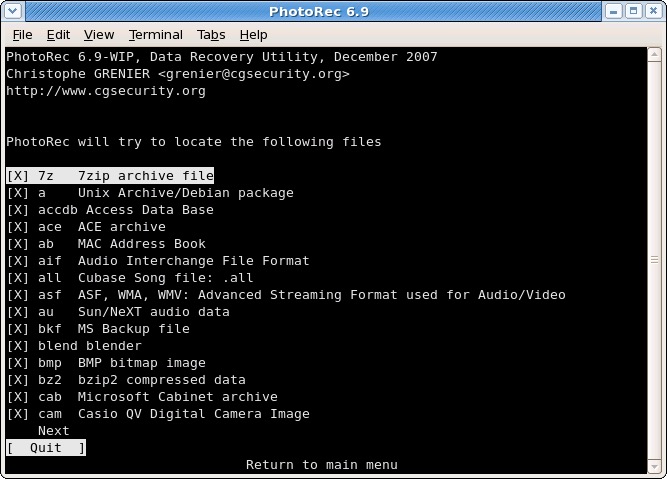
الخطوة 7: تابع عملية الاستعادة
بعد اختيار مجلد ، ستبدأ عملية استعادة الملف المفقود. لذلك كل ما عليك فعله من هنا هو انتظار اكتمال العملية.
الخطوة 8: انظر نتيجة عملية الاستعادة
بمجرد الانتهاء من عملية الاستعادة ، ستتمكن بعد ذلك من رؤية النتيجة. لكي تتأكد من أن الملف الذي استعدته آمن ، يمكنك عندئذ فحصه بواسطة برنامج مكافحة الفيروسات على جهاز الكمبيوتر الخاص بك لأن هناك ميلًا إلى أن أداة PhotoRec ربما استعادت أيضًا بعض أحصنة طروادة.
الخطوات الثمانية المذكورة أعلاه تدور حول كيفية استخدام photorec.
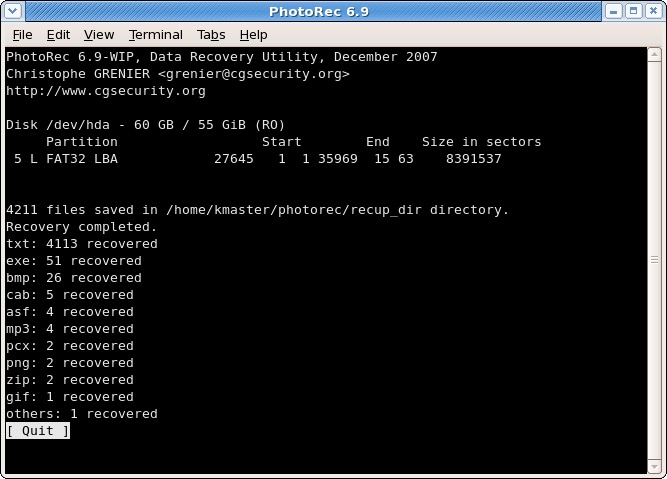
الآن ، إذا كنت تواجه صعوبة في استخدام أداة PhotoRec ، فلدينا هنا أسهل أداة يمكنك استخدامها لاستعادة بياناتك المفقودة أو المحذوفة من جهاز الكمبيوتر الخاص بك.
أفضل بديل لكيفية استخدام برنامج PhotoRec هو استعادة بيانات FoneDog أداة. يمكن لهذه الأداة بسهولة وفعالية استعادة أي بيانات أو ملفات محذوفة من جهاز الكمبيوتر الذي يعمل بنظام Windows أو Mac أو محرك الأقراص الثابتة أو بطاقة الذاكرة أو من محرك الأقراص المحمول. ومن خلال FoneDog Data Recovery ، ستكون قادرًا على ذلك استعادة تلك الملفات المحذوفةومقاطع الفيديو والتسجيلات الصوتية ورسائل البريد الإلكتروني والمستندات والصور وغير ذلك الكثير.
شيء آخر حول FoneDog Data Recovery هو أنه آمن جدًا للاستخدام. لن تتمكن من الحصول على أي أحصنة طروادة من استعادة الملفات المحذوفة أو المفقودة. هذه هي الأداة الأكثر فاعلية وأمانًا وفعالية التي يمكنك استخدامها.
ولإظهار مدى سهولة استخدام FoneDog Data Recovery ، إليك برنامج تعليمي سريع يمكنك اتباعه.
الخطوة 1: اختر البيانات التي تريدها وموقع البيانات
بمجرد تنزيل FoneDog Data Recovery وتثبيته على جهاز الكمبيوتر الخاص بك ، قم بتشغيل البرنامج. ومن الصفحة الرئيسية لـ FoneDog Data Recovery ، يمكنك بعد ذلك أن تكون قادرًا على اختيار نوع البيانات الذي تحتاجه لاستعادته وموقع نوع البيانات.
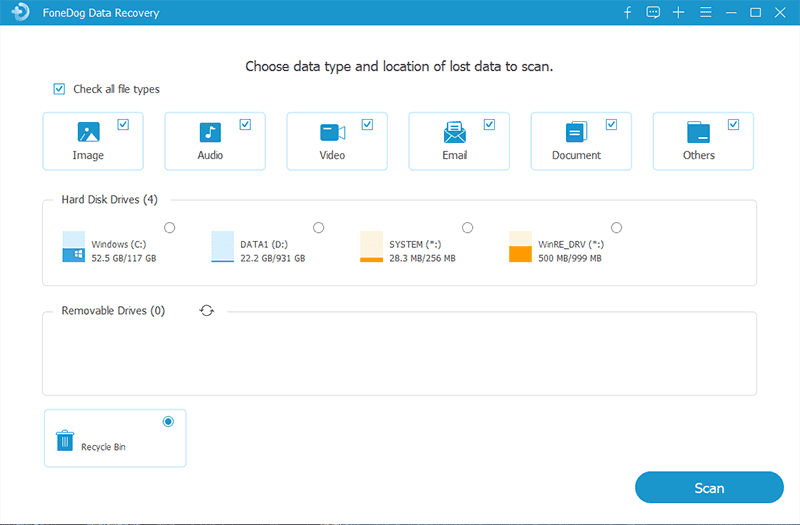
ملاحظة: إذا كنت ستقوم باستعادة البيانات المفقودة من محرك أقراص قابل للإزالة ، فعليك التأكد من أن الاتصال بين القرص الصلب الخارجي وجهاز الكمبيوتر الخاص بك مستقر.
الخطوة 2: مسح البيانات الخاصة بك
بمجرد اختيارك لنوع البيانات والموقع الذي توجد فيه البيانات التي تريد استردادها ، فإن الخطوة التالية التي يجب عليك القيام بها هي فحص بياناتك. يمكنك القيام بذلك ببساطة عن طريق النقر فوق الزر Scan الموجود أدناه.
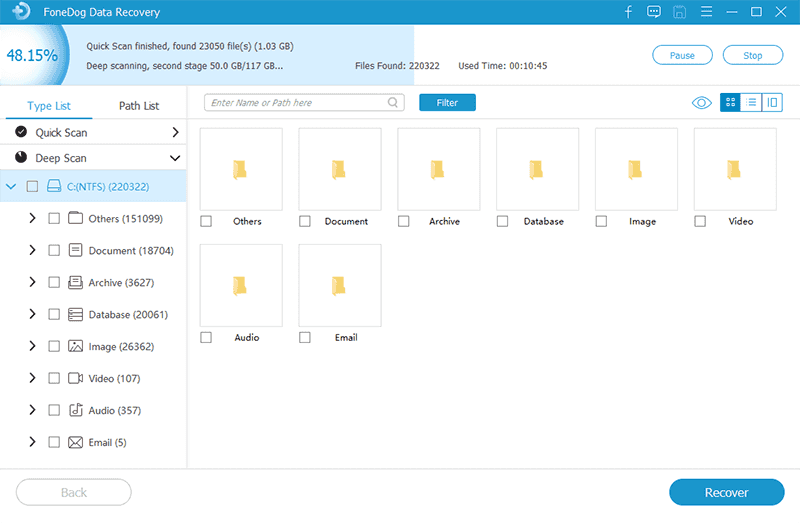
هنا ، لديك خياران حول الطريقة التي ترغب في إجراء عملية المسح بها. أحدهما هو المسح السريع والآخر هو المسح العميق. وإذا كنت ستختار عملية المسح العميق ، فعليك التحلي بالصبر في انتظار اكتمال العملية حيث قد تستغرق وقتًا أطول من عملية المسح السريع.
الخطوة 3: معاينة البيانات
بعد ذلك ، بمجرد اكتمال عملية المسح ، ستتمكن الآن من معاينة نتيجة عملية المسح. من هنا ، يمكنك التأكد من أنك ستحصل على البيانات الصحيحة التي تريد استردادها.
الخطوة 4: اختر الملفات أو البيانات المراد استردادها
بعد ذلك ، يمكنك النقر فوق الملفات أو البيانات التي ترغب في استردادها. أو ، إذا كان لديك أي ملف محدد تريد استعادته ، فيمكنك الاستفادة من شريط البحث للعثور على البيانات بشكل أسرع.
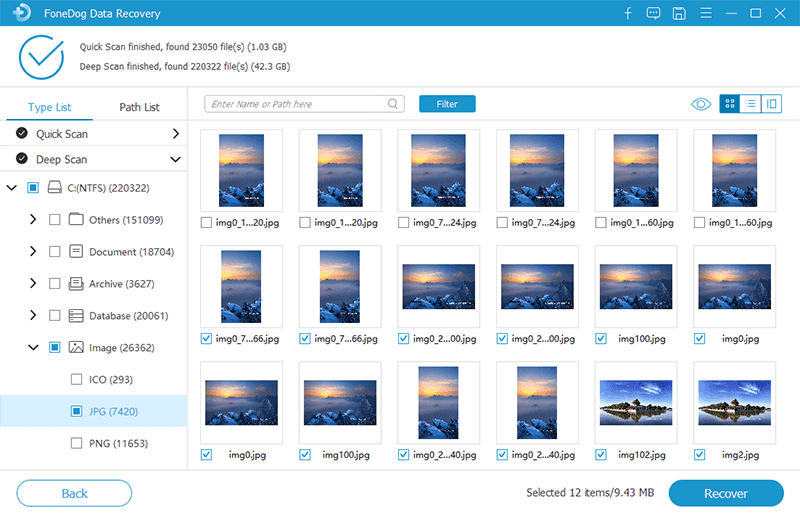
الخطوة 5: ابدأ في استعادة بياناتك
وبمجرد الانتهاء من اختيار البيانات التي تريد استردادها ، فكل ما عليك فعله الآن هو النقر فوق زر الاسترداد الموجود في الركن الأيمن السفلي من شاشتك. ثم ستبدأ عملية استعادة بياناتك ، لذا كل ما عليك فعله هو الانتظار حتى تكتمل.
الناس اقرأ أيضابرنامج VMware Data Recovery وبديله النهائيمراجعات Asoftech Photo Recovery: مراجعة الميزات الكاملة
وهذا هو عليه! الآن ، أنت تعرف كيفية استخدام PhotoRec لاستعادة تلك الملفات أو البيانات المحذوفة من جهاز الكمبيوتر الخاص بك أو من الخارج القرص الصلب. ولكن ، إذا كنت ترغب في الحصول على أفضل النتائج فقط ، فيمكنك أيضًا الاستفادة من FoneDog Data Recovery. إنه أسهل كثيرًا في الاستخدام وأكثر فاعلية أيضًا.
اترك تعليقا
تعليق
استعادة بيانات
fonedog استعادة البيانات يمكن استرداد حذف الصور ، الفيديو ، الصوت ، البريد الإلكتروني ، وما إلى ذلك من ويندوز ، ماك ، القرص الصلب ، بطاقة الذاكرة ، ذاكرة فلاش ، الخ .
تحميل مجانا تحميل مجانامقالات ساخنة
/
مثير للانتباهممل
/
بسيطصعبة
:شكرا لك! إليك اختياراتك
Excellent
:تقييم 4.8 / 5 (مرتكز على 80 التقييمات)