

بقلم Vernon Roderick, ، آخر تحديث: July 13, 2021
الأقسام الخاصة بك مهمة لجهاز الكمبيوتر الخاص بك. ومع ذلك ، لا يمكننا إنكار حقيقة أن هذه الأقسام لا تزال غير مثالية ويمكن أن تكون ضعيفة في بعض الأحيان. في الواقع ، ربما يكون سبب وجودك هنا هو أنك حذفت قسمًا.
لحسن الحظ ، هناك طرق لإصلاح مشكلتك مع هذه الأقسام ، وإحدى أفضل الطرق هي التعلم كيفية استعادة القسم المحذوف باستخدام CMD. قد يبدو هذا مستحيلًا بالنسبة للبعض ، لكنه في الواقع مفيد للغاية. مقالة أخرى حول قسم الاسترداد. يمكنك أيضًا الرجوع إليه ، فهو يقع في حوالي قسم الاسترداد في win10. قبل أي شيء آخر ، دعنا نناقش سبب حذف القسم في المقام الأول.
الجزء 1. الأسباب الرئيسية للقسم المحذوفالجزء 2. هل من الممكن استعادة القسم المحذوف باستخدام CMD؟الجزء 3. نصائح حول كيفية استرداد القسم المحذوف باستخدام CMDالجزء 4. كيفية استرداد القسم المحذوف باستخدام CMDالجزء 5. استرداد القسم المحذوف بأسهل طريقة (موصى به)
أول شيء يجب أن تعرفه قبل أن تتعلم كيفية استعادة القسم المحذوف باستخدام CMD هي كيف بدأت المشكلة في المقام الأول. نظرًا لأننا نتحدث عن قسم محذوف ، فهناك العديد من الأسباب. فيما يلي نظرة على بعض الأسباب الأكثر شيوعًا:
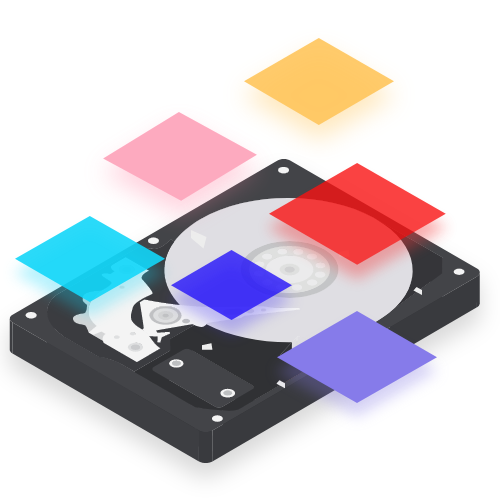
لكل من هذه الأسباب ، هناك أشياء يمكنك القيام بها لتجنبها. يمكنك تجنب أخطاء المستخدم عن طريق إعادة فحص المدخلات الخاصة بك. يمكن منع انقطاع التيار الكهربائي من خلال رؤية علامات انقطاع التيار الكهربائي.
تظهر القطاعات السيئة فقط إذا كنت تدير جهاز الكمبيوتر الخاص بك بتهور. لا يتم تنفيذ إعادة التقسيم إلا إذا أردت ذلك. الأمر نفسه ينطبق على التحديثات.
النقطة المهمة هي أنه يمكنك تجنب حذف قسم إذا كنت ترغب في ذلك باتباع قواعد معينة. ومع ذلك ، ليس من الممكن دائمًا القيام بذلك. يقودنا هذا إلى أكبر سؤال يسأله الناس كيفية استعادة القسم المحذوف باستخدام CMD.
أقسام الحذف ليست بالضبط ما تسميه خارج الوجود. لا يزالون موجودين في مكان ما على النظام. في معظم الأحيان ، يتم إخفاؤها فقط عن المستخدمين. وبهذا ، يمكننا بالتأكيد أن نقول إن الإجابة على هذا السؤال هي نعم كبيرة.
لأحد ، يتم تخزين معلومات القسم على جداول التقسيم حيث لا يتم مسح البيانات بالكامل حتى إذا قمت بحذف القسم. لا يزال يتم تخزينه من الجدول ، وبحلول الوقت الذي تقوم فيه باستعادة القسم بنجاح ، سيحاول النظام التعرف على البيانات المرتبطة وتقديمها لك.
في معظم الأحيان ، يستخدم الأشخاص File Explorer لهذا الغرض ، ولكن هناك خبراء يفضلون استخدام إدارة الأقراص. بغض النظر عن الطريقة التي تستخدمها ، فإن فرص النجاح لا تزال تعتمد على ما إذا كنت تتبع القواعد لزيادة فرصك في استعادة القسم.
في حين أن هدفنا الرئيسي هو تقديم حلول على كيفية استعادة القسم المحذوف باستخدام CMD، سنناقش أولاً كيف يمكنك تحقيق أعلى فرصة ممكنة للنجاح في التعافي.
كما ذكرنا ، هناك أشياء تحتاج إلى معرفتها قبل التعلم كيفية استعادة القسم المحذوف باستخدام CMD بنفس الطريقة توجد طرق لمنع حذف القسم. لإعطائك فكرة أفضل ، إليك بعض الأمثلة على تلك الطرق:
باتباع هذه القواعد ، فإنك تزيد من فرص الشفاء الناجح. ومع ذلك ، تذكر أنه من المستحيل الوصول إلى فرصة مضمونة بنسبة 100٪ لاستعادة القسم المحذوف ، حتى لو كان يتضمن استخدام موجه الأوامر. ومع ذلك ، لنبدأ بالطريقة الفعلية لـ كيفية استعادة القسم المحذوف باستخدام CMD.
هناك العديد من الأسباب التي تجعلك تفقد القسم. ومع ذلك ، فإن الشيء نفسه ينطبق كيفية استعادة القسم المحذوف باستخدام CMD. لديك الكثير من الخيارات ، واستخدام CMD ، أو موجه الأوامر ، ربما يكون أحد أفضل الطرق المتاحة.
تتضمن هذه الطريقة استخدام وظيفة Diskpart وهي أيضًا الطريقة الأساسية لحذف الأقسام. بدون مزيد من اللغط ، إليك الخطوات التي يجب عليك اتباعها:
أول شيء يجب أن تعرفه هو القسم المتورط في مشكلة الحذف. لمعرفة ذلك ، عليك الوصول أولاً إدارة القرص. يمكنك القيام بذلك بالضغط على مفتاح الفوز + R. على لوحة المفاتيح لفتح يجري أمر. هنا ، اكتب "diskmgmt.msc" ثم اضغط أدخل.
في الجزء السفلي من نافذة إدارة الأقراص ، يجب أن يكون هناك واحد تم وضع علامة عليه غير المخصصة. هذا هو القسم المحذوف الذي نبحث عنه. تذكر الحرف المخصص لهذا القسم بالإضافة إلى معلومات أخرى مثل حرف القرص.
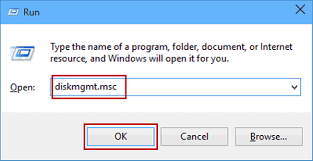
بمجرد تحديد القسم الذي يجب استعادته ، يجب عليك الآن الوصول إلى الأداة التي ستستخدمها كيفية استعادة القسم المحذوف باستخدام CMD. من الواضح أنه سيكون موجه الأوامر.
للوصول إلى هذه الوظيفة ، اضغط على مفتاح الفوز + R. على لوحة المفاتيح مرة أخرى لفتح ملف يجري أمر. بعد ذلك ، اكتب "كمد" ثم اضغط أدخل. يجب أن يفتح هذا موجه الأوامر. يمكنك أيضًا الانتقال إلى إبدأ القائمة ثم اكتب "كمد" مثل السابق. الآن انقر بزر الماوس الأيمن على الخيار الأول ثم حدد تشغيل كمسؤول. يجب أن يفتح هذا موجه الأوامر.
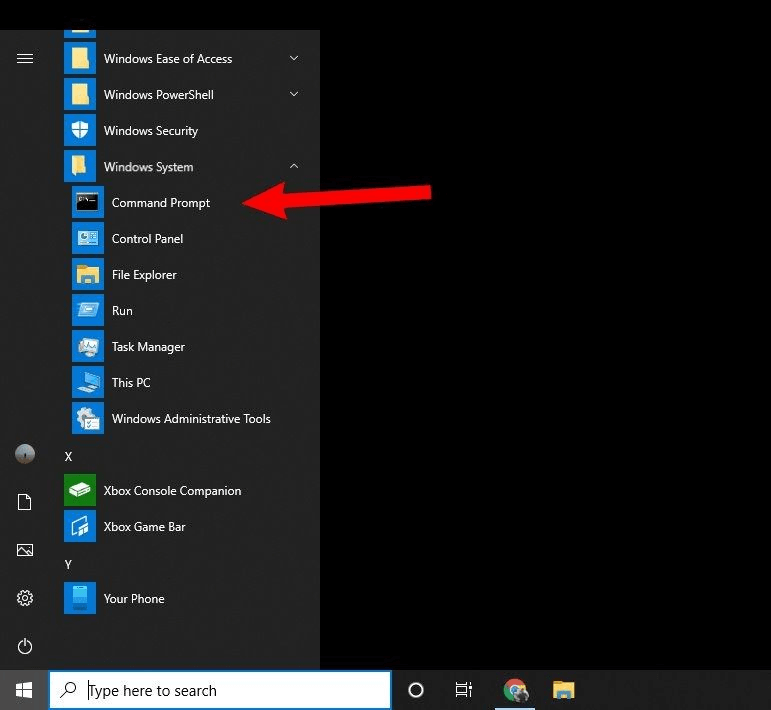
في موجه الأوامر ، ستتمكن من إجراء العديد من المهام المتخصصة عن طريق كتابة الأوامر المناسبة. أولاً ، عليك كتابة "DISKPART" ثم اضغط أدخل. بمجرد القيام بذلك ، ستدخل في وضع Diskpart. بعد ذلك ، اكتب هذه الأوامر أثناء الضغط على Enter بعد كل أمر تقوم بإدخاله:
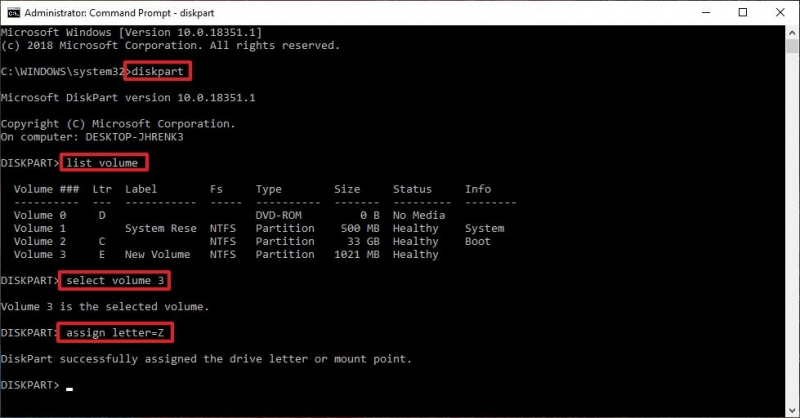
تذكر إزالة رموز "<>". يجب أن يشير حرف القرص إلى القرص حيث يوجد القسم المحذوف. يجب أن يشير حرف محرك الأقراص إلى حرف القسم المحذوف ، وحرف محرك الأقراص المفضل هو ما تريد تعيينه إليه بعد عملية الاسترداد. يجب أن تبدأ عملية الاسترداد بمجرد القيام بذلك. الآن اخرج من نافذة موجه الأوامر لإنهاء العملية.
تذكر أن Diskpart ليس من السهل إدارته. الشيء السيئ في هذه الطريقة هو أنك قد تفشل حتى بعد التعلم كيفية استعادة القسم المحذوف باستخدام CMD. لهذا السبب ، نوصي باتباع الخطوات بعناية فائقة.
كما ذكرنا سابقًا ، التعلم كيفية استعادة القسم المحذوف باستخدام CMD هي عملية دقيقة. هذا يرجع أساسًا إلى حقيقة أنك تستخدم Diskpart. لذلك لتجنب مثل هذه المواقف التي ستؤدي إلى مزيد من المشاكل ، قد يكون من الأفضل معرفة المزيد عن CMD و Diskpart.
CMD تعني موجه الأوامر. هذا هو ما يفسر الرموز لنظام التشغيل Windows. مع ذلك ، فهو حصري لأجهزة الكمبيوتر التي تعمل بنظام Windows. يمكن اعتباره أيضًا نظير Terminal لنظام macOS.
بينما قد يكون Command Prompt قادرًا على تشغيل المهام برموز بسيطة ، إلا أنه متقدم جدًا بالنسبة للآخرين. قد يقوم البعض حتى بمهام لم يعرفوا أنها ضارة. قد يتضمن ذلك أوامر لتحرير السجل وتعطيل الوظائف الأساسية والمزيد. أحد أكثر الطرق ضررًا لاستخدام CMD هو الوصول إلى Diskpart
بينما يعد Command Prompt أداة مساعدة لتشغيل الأوامر ، فإن Diskpart هو جزء من موجه الأوامر الذي يتضمن بشكل أساسي الأقراص. وهذا يشمل الأقسام ومحركات الأقراص.
باستخدام Diskpart ، ستتمكن من إدارة الأقراص الخاصة بك بشكل أكثر كفاءة. يمكنك إنشاء الأقراص وتعديل الأقراص وتغيير حجم الأقراص وحتى حذف الأقراص ، وربما يكون هذا هو السبب الرئيسي وراء تعلمك هنا كيفية استعادة القسم المحذوف باستخدام CMD.
أوامر Diskpart حساسة ، وقد تؤدي كتابة الأمر الخاطئ إلى تأثيرات كارثية. مع ذلك ، ننصحك بتوخي الحذر عند استخدام Diskpart. أيضًا ، إذا لم تكن على دراية بـ Diskpart ، فقد ترغب في الاعتماد على شخص آخر يعرفه إلى حد ما.
إذا كنت لا تعرف شخصًا يعرف طريقه حول Command Prompt و Diskpart ، فربما يكون أفضل رهان لك هو الاعتماد على طريقة خالية من المخاطر للتعلم كيفية استعادة القسم المحذوف باستخدام CMD.
هناك العديد من البرامج المتخصصة في استعادة ملفاتك. قد يأتي ذلك من محركات أقراص تخزين مختلفة ، سواء كانت محركات أقراص صلبة خارجية أو محركات أقراص فلاش أو حتى أقسام. هذا هو السبب في أننا نوصي باستخدام استعادة بيانات FoneDog.
يعد FoneDog Data Recovery هو استعادة البيانات النموذجية ، إلا أنه ليس كذلك. إنه قادر على استعادة الملفات ، الإعجابات استعادة ملفات التحول والحذف. يحتوي على وظائف تمكنك من استعادة قسم كامل إذا شعرت بذلك.
ومع ذلك ، في حين أنه قوي وسهل الاستخدام ، ما زلت بحاجة إلى معرفة كيفية استخدام البرنامج ، خاصة أنه أداة متخصصة. في كلتا الحالتين ، يجب أن يكون FoneDog Data Recovery أكثر من كافٍ لمساعدتك في مهام التعلم الخاصة بك كيفية استعادة القسم المحذوف باستخدام CMD.
الناس اقرأ أيضامراجعة Remo Recover وبديله المثاليطرق فعالة مختلفة حول كيفية تقسيم محرك أقراص USB
هناك العديد من الأشياء التي يجب أن تعرفها عن القسم الخاص بك. ربما انتهى بك الأمر مع قسم محذوف الآن ، ولكن قد تواجه مشكلات أكثر خطورة في المستقبل. مع ذلك ، من المهم جدًا التعلم كيفية استعادة القسم المحذوف باستخدام CMD.
ومع ذلك ، على الرغم من أنه يمكنك دائمًا استخدام CMD لمشكلات مثل هذه ، يجب عليك فهم أصول المشكلة أولاً. بالإضافة إلى ذلك ، من الضروري فهم كيفية عمل CMD. في كلتا الحالتين ، سيساعدك هذا بالتأكيد في العثور على طريقك إلى استخدام موجه الأوامر بشكل جيد للغاية.
اترك تعليقا
تعليق
استعادة بيانات
fonedog استعادة البيانات يمكن استرداد حذف الصور ، الفيديو ، الصوت ، البريد الإلكتروني ، وما إلى ذلك من ويندوز ، ماك ، القرص الصلب ، بطاقة الذاكرة ، ذاكرة فلاش ، الخ .
تحميل مجانا تحميل مجانامقالات ساخنة
/
مثير للانتباهممل
/
بسيطصعبة
:شكرا لك! إليك اختياراتك
Excellent
:تقييم 4.7 / 5 (مرتكز على 66 التقييمات)