

بقلم Vernon Roderick, ، آخر تحديث: February 27, 2020
نعلم جميعًا العلامة التجارية الشهيرة وهي محركات الأقراص الصلبة الخارجية ويسترن ديجيتال. من المعروف أنها أجهزة عالية الأداء خاصة عندما يتعلق الأمر بمنتجات أجهزة التخزين الخاصة بهم. ومع ذلك ، هذا لا يعني أنها مثالية.
نظرًا لتعقيده ، لا يسعنا إلا أن نتساءل عما سيحدث إذا تعرضت لفقدان البيانات في مثل هذا الجهاز. لإعطائك فكرة أفضل ، ستعرض هذه المقالة أربع طرق كيفية استرداد البيانات من القرص الصلب الخارجي ويسترن ديجيتال. قبل ذلك ، ما هي الأسباب المحتملة لفقدان البيانات على هذا الجهاز؟
لماذا يجب أن تتعلم كيفية استرداد البيانات من القرص الصلب الخارجي ويسترن ديجيتال؟1. كيفية استرداد بيانات القرص الصلب الخارجي مع استعادة البيانات2. كيفية استرداد بيانات القرص الصلب الخارجي مع إدارة الأقراص3. استكشاف الأخطاء وإصلاحها - استعادة البيانات من القرص الصلب الخارجي ويسترن ديجيتال4. كيفية استرداد بيانات القرص الصلب الخارجي مع موجه الأوامرفي الختام
بقدر ما هو محرك الأقراص الصلبة الخارجي Western Digital ، فإننا ، كمستخدمين ، لسنا مثاليين. وبالتالي سنرتكب أخطاء تؤثر على هذه الأجهزة. ربما قمت بحذف بعض الملفات عن طريق الخطأ. ربما نسيت إخراجها. بغض النظر ، إليك بعض الأسباب التي تجعلك ترغب في معرفة كيفية استرداد البيانات من محرك الأقراص الصلبة الخارجي ويسترن ديجيتال:
بغض النظر عن الموقف الذي أنت فيه الآن ، فإنه لا يغير حقيقة أنك فقدت بعض الملفات وأنك بحاجة إلى دليل لتعلم كيفية استرداد البيانات من القرص الصلب الخارجي ويسترن ديجيتال. مع ذلك ، دعنا ننتقل إلى طريقتنا الأولى.
من أجل التأكد من استعادة البيانات بنجاح ، سيتعين عليك استخدام أداة متخصصة. ينطبق هذا أيضًا على عند استعادة الملفات من محرك الأقراص الثابتة ويسترن ديجيتال.
لسوء الحظ ، أحد الأسباب الشائعة لفقدان البيانات هو من خلال البرامج غير المتوافقة. وبالتالي ، سيكون من الصعب البحث عن أداة متخصصة لاستعادة البيانات ، ولهذا السبب نوصي استعادة بيانات FoneDog.
FoneDog Data Recovery هو ما تحتاجه تمامًا ، وهو برنامج تابع لجهة خارجية متخصص في استعادة البيانات من أنواع مختلفة من البرامج. يتضمن ذلك محركات الأقراص الثابتة ذات العلامات التجارية مثل منتجات ويسترن ديجيتال.
أفضل شيء في هذا هو أنه يمكنك استخدامه بغض النظر عما إذا كنت تستخدم Mac أو Windows لأنه يدعم كلا نظامي التشغيل. الآن إليك ما عليك القيام به حول كيفية استرداد البيانات من محرك الأقراص الصلبة الخارجي Western Digital باستخدام FoneDog Data Recovery.
بادئ ذي بدء ، يجب عليك تنزيل البرنامج وتثبيته بالعنوان انقر هنا. بمجرد حصولك على البرنامج ، سيكون عليك الآن تشغيله. عند تشغيل الأداة ، سترى واجهة بها مجموعة مختارة من أنواع الملفات بالإضافة إلى محركات أقراص التخزين. بالنسبة لنوع الملف ، ننصحك بالنقر فوق المربع فحص كافة أنواع الملفات. بالنسبة لمحرك التخزين ، تأكد من توصيل محرك الأقراص الصلبة Western Digital أولاً ثم حدده ضمن محركات الأقراص القابلة للإزالة.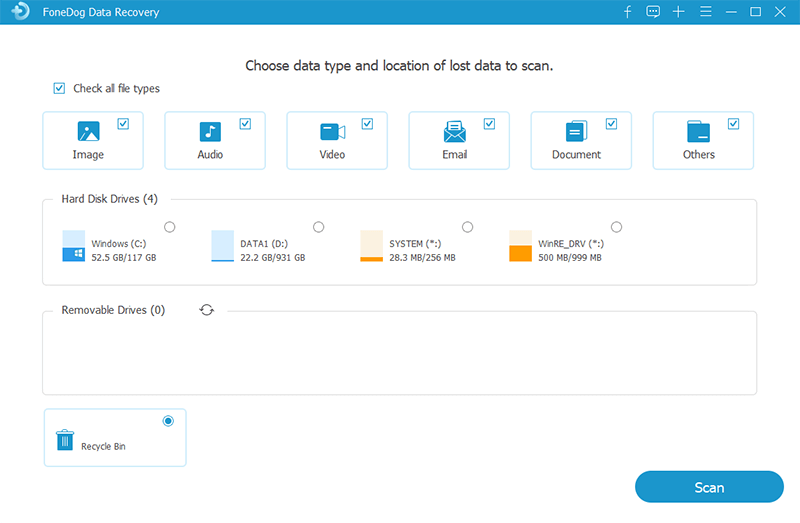
بعد ذلك ، سيتعين عليك النقر فوق الزر Scan بمجرد تعيين نوع الملف ومحرك التخزين. سيقوم البرنامج بعد ذلك بالبحث تلقائيًا عن الملفات الموجودة على محرك الأقراص الثابتة ويسترن ديجيتال المحدد. يمكنك اختيار الفحص العميق بعد انتهاء الفحص الأولي للتأكد من حصولك على نتائج أكثر دقة. بالإضافة إلى ذلك ، نقترح عدم القيام بأي شيء أثناء الفحص والتأكد من استقرار الاتصال بين القرص الصلب والكمبيوتر.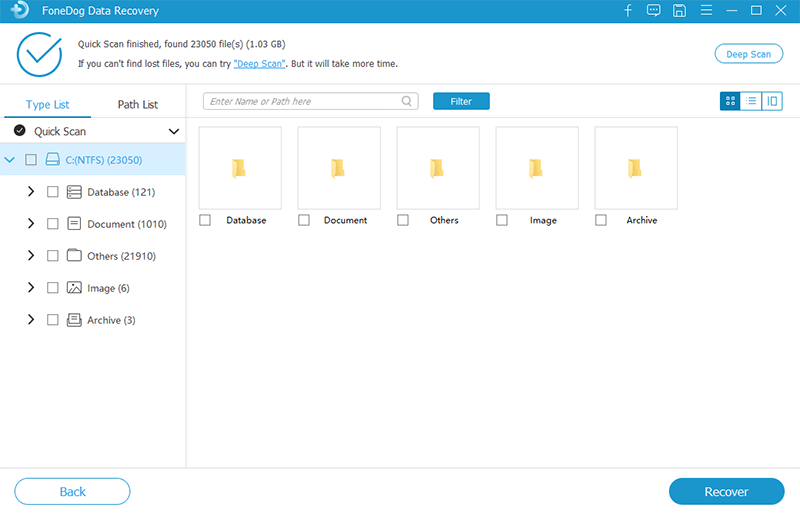
بمجرد الانتهاء من عملية المسح ، ستتمكن من استعادة ملفاتك أخيرًا. لكن أولاً ، سيتعين عليك تحديد الملفات من التحديد الذي سيتم عرضه في الواجهة التالية. لتحديد الملفات ، سيكون عليك فقط تحديد المربعات المقابلة لها. بمجرد الانتهاء من التحديد ، انقر فوق الزر استرداد.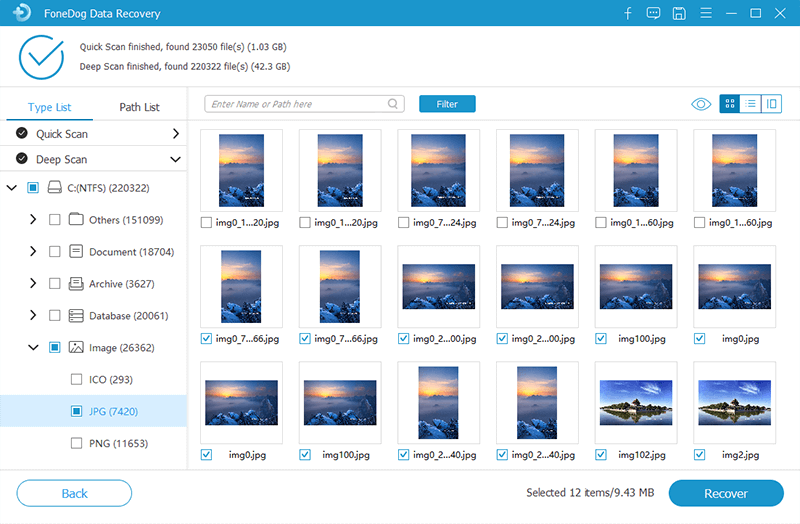
هذا إلى حد كبير كل ما تحتاج إلى معرفته إذا كنت تريد معرفة كيفية استرداد البيانات من القرص الصلب الخارجي ويسترن ديجيتال باستخدام برنامج FoneDog. العيب الوحيد لذلك ، كما قلنا من قبل ، هو أنه قد يكون محفوفًا بالمخاطر بالنسبة للأشخاص الذين يتوخون الحذر.
نظرًا لأن الطريقة السابقة ناقشت كيفية استرداد البيانات من محرك الأقراص الصلبة الخارجي لـ Western Digital باستخدام برنامج تابع لجهة خارجية ، فسنقوم بتخفيض معاييرنا من خلال استخدام طريقة أقل فعالية ولكنها أكثر أمانًا. هذا يتضمن أداة إدارة الأقراص.
تُعرف الأداة المساعدة لإدارة الأقراص بوجود العديد من الوظائف التي يمكن أن تساعد في حل معظم المشكلات المتعلقة بالقرص ، سواء كان داخليًا أو خارجيًا / قابل للإزالة.
يمكن استخدامه لاستبدال أحرف محركات الأقراص والتقسيم والمزيد. مع ذلك ، إليك كيفية حل مشكلتنا باستخدام هذه الأداة:
على جهاز الكمبيوتر الخاص بك ، اضغط على مفتاح Win + R للوصول إلى مربع الحوار Run. في الحقل فتح ، اكتب diskmgmt.msc ثم اضغط على Enter لفتح نافذة إدارة الأقراص. يمكنك أيضًا الضغط على مفتاح Win للتوجه إلى قائمة ابدأ ثم البحث عن "إدارة الأقراص" ، ثم تحديد الخيار الأول الذي ينبثق.
في نافذة الأداة المساعدة لإدارة الأقراص ، سترى العديد من الخيارات. ولكن أولاً ، سيتعين عليك تحديد موقع محرك الأقراص الصلبة الخارجي ويسترن ديجيتال الخاص بك أولاً. يجب أن تكون قادرًا على العثور عليه باستخدام الحجم والاسم. الآن انقر بزر الماوس الأيمن على هذا القرص ثم حدد إنشاء وحدة تخزين بسيطة جديدة. سيضمن هذا التعرف على محرك الأقراص الخاص بك باعتباره وحدة تخزين. بعد ذلك ، انقر بزر الماوس الأيمن فوقه ثم حدد تغيير حرف محرك الأقراص والمسار هذه المرة. الآن استخدم حرف محرك الأقراص الذي تريد استخدامه.
باستخدام هذا ، ستتمكن من التأكد من أن نظام التشغيل سيستخدم محرك الأقراص الخاص بك كما هو. هذا لأن فقدان البيانات قد لا يكون مشكلتك هنا. بدلاً من ذلك ، قد تكون الملفات مخفية فقط. ومع ذلك ، إذا لم ينجح ذلك ، فقد تحتاج إلى إجراء إصلاحات أخرى. إليك حل سهل بالنسبة لك.
لقد ناقشنا بالفعل طرقًا حول كيفية استرداد البيانات من محرك الأقراص الصلبة الخارجي ويسترن ديجيتال مثل استخدام برنامج تابع لجهة خارجية بالإضافة إلى وظيفة مضمنة. ومع ذلك ، لا يتعين عليك استخدام أداة فقط لحل مشكلتك. في بعض الأحيان ، سيكون من الأفضل إذا حاولت ببساطة حلها عن طريق استكشاف الأخطاء وإصلاحها أولاً.
هناك العديد من الطرق لاستكشاف أخطاء محرك الأقراص الثابتة وإصلاحها ، ولكن من أجل السلامة ، نوصيك باستخدام هذه الخطوات فقط:
خطوتنا الأولى لاستكشاف أخطاء محرك الأقراص الثابتة لديك هي الوصول إلى الأداة التي سنستخدمها. غالبًا ما يستخدم الخبراء هذا عندما لا يعرفون حتى الآن ما هي المشكلة. للقيام بذلك ، ما عليك سوى الضغط على مفتاح Win + R على لوحة المفاتيح لفتح أمر التشغيل تمامًا كما فعلنا من قبل. ثم اكتب devmgmt.msc ثم اضغط على Enter.
في نافذة الأداة المساعدة لإدارة الأجهزة ، سترى قائمة بالأجهزة. للبدء ، سيتعين عليك العثور على خيار محركات الأقراص ثم توسيعه. بمجرد التوسيع ، حدد موقع محرك الأقراص الذي يمثل محرك الأقراص الثابتة الخارجي.
بمجرد العثور على محرك الأقراص ، انقر بزر الماوس الأيمن فوق هذا الخيار. ثم حدد خصائص من القائمة المنسدلة الناتجة. ستحصل بعد ذلك على نافذة الخصائص. هناك ، انتقل إلى علامة التبويب Driver. يمكنك القيام بالعديد من الأشياء على محرك الأقراص هذا مثل تحديثه وتعطيله وإلغاء تثبيته والمزيد. ومع ذلك ، نقترح عليك التمسك بخيارات تحديث برنامج التشغيل أو استعادة برنامج التشغيل السابق. استخدم Roll Back Driver إذا كان متاحًا ، وإذا لم يكن كذلك ، فحدد تحديث برنامج التشغيل.
من خلال تحديث البرنامج الثابت لمحرك الأقراص الصلبة الخارجي ويسترن ديجيتال ، سوف تحل معظم المشكلات الموجودة حاليًا على محرك الأقراص هذا. ومع ذلك ، للحصول على أفضل فرصة للتعافي ، نقترح استعادتها والتي يمكن القيام بها باستخدام خيار Roll Back Driver.
موجه الأوامر هو أداة مساعدة مضمنة في جميع أجهزة الكمبيوتر التي تستخدم نظام التشغيل Windows. يستخدم الرموز لتنفيذ الأوامر. هذه الأوامر قادرة على حل معظم المشكلات الموجودة في نظام التشغيل.
يتضمن ذلك المشكلات المتعلقة بالقرص الصلب مثل فقدان البيانات والفساد والمزيد. تتمثل ميزة استخدام موجه الأوامر في أن معظم الأوامر التي يتم إجراؤها هنا غير متوفرة في أدوات المساعدة الأخرى في Windows. على هذا النحو ، يتم استخدامه من قبل الخبراء.
من ناحية أخرى ، فإن الرموز المستخدمة في هذه الأداة معقدة. لذلك إذا كنت تريد معرفة كيفية استرداد البيانات من محرك الأقراص الصلبة الخارجي ويسترن ديجيتال ، فعليك اتباع هذه الخطوات بعناية:
هناك العديد من الطرق لفتح موجه الأوامر. أولاً ، يمكنك الضغط على مفتاح Win + R على لوحة المفاتيح تمامًا كما كان من قبل ، ثم اكتب cmd واضغط على Enter. يمكنك أيضًا التوجه إلى قائمة ابدأ ثم البحث عن "cmd" وعليك ببساطة تحديد الخيار الأول الذي ينبثق.
الخطوة التالية والأخيرة هي استرداد البيانات بالفعل. للقيام بذلك ، سيتعين عليك كتابة رموز مختلفة. أول مجموعة من الرموز التي يجب كتابتها هي "chkdsk *: / d" واستبدل الحرف d لحرف محرك الأقراص الذي يمثل محرك الأقراص الصلبة Western Digital. الآن اضغط على Enter وانتظر لفترة من الوقت. ثم اكتب نفس حرف محرك الأقراص الذي استخدمته سابقًا واضغط على Enter مرة أخرى. أخيرًا ، اكتب “attrib -h -r -s / s / d *. * ثم اضغط على Enter.
مع هذا ، لقد تعلمت الآن بنجاح كيفية استرداد البيانات من القرص الصلب الخارجي ويسترن ديجيتال باستخدام الرموز مع موجه الأوامر. هذا فعال للغاية لأنه يستخدم الامتيازات الإدارية لإجراء مثل هذه الأوامر. ومع ذلك ، إذا كنت لا تعرف ما تفعله ، فقد تضر أكثر مما تنفع.
استعادة البيانات
استرجع الصور المحذوفة والوثيقة والصوت والمزيد من الملفات.
استعادة البيانات المحذوفة من الكمبيوتر (بما في ذلك سلة المحذوفات) ومحركات الأقراص الثابتة.
استرجع بيانات الفقد الناجم عن حادث القرص وسحق نظام التشغيل وأسباب أخرى.
تحميل مجانا
تحميل مجانا

في الوقت الحاضر ، هناك العديد من أسباب فقدان البيانات. هذه القضية أصبحت أكثر انتشارا. لا يقتصر الأمر على التخزين الداخلي فحسب ، بل يمكن أن يحدث أيضًا لمحركات الأقراص الصلبة الخارجية ، وهذا يشمل منتجات ويسترن ديجيتال ، بغض النظر عن مدى أدائها العالي.
لحسن الحظ ، يمكنك بسهولة حل مشكلات فقدان البيانات ، خاصة الآن بعد أن تعلمت أربع طرق لحلها كيفية استرداد البيانات من القرص الصلب الخارجي ويسترن ديجيتال. ومع ذلك ، لا يزال عليك توخي الحذر عند التعامل مع محركات الأقراص الثابتة الخاصة بك حتى لا تضطر إلى تحمل مشكلة تعلم هذا في المقام الأول.
اترك تعليقا
تعليق
استعادة بيانات
fonedog استعادة البيانات يمكن استرداد حذف الصور ، الفيديو ، الصوت ، البريد الإلكتروني ، وما إلى ذلك من ويندوز ، ماك ، القرص الصلب ، بطاقة الذاكرة ، ذاكرة فلاش ، الخ .
تحميل مجانا تحميل مجانامقالات ساخنة
/
مثير للانتباهممل
/
بسيطصعبة
:شكرا لك! إليك اختياراتك
Excellent
:تقييم 4.7 / 5 (مرتكز على 57 التقييمات)