

بقلم Gina Barrow, ، آخر تحديث: September 13, 2021
هل شعرت يومًا بالعجز الشديد بعد حذف صورة عن طريق الخطأ؟ حسنًا ، لقد فعل معظمنا ذلك وتجمدنا لبضع ثوان. مع الشعور بالبرد والقلق ، تبدأ في التمرير عبر سلة المحذوفات للتحقق مما إذا كانت الصورة لا تزال موجودة.
الآن ، يمكن أن يحدث شيئان هنا ، إما أنك ستشعر بالارتياح لأن الصورة تمت استعادتها من المهملات أو ستصاب بالإحباط عندما تعلم أنك قمت بمسحها من سلة المهملات ولا يوجد مكان للعثور عليها.
اليوم ، دعنا نغير هذا الوضع ونساعدك كيفية استعادة الصور المحذوفة مؤخرًا مع وبدون سلة المحذوفات.
الجزء 1. كيفية استعادة الصور المحذوفة مؤخرًا عبر سلة المحذوفاتالجزء 2. استخدم أداة النسخ الاحتياطي والاستعادة لاستعادة الصور المحذوفةالجزء 3. كيفية استعادة الصور المحذوفة مؤخرًا باستخدام البرامجالجزء 4. كيفية استعادة الصور المحذوفة مؤخرًا على نظام التشغيل Mac عبر مجلد المهملاتالجزء 5. استنتاج
أنت تتساءل عما إذا كنت تستطيع استعادة الصور المحذوفة من القرص الصلب لجهاز الكمبيوتر، فأول مكان ستبحث عنه بعد حذف الصورة هو سلة المحذوفات. تفكير جيد ، لأنه من المحتمل جدًا أن يتم نقل صورك في هذا المجلد إلا إذا أفرغت الحاوية أيضًا أو مر 30 يومًا بالفعل وانقضت فترة الحذف التلقائي للإطار الزمني.
انتظر ، هل قمت بتشغيل ميزة الحذف التلقائي لسلة المحذوفات؟ إذا كنت تفضل تنظيف سلة المهملات بنفسك ، فيمكنك إيقاف تشغيل هذه الميزة. اتبع:
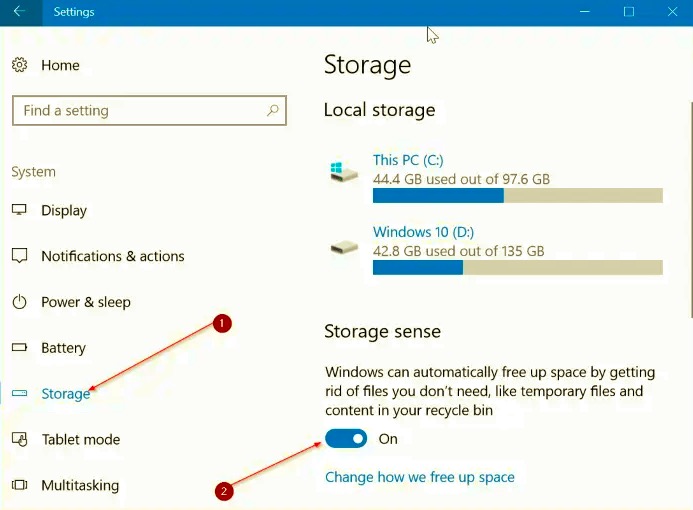
في المرة القادمة ، يمكنك الآن حذف سلة المهملات وفقًا لوقتك وحاجتك. الآن ، دعنا نكتشف كيفية استعادة الصور المحذوفة مؤخرًا من سلة المحذوفات:
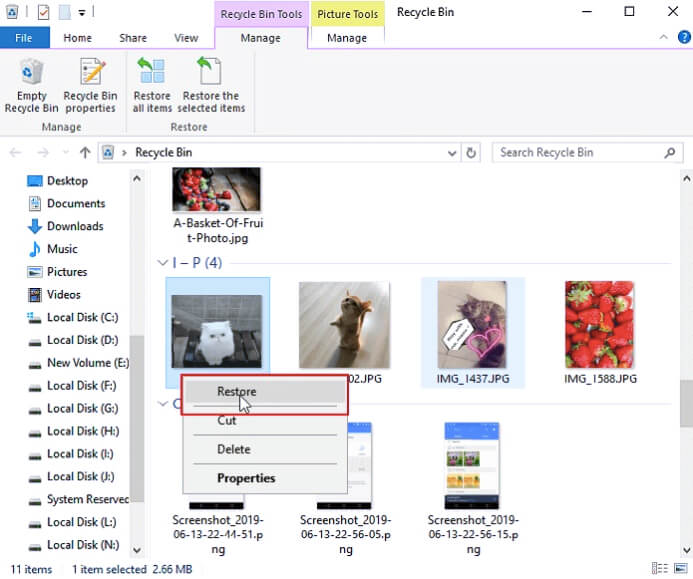
تُعد الاستعادة من سلة المحذوفات مثالية لبعض الصور وتلك التي تم مسحها مؤخرًا. ومع ذلك ، إذا كنت ترغب في استعادة صورة قديمة ، فيمكنك العثور عليها في النسخة الاحتياطية. هذا إذا قمت بتشغيل أداة النسخ الاحتياطي والاستعادة. اكتشف في الجزء التالي.
دائمًا ما يؤتي ثماره عندما تأخذ نسخًا احتياطية بانتظام. يمكنه بسهولة حل مشكلة كيفية استعادة الصور المحذوفة مؤخرًا. إحدى الأدوات التي تقدمها Microsoft هي Backup & Utility حيث يمكنك الحصول على نسخة من جميع ملفات جهاز الكمبيوتر الخاص بك.
إليك كيفية إجراء نسخ احتياطي لجهاز الكمبيوتر الخاص بك لأول مرة:
لاستعادة النسخة الاحتياطية ، اسمح لمعالج الاستعادة بتوجيهك خلال الإجراءات المطلوبة لاستعادة ملفاتك.
هناك خيار آخر للنسخ الاحتياطي والاستعادة في نظام التشغيل Windows 10 يمكنك استخدامه أيضًا. تحقق من هذا:
قم بعمل نسخة احتياطية لجهاز الكمبيوتر الخاص بك باستخدام محفوظات الملفات:
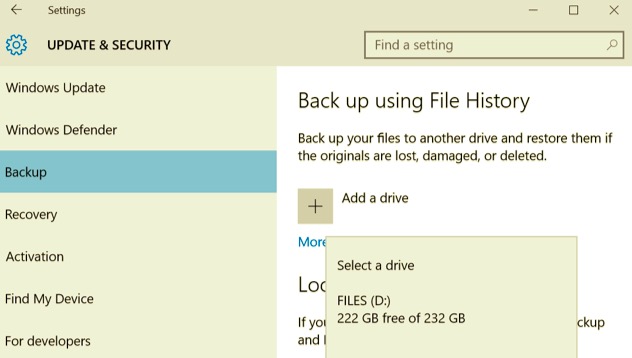
لاستعادة الملفات باستخدام محفوظات الملفات:
تعمل هذه الطريقة بشكل أفضل إذا كنت قد أخذت النسخة الاحتياطية قبل فقد الصور. بخلاف ذلك ، فإن الخيار الوحيد المتبقي لك هو استخدام برنامج الاسترداد الذي يمكن أن يعمل بشكل أعمق في نظامك لاستعادة الصور المحذوفة مؤخرًا.
إذا كنت قد استنفدت الخيارات أعلاه وما زلت لم تستعد صورك ، فقد حان وقت الاستخدام FoneDog- استعادة البيانات. يمكّنك هذا البرنامج من استرداد ملفات مختلفة مثل الصور والرسائل ومقاطع الفيديو والمزيد.
بالإضافة إلى ذلك ، يوفر استردادًا مرنًا للتخزين أيضًا. يمكنه استعادة الملفات المحذوفة من سلة المحذوفات ومحرك الأقراص المحمول وبطاقات الذاكرة والأقسام المختلفة ومحركات الأقراص الثابتة.
عندما يتعلق الأمر بالراحة ، تم تصنيف هذا البرنامج على أنه سهل الاستخدام لأن البرنامج يمنحك جولة مرئية كاملة للخطوات التي تحتاج إلى اتخاذها. كل ما عليك فعله هو تثبيت هذا على جهاز الكمبيوتر الخاص بك واتباع التعليمات التي تظهر على الشاشة.
هل تريد أن تعرف كيف يعمل؟ تحقق من هذه العمليات المكونة من 3 خطوات:
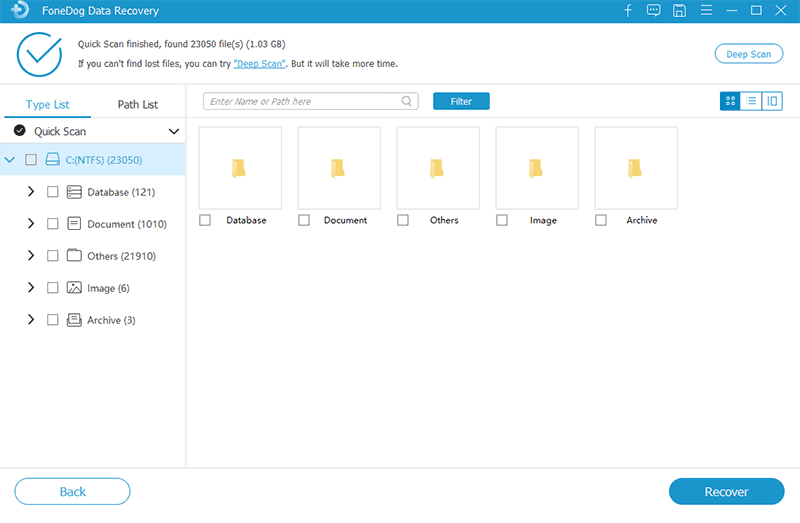
يمكنك اختيار استعادة جميع الملفات أو استعادة الصور بشكل فردي فقط. الآن بعد أن أصبح لديك هذا البرنامج على جهاز الكمبيوتر الخاص بك ، لم يعد هناك خوف من فقدان البيانات. ما عليك سوى تشغيل البرنامج على نظامك وسيقوم بالبحث في الملف / الملفات نيابة عنك.
إذا كنت تمتلك جهاز كمبيوتر Mac وأنت تتساءل كيف تحصل على الصور المحذوفة مؤخرا مرة أخرى، اقرأ هذا. مثل جهاز الكمبيوتر الذي يعمل بنظام Windows ، قدم Mac خيار استعادة من مجلد سلة المهملات. هنا هو كيف:
ستتم استعادة الصور إلى موقعها الأصلي. هذه هي أسرع طريقة لاسترداد الصور المحذوفة مؤخرًا على Mac. بخلاف ذلك ، يمكنك أيضًا استخدام برنامج الاسترداد المذكور أعلاه.
الناس اقرأ أيضادليل سريع وسهل حول كيفية استرداد بطاقة SD للصوردليل حول كيفية استرداد الصور المحذوفة على نظام التشغيل Mac
كيفية استعادة الصور المحذوفة مؤخرًا يعتمد على السيناريوهات المختلفة. ومع ذلك ، فإن الضمان الوحيد هنا هو أنه يمكنك استعادتها باستخدام الطرق المختلفة المقدمة سابقًا.
ستخبرك غريزة بالتوجه إلى مجلد المهملات واستعادة الصور من هناك. هذا ال أسرع طريقة للقيام بذلك. ولكن ، إذا فاتك الإطار الزمني لمدة 30 يومًا ، فيمكنك محاولة استعادة الصور من نسختك الاحتياطية.
إذا فشل هذا الخيار أو إذا لم يكن لديك أي نسخة احتياطية ، فيمكن لبرنامج الاسترداد أن يخلصك من آلام القلب. البرنامج الأكثر ملاءمة للاستخدام هو FoneDog- استعادة البيانات. إنه مليء بالميزات الممتازة وهو رائع للاستخدام مبتدئين.
اترك تعليقا
تعليق
استعادة بيانات
fonedog استعادة البيانات يمكن استرداد حذف الصور ، الفيديو ، الصوت ، البريد الإلكتروني ، وما إلى ذلك من ويندوز ، ماك ، القرص الصلب ، بطاقة الذاكرة ، ذاكرة فلاش ، الخ .
تحميل مجانا تحميل مجانامقالات ساخنة
/
مثير للانتباهممل
/
بسيطصعبة
:شكرا لك! إليك اختياراتك
Excellent
:تقييم 4.6 / 5 (مرتكز على 103 التقييمات)