

بقلم Vernon Roderick, ، آخر تحديث: May 28, 2021
لا يمكن استخدام جميع محركات أقراص USB على الفور بمجرد إخراجها من العبوة. في بعض الأحيان ، يكون التنسيق غير متوافق مع جهاز Mac الخاص بك. لحسن الحظ ، هناك تنسيق يمكن استخدامه في الكثير من أنظمة التشغيل ، وهو FAT32. هذا هو مكان التعلم كيفية تهيئة USB إلى FAT32 على نظام Mac يأتي فيها
نظرًا لأنك لن تكون قادرًا على استخدام محرك أقراص USB إلا إذا قمت بذلك ، فإن هذه المهارة مهمة للأشخاص الذين يستخدمون محركات أقراص USB غالبًا. بالإضافة إلى ذلك ، لا يقوم نظام التشغيل Mac بتنسيق محركات الأقراص غير المتوافقة تلقائيًا ، لذلك سيتعين عليك معرفة كيفية القيام بذلك يدويًا.
ولكن قبل ذلك ، ما هي الأسباب الأخرى التي لديك لتعلم كيفية تنسيق USB إلى FAT32 على Mac؟
نصيحة: بالإضافة إلى كيفية تحويل تنسيق USB إلى FAT32 في هذه المقالة ، هناك أيضًا مقالة مماثلة حول كيفية تهيئة بطاقة SD إلى FAT32 على نظام Mac.
بعد أن أمضينا بضع سنوات في برامج الترميز ، فقد أنشأنا أداة قوية لمنعك من فقدان البيانات.
تحقق من هذه النصيحة: تحميل استعادة بيانات FoneDog لاسترداد بياناتك إذا أجريت التنسيق بدون نسخة احتياطية. إذا كان لديك نسخة احتياطية ، فقد جمعنا لك أدناه بعض الحلول المفيدة حول تهيئة USB إلى FAT32 على Mac.
استعادة البيانات
استرجع الصور المحذوفة والوثيقة والصوت والمزيد من الملفات.
استعادة البيانات المحذوفة من الكمبيوتر (بما في ذلك سلة المحذوفات) ومحركات الأقراص الثابتة.
استرجع بيانات الفقد الناجم عن حادث القرص وسحق نظام التشغيل وأسباب أخرى.
تحميل مجانا
تحميل مجانا

الجزء 1. لماذا تعرف على كيفية تنسيق USB إلى FAT32 على Mac؟الجزء 2. أشياء يجب تذكرها قبل تهيئة USBالجزء 3. استعادة البيانات من USB مهيأالجزء 4. طريقة كيفية تنسيق USB إلى FAT32 على Macكلمات أخيرة
معظم محركات الأقراص القابلة للإزالة الموجودة في السوق هي ملفات محركات أقراص USB. لسوء الحظ ، لا تعمل محركات الأقراص هذه افتراضيًا على نظام Mac. ربما لهذا السبب تريد معرفة كيفية تنسيق USB إلى FAT32 على Mac.
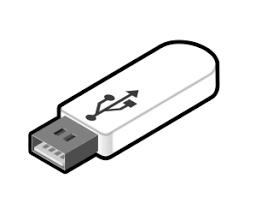
ومع ذلك ، إلى جانب حقيقة أن محركات أقراص USB غير متوافقة ، هناك أيضًا أسباب أخرى تجعلك بحاجة إلى تعلم هذه المهارة.
أولاً ، يوفر تنسيق FAT32 الكثير من الفوائد لمستخدمي Mac:
ومع ذلك ، مثلما يمتلك الشيء مزايا ، هناك أيضًا عيوب. تنسيق FAT32 المناسب ليس استثناءً. يتمثل أهم قيود تنسيق FAT32 الرائع في أنه يمكنك فقط تخزين الملفات التي يبلغ حجمها 4 جيجابايت أو أصغر.
هذا يعني أنك لن تكون قادرًا على استخدامه على ملفات أكبر من ذلك. الآن بعد أن تمت تسوية الأمر ، قد يكون الوقت قد حان لمناقشة علاج مشكلتك ومعرفة كيفية تنسيق USB إلى FAT32 على Mac.
نظرًا لأن التنسيق سيؤثر على الأرجح على محرك أقراص USB بالكامل ، فمن المهم معرفة التحذيرات التي يجب أن تكون حذرًا منها. بادئ ذي بدء ، عليك أن تعرف أنه سيتم حذف جميع الملفات بمجرد الانتهاء من التنسيق. هذا يعني أنه سيتعين عليك إنشاء نسخة احتياطية من ملفاتك ، بطريقة أو بأخرى.
يمكنك إما إنشاء نسخة مكررة من ملفاتك ونقلها إلى جهاز تخزين آخر ، أو إنشاء نسخة احتياطية باستخدام ميزة Time Machine في Mac. في كلتا الحالتين ، لن تذهب بعيدًا إذا كنت لا تعرف كيفية نسخ ملفاتك احتياطيًا.
الآن إذا قمت بالفعل بالتنسيق بدون نسخة احتياطية ، فهناك احتمال ألا تتمكن من رؤية ملفاتك مرة أخرى. لحسن الحظ ، هناك أيضًا علاج لهذا ، وذلك باستخدام برنامج استعادة البيانات.
ومع ذلك ، تذكر أنه بمجرد التعرف على مشكلة فقدان البيانات ، تأكد من عدم تعديل ملفاتك في الوقت الحالي لتجنب الكتابة فوقها. يتضمن NO لفقدان البيانات نقل الملفات أو نسخها أو إعادة تسميتها أو حذفها أو إضافتها.
إذا كان هذا هو السيناريو الخاص بك ، فإننا نوصي باستخدام برنامج استعادة البيانات لاستعادة الملفات المفقودة من عملية التهيئة.
هناك الكثير من أدوات استعادة البيانات ، ولكن من بينها ، نجد أن FoneDog Data Recovery هو الأكثر موثوقية. استعادة بيانات FoneDog هو برنامج متخصص في استعادة جميع أنواع الملفات ، سواء كانت صور عائلتك الثمينةأو مستندات سرية أو مقاطع فيديو محرجة.
يدعم البرنامج أيضًا كلا نظامي التشغيل ، تمامًا مثل FAT32. أخيرًا ، لا يقتصر FoneDog Data Recovery على أي جهاز تخزين. يمكنه استرداد الملفات سواء كانت موجودة على محرك الأقراص الثابتة أو محرك الأقراص الخارجي أو محرك أقراص فلاش أو محرك أقراص USB.
مع ذلك ، لم نجد أي سبب يمنعك من استخدام FoneDog Data Recovery. فيما يلي الخطوات التي ستحتاج إلى اتباعها لاستخدام هذا البرنامج:
أول شيء عليك القيام به هو ، بالطبع ، تنزيل البرنامج وتثبيته على جهاز Mac الخاص بك. بعد ذلك ، قم بتشغيل البرنامج للحصول على عرض لواجهة البرنامج. يجب أن تعرض لك الشاشة الأولى قائمة بأنواع الملفات ومحرك التخزين.
بالنسبة لنوع الملف ، نقترح وضع علامة على ملف تحقق من جميع أنواع الملفات حتى لا تترك أي بيانات وراءك. بالنسبة لمحرك التخزين ، سيكون محرك USB حيث تم تحديد موقع الملف المحذوف في الأصل.
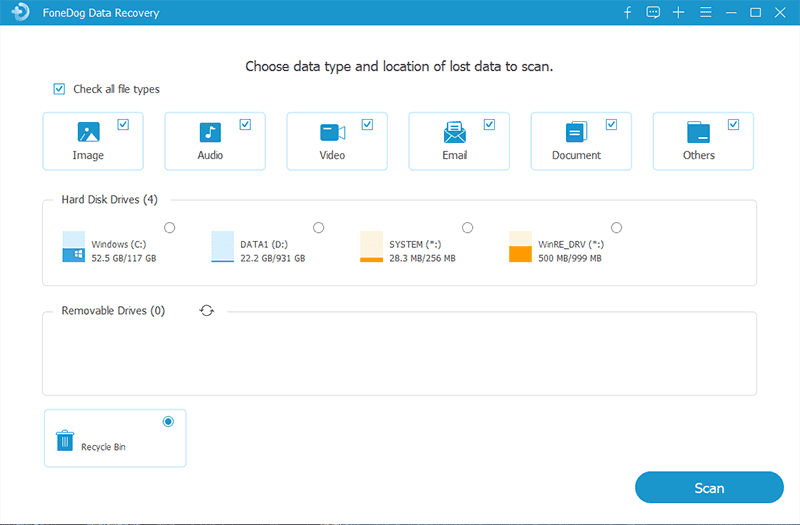
بمجرد الانتهاء من التكوين لنوع الملف ومحرك التخزين ، انقر فوق الزر Scan. ستستغرق عملية المسح بعض الوقت ، اعتمادًا على عدد الملفات التي يتم اكتشافها.
بعد الفحص ، سترى خيارًا في الجزء العلوي من الشاشة للمتابعة إلى تفحص بعمق. سيحقق هذا المزيد من النتائج ، لكنه سيستغرق بعض الوقت مرة أخرى. بالطبع ، يمكنك اختيار تجاهل هذا الخيار أيضًا.
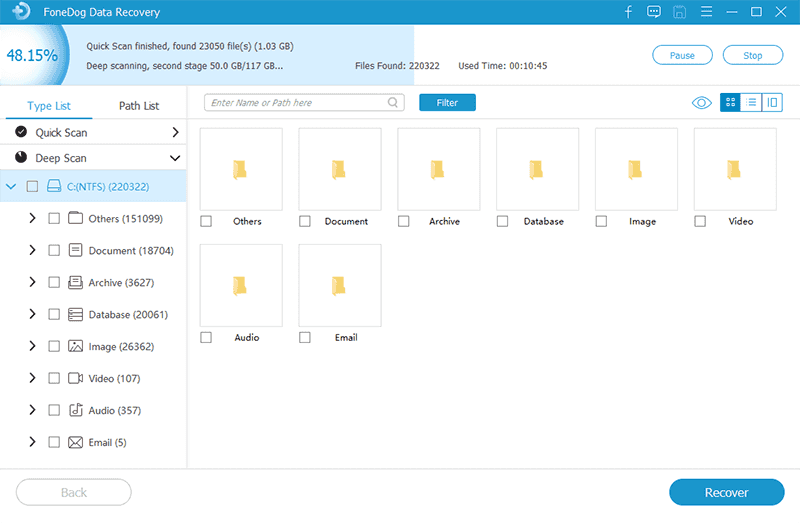
ستظهر لك الشاشة الثالثة والأخيرة مجموعة مختارة من العناصر. هذه هي الملفات التي يمكن استردادها من محرك أقراص USB. لتحديد عنصر ، انقر فوق المربعات المقابلة لها. يمكنك البحث عن الملفات إما من خلال ملف تصفية وظيفة أو إطار البحث. في كلتا الحالتين ، بمجرد الانتهاء من تحديد الملفات ، انقر فوق الزر استرداد.
مع هذا ، يجب ألا تقلق بعد الآن من فقدان ملفاتك بشكل دائم. يخلص هذا إلى كل ما تحتاج إلى معرفته قبل تعلم كيفية تنسيق USB إلى FAT32 على Mac. الآن نتوجه إلى الطرق الفعلية للتنسيق.
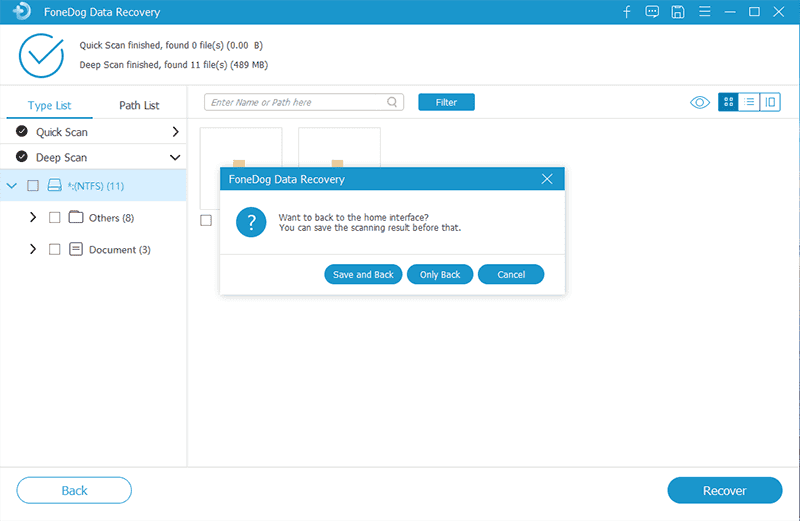
هناك طريقتان بشكل عام حول كيفية تنسيق USB إلى FAT32 على Mac. الطريقة الأبسط والأكثر شيوعًا هي استخدام Disk Utility.
تُعد أداة القرص إحدى الميزات العديدة لنظام التشغيل Mac. يسمح لك بتكوين الأقراص المختلفة على نظام التشغيل الخاص بك.
لاستخدام هذه الطريقة ، عليك اتباع الخطوات التالية:
بعد ذلك ، يجب أن يكون لديك الآن محرك أقراص FAT32 جاهزًا للاستخدام. ومع ذلك ، على الرغم من أنها بسيطة للغاية ، إلا أنها لا تعمل في بعض الأحيان. عندما يحدث ذلك ، فإننا عادة ما نستخدم الطريقة الثانية ، والتي تكون أكثر تعقيدًا ولكن لديها فرصة أكبر للنجاح.
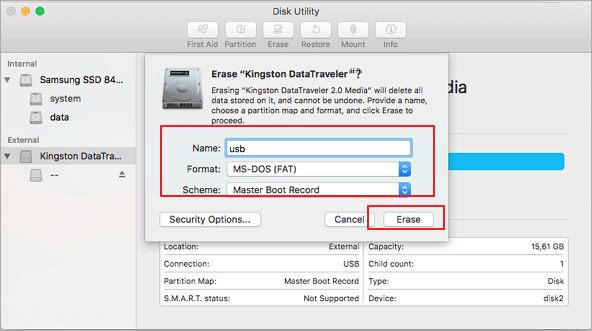
هذه هي الطريقة الأكثر تعقيدًا التي نتحدث عنها ، استخدام Terminal. قد تعرف موجه الأوامر في جهاز كمبيوتر يعمل بنظام Windows. المحطة الطرفية هي في الأساس نظير Mac الخاص بموجه الأوامر.
يسمح لك بإدخال الأوامر التي عادة ما تكون غير قابلة للاستخدام. إليك كيفية استخدام Terminal حول كيفية تهيئة USB إلى FAT32 على Mac:
بمجرد الانتهاء من ذلك ، تكون قد تعلمت الآن بنجاح كيفية تنسيق USB إلى FAT32 على Mac باستخدام Terminal. يخلص هذا إلى طريقتين لحل مشكلة محرك أقراص USB.
على الرغم من أنك تعلمت كيفية تنسيق USB إلى FAT32 على جهاز Mac ، فلا يزال لدينا توصية تتضمن أحد التنسيقات التي ربما تكون قد شاهدتها في Disk Utility.
من المؤكد أن تنسيق MS-DOS (FAT) الذي استخدمته في Disk Utility هو نظام الملفات FAT32 في Mac. يمكن اعتباره نظام ملفات عالمي. ومع ذلك ، على الرغم من فوائده ، فقد قلنا أن هناك أيضًا قيودًا.
لا يمكنك تخزين ملفات أكبر من 4 جيجابايت. إذا كنت بحاجة إلى شيء للتعويض عن ذلك ، يمكنك اختيار EXFAT صيغة. هذا تنسيق أحدث يمنحك امتيازات محرك أقراص FAT32 ، باستثناء القيود. باختصار ، يمكنك تخزين الملفات بأحجام أكبر من 4 جيجابايت بينما لا تزال نظام ملفات عالميًا.
الجانب السلبي الوحيد لهذا هو حقيقة أنه شكل جديد. لهذا السبب ، قد لا يعمل على الإصدارات الأقدم من جهاز Mac الخاص بك. في كلتا الحالتين ، إنها مجرد توصية إضافية لهذا البرنامج التعليمي حول كيفية تنسيق USB إلى FAT32 على Mac.
الناس اقرأ أيضاإصلاح خطأ "أنت بحاجة إلى تهيئة القرص قبل أن تتمكن من استخدامه"كيفية استرداد البيانات من بطاقة الذاكرة التالفة دون تنسيق
من أكثر المهام المزعجة لمستخدمي Mac أو Windows نقل الملفات بين نظامي تشغيل مختلفين. قد ترغب في مشاهدة أفلامك على جهاز Mac الخاص بك ولكن لا يبدو أنك تتعلم كيفية نقلها من نظام Windows الخاص بك. قد يكون لديك أيضًا ملفات لا تعمل على نظام Windows الخاص بك ، لذا فأنت تريد تجربتها على جهاز Mac الخاص بك.
في كلتا الحالتين ، لا يمكن أن يدعم محرك أقراص USB كلا نظامي التشغيل في وقت واحد. لحسن الحظ ، يمكن لمحرك أقراص FAT32 القيام بذلك ، ولهذا السبب تعلمنا كيفية تهيئة USB إلى FAT32 على نظام Mac.
اترك تعليقا
تعليق
استعادة بيانات
fonedog استعادة البيانات يمكن استرداد حذف الصور ، الفيديو ، الصوت ، البريد الإلكتروني ، وما إلى ذلك من ويندوز ، ماك ، القرص الصلب ، بطاقة الذاكرة ، ذاكرة فلاش ، الخ .
تحميل مجانا تحميل مجانامقالات ساخنة
/
مثير للانتباهممل
/
بسيطصعبة
:شكرا لك! إليك اختياراتك
Excellent
:تقييم 4.7 / 5 (مرتكز على 59 التقييمات)