

بقلم Vernon Roderick, ، آخر تحديث: June 26, 2020
نعلم جميعًا أن نظام التشغيل Windows 10 عرضة للعديد من المشكلات من مشكلات التحديث إلى الملفات المفقودة. هناك أيضًا تقارير عن حدوث أعطال وتجميد من العديد من المستخدمين. هذا هو السبب في أنه من الأهمية بمكان أن يعرف المستخدمون كيفية إعادة ضبط المصنع لنظام التشغيل Windows 10 بدون كلمة مرور.
بعد كل شيء ، تعد إعادة تعيين إعدادات المصنع إحدى أسهل الطرق لحل المشكلات على جهاز كمبيوتر يعمل بنظام Windows. للأسف ، يتطلب الأمر منك إدخال كلمة المرور الخاصة بك ، لذلك إذا نسيتها ، فهي جنازتك ، باستثناء أن هذا ليس صحيحًا تمامًا.
ستتحدث هذه المقالة عن كيفية إجراء إعادة ضبط المصنع حتى بعد نسيان كلمة المرور الخاصة بك. لنبدأ بما يفعله المستخدمون عادةً في البداية.
بعد عدة سنوات من برامج الترميز ، أنشأنا أداة قوية لحل مشاكلك.
تحقق من هذه النصيحة: تحميل استعادة بيانات FoneDog لاسترداد بياناتك مرة أخرى بعد إعادة تعيين نظام التشغيل Windows 10. فيما يلي خطوات إعادة تعيين إعدادات المصنع لنظام التشغيل Windows 10 بدون كلمة مرور لتتبعها.
استعادة البيانات
استرجع الصور المحذوفة والوثيقة والصوت والمزيد من الملفات.
استعادة البيانات المحذوفة من الكمبيوتر (بما في ذلك سلة المحذوفات) ومحركات الأقراص الثابتة.
استرجع بيانات الفقد الناجم عن حادث القرص وسحق نظام التشغيل وأسباب أخرى.
تحميل مجانا
تحميل مجانا

الجزء 1: 6 طرق حول كيفية إعادة ضبط المصنع لنظام التشغيل Windows 10 بدون كلمة مرورالجزء 2: كيفية استرداد الملفات بعد إعادة ضبط المصنعالجزء 3: الخاتمة
إدخالنا الأول هو الطريقة الأكثر استخدامًا من قبل المستخدمين. بعد كل شيء ، هذه هي الطريقة المعتادة التي طورها Windows PC وهي الطريقة التي يجب استخدامها في حالة عدم وجود طوارئ. بعبارة أخرى ، إنها ليست طريقًا للمضي قدمًا كيفية إعادة ضبط المصنع لنظام التشغيل Windows 10 بدون كلمة مرور.
ومع ذلك ، نظرًا لأنه متصل بالأقسام التالية ، فسيتعين عليك تعلم كيفية القيام بذلك بشكل طبيعي أولاً. فيما يلي خطوات كيفية استخدام هذه الطريقة:
ملاحظة: ستكون هذه نقطة تحول في العملية لأن ارتكاب خطأ في هذه المرحلة سيكون مدمرًا للغاية لجهاز الكمبيوتر الذي يعمل بنظام Windows.

سيسمح لك ذلك بإعادة ضبط جهاز الكمبيوتر الخاص بك. الآن إذا كنت تتساءل عن سبب دخول هذا القسم إلى هذا الدليل حول كيفية إعادة ضبط إعدادات المصنع لنظام التشغيل Windows 10 بدون كلمة مرور ، فهناك سبب فعليًا.
على التحديث والأمان نافذة ، ستعرض عليك ثلاثة خيارات لاستعادة جهاز الكمبيوتر الخاص بك. الطريقة الحقيقية لإعادة ضبط المصنع حتى بدون كلمة المرور موجودة هنا ، وسيكون هذا هو ملف بدء التشغيل المتقدم القسم و ارجع إلى بناء سابق تحت إعادة ضبط هذا الكمبيوتر والقسم الخاص به.
دعنا ننتقل إلى كيفية إعادة ضبط إعدادات المصنع لنظام التشغيل Windows 10 بدون كلمة مرور من خلال مناقشة كيف يمكنك القيام بذلك من خلال ملف بدء التشغيل المتقدم والقسم الخاص به.
يحتوي قسم بدء التشغيل المتقدم على الكثير من الميزات التي يقدمها. ومع ذلك ، فإن أهم ما يميز هذا هو أنه يمكن أن يساعدك على التعلم كيفية إعادة ضبط المصنع لنظام التشغيل Windows 10 بدون كلمة مرور.
هذا لأنه بمجرد وصولك إلى بدء التشغيل المتقدم ، يمكنك القيام بأشياء دون الحاجة إلى تسجيل الدخول إلى جهاز الكمبيوتر الذي يعمل بنظام Windows 10. ومع ذلك ، ستكون هناك عواقب إذا حدث خطأ ما عند محاولة استخدام هذه الميزة.
مع ذلك ، عليك توخي الحذر عند استخدام هذه الطريقة. أيضًا ، عليك تحضير صورة النظام أولاً:
يجب أن يؤدي ذلك إلى إنشاء صورة نظام على محرك أقراص USB المذكور. باستخدام صورة النظام هذه ، ستتمكن من معرفة كيفية إعادة تعيين نظام التشغيل Windows 10 بدون كلمة مرور الآن. لذلك دعنا ننتقل إلى الخطوات الفعلية:
باستخدام هذا ، يمكنك بسهولة معرفة كيفية إعادة ضبط إعدادات المصنع لنظام التشغيل Windows 10 بدون كلمة مرور. الجانب السلبي الوحيد هو أنك ستحتاج إلى محرك أقراص USB لهذه الطريقة. إذا لم يكن لديك واحدة ، فحاول استخدام الطريقة التالية.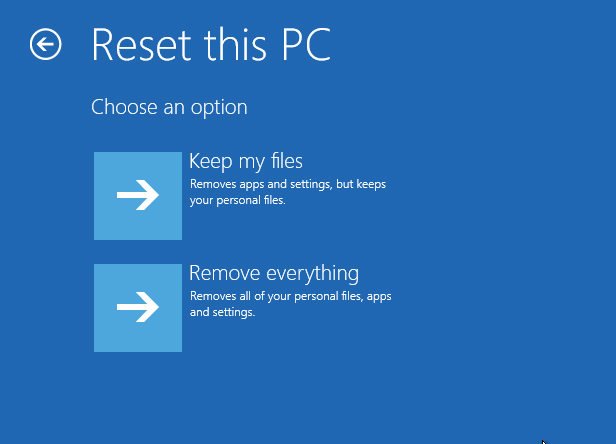
في بعض الأحيان ، سيعمل جهاز الكمبيوتر الخاص بك كما لو كانت هناك مشكلة في التمهيد. لسوء الحظ ، هذه المشكلة ليست سهلة الحل. هذا لأنك لن تكون قادرًا على الوصول إلى قائمة الإعدادات ، مما يجعلك غير قادر على استخدام أي وظائف لإصلاح الكمبيوتر.
ومع ذلك ، فإن تعلم كيفية إعادة تعيين نظام التشغيل Windows 10 بدون كلمة مرور من شأنه أن يحل المشكلة ، ولكن كيف يمكنك القيام بذلك بدون قائمة الإعدادات؟ من حسن حظك أن هناك طريقة مصممة خصيصًا لمثل هذه المناسبات. إليك كيف يمكنك استخدام هذه الطريقة:
باستخدام هذا ، يمكنك بسهولة معرفة كيفية إعادة ضبط إعدادات المصنع لنظام التشغيل Windows 10 بدون كلمة مرور حتى إذا لم تتمكن من تسجيل الدخول إلى جهاز الكمبيوتر الشخصي الذي يعمل بنظام Windows. بالطبع ، يمكنك دائمًا اختيار طرق أسهل إذا كان جهاز الكمبيوتر الخاص بك يعمل بشكل جيد.
هناك طريقة أخرى لكيفية إعادة تعيين نظام التشغيل Windows 10 دون كلمة مرور وهي استخدام وسائط التثبيت التي تم إنشاؤها مسبقًا. وسائط التثبيت عبارة عن محرك أقراص يتم استخدامه لتثبيت نظام تشغيل على جهاز الكمبيوتر. ومع ذلك ، في حالتنا ، نقوم ببساطة بتثبيت نظام التشغيل الذي استخدمته من قبل على جهاز الكمبيوتر الخاص بك حتى يمكن إعادة ضبط المصنع.
لقد نجحت الآن في إنشاء وسائط التثبيت. كل ما عليك فعله الآن هو الاستعادة من وسائط التثبيت هذه بالخطوات التالية:
لقد بدأت الآن بنجاح إعادة التثبيت ، أو في حالتنا ، إعادة تعيين إعدادات المصنع لجهاز الكمبيوتر الشخصي الذي يعمل بنظام Windows. هذا إلى حد كبير كيفية إعادة تعيين نظام التشغيل Windows 10 بدون كلمة مرور. إذا لم يكن لديك محرك تخزين لتخزين وسائط التثبيت تمامًا كما كان من قبل ، فربما تكفي طريقة أكثر بساطة.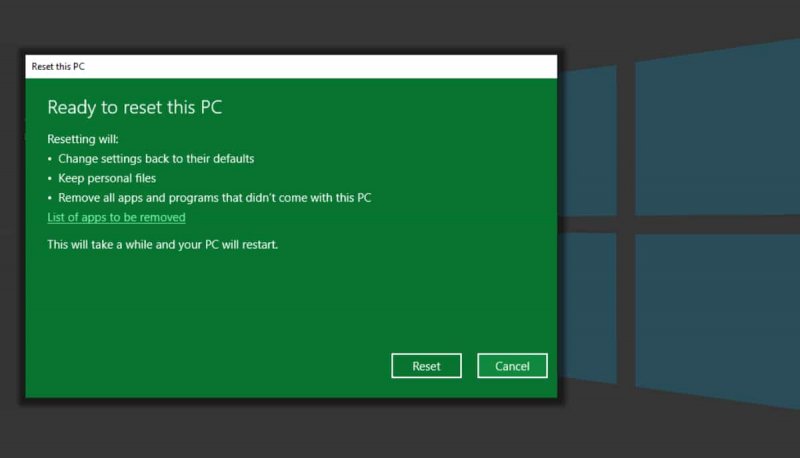
على الرغم من أنها ليست طريقة شائعة مثل الطرق الأربعة السابقة ، إلا أن هناك طريقة كيفية إعادة ضبط المصنع لنظام التشغيل Windows 10 بدون كلمة مرور لكن لسوء الحظ ، يقتصر الأمر فقط على عندما تشتري جهاز كمبيوتر يعمل بنظام Windows مؤخرًا فقط. لنكون أكثر دقة ، لن يكون هذا فعالاً إلا لفترة محدودة بعد تحديث نظام التشغيل Windows 10.
لاستخدام هذه الطريقة ، سيتعين عليك اتباع الخطوات التالية:
يجب أن يكون هذا هو كل ما تحتاج إلى معرفته لمعرفة كيفية إعادة تعيين نظام التشغيل Windows 10 بدون كلمة مرور. ومع ذلك ، لتجنب المزيد من المشكلات ، عليك اتباع هذه النصائح أيضًا:
لحسن الحظ ، ستحتفظ هذه الطريقة الخاصة بكيفية إعادة تعيين نظام التشغيل Windows 10 بدون كلمة مرور بملفاتك الشخصية ، لذا فهي أكثر أمانًا من معظم الطرق. ومع ذلك ، هناك طريقة أخرى أسهل ربما تكون قد فقدت عقلك.
تذكر أن هدفنا هو التعلم كيفية إعادة ضبط المصنع لنظام التشغيل Windows 10 بدون كلمة مرورومع ذلك ، ماذا لو لم تعد بحاجة إلى كلمة مرور بعد الآن؟ لحسن الحظ ، هناك طريقة لجعل وضعنا هكذا. هذا ينطوي على إعادة تعيين كلمة المرور الخاصة بك. نظرًا لأنه أسهل من إعادة ضبط نظام التشغيل تمامًا ، ستجد أن هذه الطريقة أسهل كثيرًا.
هذه هي الطريقة التي يمكنك بها إعادة تعيين كلمة المرور. بهذه الطريقة ، ليس عليك حتى أن تتعلم كيفية إعادة ضبط المصنع لنظام التشغيل Windows 10 بدون كلمة مرور. ومع ذلك ، فإن الجانب السلبي لهذا هو أن هناك شروطًا لكي تكون قادرًا على القيام بذلك.
أولاً ، عليك أن تعرف إجابة أسئلة الأمان. إذا لم تقم بذلك ، فأنت بحاجة على الأقل إلى الاتصال بالمسؤول. بدون هذه الشروط ، لن تتمكن من تحقيق هدفك.
هذا القسم ليس لتعلم كيفية إعادة ضبط المصنع لنظام التشغيل Windows 10 بدون كلمة مرور ولكن لمعرفة كيف يمكنك ذلك استعادة الملفات الخاصة بك بعد إعادة ضبط المصنع. بعد كل شيء ، هناك فرصة كبيرة لأن تفقد ملفاتك بشكل دائم إذا لم تفعل أي شيء. لهذا السبب أوصي استعادة بيانات FoneDog.
استعادة البيانات
استرجع الصور المحذوفة والوثيقة والصوت والمزيد من الملفات.
استعادة البيانات المحذوفة من الكمبيوتر (بما في ذلك سلة المحذوفات) ومحركات الأقراص الثابتة.
استرجع بيانات الفقد الناجم عن حادث القرص وسحق نظام التشغيل وأسباب أخرى.
تحميل مجانا
تحميل مجانا

FoneDog Data Recovery هي أداة تسمح للمستخدمين بسرعة استعادة الملفات بجميع أنواعها. بالإضافة إلى ذلك ، فهو متاح على نظام التشغيل Windows 10 ، لذلك لا ينبغي أن يكون هناك أي مشاكل في التوافق. ومع ذلك ، حاول إلقاء نظرة على هذا البرنامج على الإنترنت.
ليس هناك ما يضمن أنك ستتذكر كلمة مرورك دائمًا. بعد كل شيء ، هناك الكثير من المستخدمين الذين نسوا كلمات المرور الخاصة بهم بالفعل. لسوء الحظ ، فإن نسيان كلمة المرور يعادل خسارة الكثير من الامتيازات. مع هذه المقالة ، يجب أن تظل قادرًا على القيام بأحد أهم الأشياء لخبير ، وستكون هذه هي كيفية إعادة ضبط نظام التشغيل Windows 10 بدون كلمة مرور.
اترك تعليقا
تعليق
استعادة بيانات
fonedog استعادة البيانات يمكن استرداد حذف الصور ، الفيديو ، الصوت ، البريد الإلكتروني ، وما إلى ذلك من ويندوز ، ماك ، القرص الصلب ، بطاقة الذاكرة ، ذاكرة فلاش ، الخ .
تحميل مجانا تحميل مجانامقالات ساخنة
/
مثير للانتباهممل
/
بسيطصعبة
:شكرا لك! إليك اختياراتك
Excellent
:تقييم 4.6 / 5 (مرتكز على 92 التقييمات)