

بقلم Adela D. Louie, ، آخر تحديث: July 21, 2021
تعد بطاقة SD الخاصة بك أيضًا واحدة من أهم الأجهزة التي يمكنك استخدامها على بعض الأجهزة الأخرى القادرة على الحصول عليها. وعندما تتلف بطاقة SD الخاصة بك ، هل تسأل نفسك "كيف يمكنني إصلاح بطاقة SD تالفة؟ " باستخدام بطاقة SD ، ستتمكن من زيادة سعة ذاكرة جهازك. أيضًا ، يمكنك استخدام بطاقة SD للتأكد من أنه يمكنك الحفاظ على أمان بياناتك المهمة ، وأيضًا ، يمكنك استخدامها كنسخة احتياطية من بياناتك.
ومع ذلك ، بمجرد أن يكون لديك بطاقة SD تالفة تحتوي على جميع البيانات المهمة التي تحتاجها ، فإن سيناريو مختلف يحتاج إلى الإصلاح على الفور. ومع ذلك ، سوف نعرض لك عدة طرق للإجابة على سؤالك حول كيفية إصلاح بطاقة SD تالفة.
الجزء 1. كيف يمكنني إصلاح بطاقة SD تالفة - علامات وجود بطاقة SD تالفةالجزء 2. كيف يمكنني إصلاح بطاقة SD تالفة - طرق مختلفة للإصلاحالجزء 3. كيف يمكنني إصلاح بطاقة SD تالفة - استعادة البيانات المفقودةالجزء 4. استنتاج
أحد أسباب تلف بطاقة SD هو الاستخدام غير السليم. وبصرف النظر عن ذلك ، هناك أيضًا أسباب أخرى تجعلك تحصل على بطاقة SD تالفة. قد يكون ذلك بسبب فيروس أثر على بطاقة SD الخاصة بك ، أو إذا كان لديك نقل بيانات متقطع ، أو إذا قمت بإزالة بطاقة SD الخاصة بك فجأة أثناء نقل ملفاتك إليها.
ولكن قبل أن نمضي قدمًا ونعرف الطرق المختلفة لكيفية إصلاح بطاقة SD تالفة ، عليك أيضًا أن تعرف ما هي علامات وجود بطاقة SD تالفة. بهذه الطريقة ، بمجرد أن ترى هذه العلامات ، يمكنك بسهولة تحديد بطاقة SD التالفة.
الآن ، لكي تتمكن من إصلاح بطاقة SD التالفة على مستويات مختلفة ، يجب أن تكون قادرًا على القيام ببعض الطرق الأساسية لاستكشاف الأخطاء وإصلاحها. وبهذا ، توجد طرق مختلفة للقيام بذلك.
هناك أوقات تكون فيها الاتصالات أو القوى هي السبب وراء سبب وجود بطاقة SD تالفة. ما يمكنك القيام به هنا هو الحصول على الخيار لتجربة طرق أخرى حول كيفية توصيل بطاقة SD بجهاز الكمبيوتر الخاص بك. إذا كان لديك محول آخر ، قارئ بطاقة، ثم يمكنك استخدام ذلك. إذا تمكنت بهذه الطريقة من مساعدتك في الوصول إلى بياناتك ، فاحصل على الامتياز لنسخ جميع بياناتك المهمة ونقلها إلى جهاز الكمبيوتر الخاص بك أو إلى جهاز آخر.
الطريقة الثانية لكيفية إصلاح بطاقة SD تالفة هي الاستفادة من أداة إصلاح Windows لإصلاح بطاقة SD التالفة. وللقيام بذلك ، إليكم كيف.
أول شيء عليك القيام به هو توصيل بطاقة SD بجهاز الكمبيوتر الخاص بك.
بعد ذلك ، امض قدمًا واضغط على مفاتيح Windows + E على لوحة المفاتيح لتتمكن من فتح مستكشف Windows.
ومن هناك ، امض قدمًا وانقر بزر الماوس الأيمن على بطاقة SD الخاصة بك ثم اختر خيار الخصائص.
بعد ذلك ، انطلق وانتقل إلى علامة التبويب "أدوات".
ومن علامة التبويب أدوات ، امض قدمًا وانقر على زر التحقق.
ثم انتظر حتى تنتهي عملية المسح. وبمجرد الانتهاء من ذلك ، امض قدمًا وأغلق نافذة المسح على شاشتك.
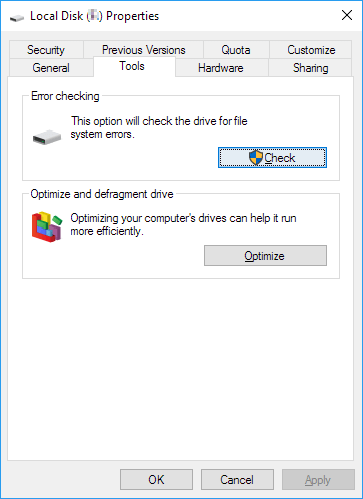
الآن ، في حالة عدم تمكن جهاز الكمبيوتر الخاص بك من إعطاء حرف محرك أقراص لبطاقة SD الخاصة بك أو إذا كان الحرف يتعارض مع بعض محركات الأقراص الأخرى لديك ، فقد تتلف بطاقة SD الخاصة بك. مع ذلك ، عليك تعيين حرف محرك أقراص لبطاقة SD الخاصة بك. ولكي تفعل ذلك ، إليك ما عليك القيام به.
الخطوة 1: امض قدمًا واضغط على Windows + X القادم. ثم انطلق وانقر على إدارة الأقراص.
الخطوة 2: بعد ذلك ، تابع وابحث عن بطاقة SD الخاصة بك ، ثم انقر بزر الماوس الأيمن عليها. ثم اختر الخيار Change Drive Letter and Path.
الخطوة 3: بعد ذلك ، امض قدمًا وانقر على الزر إضافة واختر الحرف الذي تريد تعيينه لبطاقة SD الخاصة بك. وبعد ذلك ، انقر فوق الزر "موافق" لحفظ التغييرات التي تم إجراؤها.
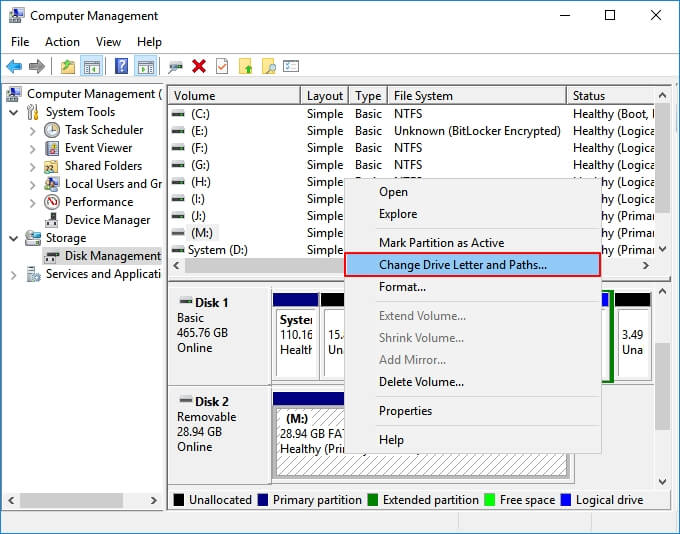
تمامًا مثل أي جهاز آخر ، تأتي بطاقة SD أيضًا بعمر افتراضي طويل. يمكن أن تحتوي أيضًا على بعض القطاعات السيئة لأطول وقت تستخدمه فيه. ولكن ، باستخدام CHKDSK cmd ، ستتمكن من العثور على جميع القطاعات السيئة لبطاقة SD الخاصة بك وإزالتها أيضًا. ولكي تعرف "كيف يمكنني إصلاح بطاقة SD تالفة" ، إليك دليل سريع يمكنك اتباعه.
الخطوة 1: انطلق وقم بتوصيل بطاقة SD بجهاز الكمبيوتر الخاص بك باستخدام قارئ البطاقة.
الخطوة 2: وبعد ذلك ، انتقل إلى قائمة البدء الخاصة بك ، ثم اكتب في شريط البحث "cmd" ثم اضغط على زر Enter. ستتمكن بعد ذلك من رؤية cmd.exe من قائمة البرامج المعروضة على شاشتك.
الخطوة 3: وبعد ذلك ، امض قدمًا وانقر على cmd.exe وستظهر لك نافذة أوامر أخرى على شاشتك. سيتيح لك ذلك بعد ذلك إصلاح بطاقة SD الخاصة بك دون الحاجة إلى تنسيقها.
الخطوة 4: الآن ، من نافذة الأوامر ، امض قدمًا واكتب chkdsk / X / f (حرف بطاقة SD الخاصة بك). أو يمكنك أيضًا إدخال chkdsk (حرف بطاقة SD): f /.
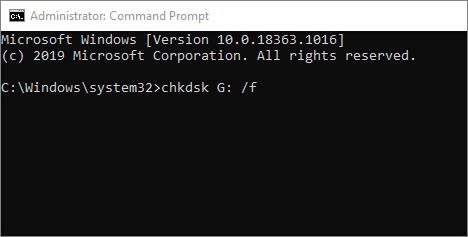
وبمجرد الانتهاء من تنفيذ جميع الخطوات المذكورة أعلاه ، سيبدأ جهاز الكمبيوتر الشخصي الذي يعمل بنظام Windows في التحقق وكذلك البدء في إصلاح بطاقة SD الخاصة بك. قد تستغرق هذه العملية بعض الوقت ، لذا انتظر بصبر. وبمجرد اكتمال العملية ، سترى رسالة تفيد بأن Windows الخاص بك كان قادرًا على إصلاح بطاقة SD الخاصة بك وتمكن من إجراء بعض التصحيحات على نظام الملفات الخاص بك.
هناك أيضًا حالات لن يتعرف فيها جهاز الكمبيوتر الخاص بك على بطاقة SD الخاصة بك ولن تراها أيضًا في أي مكان آخر حتى إذا كنت تستخدم Windows Explorer أو Windows Disk Management. وإذا كان الأمر كذلك ، فما عليك فعله هو تثبيت برنامج التشغيل الخاص بك مرة أخرى.
الخطوة 1: على لوحة المفاتيح ، امض قدمًا واضغط على مفتاح Windows + X ثم اختر إدارة الجهاز.
الخطوة 2: بعد ذلك ، امض قدمًا وقم بتوسيع محرك الأقراص. من هناك ، ما عليك سوى النقر بزر الماوس الأيمن على بطاقة SD الخاصة بك ثم اختيار إلغاء التثبيت.
الخطوة 3: بعد القيام بذلك ، انقر فوق الزر "موافق" ثم قم بإزالة بطاقة SD الخاصة بك من جهاز الكمبيوتر الخاص بك.
الخطوة 4: قم بإعادة تشغيل جهاز الكمبيوتر الخاص بك ثم قم بتوصيل بطاقة SD بجهاز الكمبيوتر الخاص بك مرة أخرى. سيبدأ Windows بعد ذلك في تثبيت بطاقة SD الخاصة بك تلقائيًا وسيجعلها قابلة للقراءة بواسطة جهاز الكمبيوتر الخاص بك مرة أخرى.
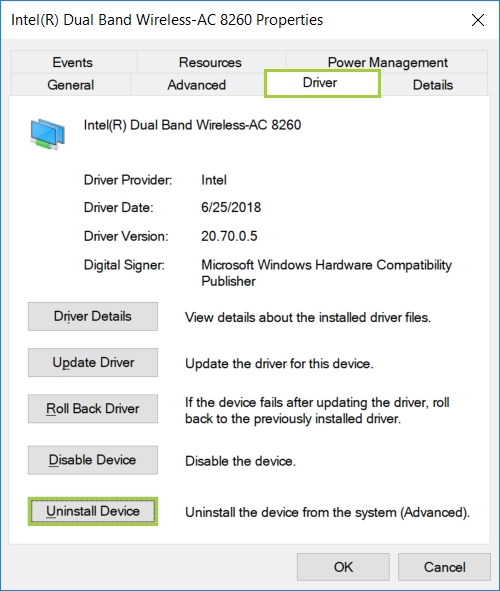
إذا كانت بطاقة SD الخاصة بك قادرة على اكتشافها بواسطة Windows Disk Management ولكنها ستظهر لك كملف RAW ، فسيتعين عليك تنسيقها للحصول على نظام الملفات المناسب مثل FAT32 و NTFS.
إذا كنت تريد إصلاح بطاقة SD خام بدون تنسيق، فهذا المقال يناسبك بالتأكيد
هناك حالات قد تكون فيها بطاقة SD الخاصة بك قد أظهرت لك مساحة تخزين 32 جيجا بايت لبياناتك ولكنها تظهر لك فقط أقل من إجمالي المساحة الأصلية. لذلك ، ما عليك القيام به هو استعادة المساحة الكاملة.
لهذا ، يمكنك ببساطة الانتقال إلى Windows File Explorer أو إلى Disk Manager الخاص بك. أيضًا ، هناك بعض الشركات المصنعة لبطاقات SD التي صنعت بطاقة SD مهيأة والتي يمكن استخدامها لتتمكن من إصلاح بطاقة SD التالفة.
لن تتمكن بطاقة RAW SD أيضًا من الظهور على جهاز الكمبيوتر الخاص بك وحتى عندما تكون بطاقة SD فارغة وستظهر لك أنها مساحة غير مخصصة. ولكي تكون قادرًا على إظهار ذلك بالطريقة العادية ، أخيرًا ، تتمثل الطرق الأخيرة لكيفية إصلاح بطاقة SD التالفة في إنشاء قسم جديد لك حتى تتمكن من اكتشاف نظام Windows الخاص بك.
الآن ، عندما تحل المشكلة ، كيف يمكنني إصلاح بطاقة SD تالفة وما زلت منزعجًا من البيانات المهمة التي قمت بحفظها عليها. حسنًا ، إذا كنت تتساءل عما إذا كان يمكنك الحصول عليها ، فإن الإجابة هي نعم يمكنك بالتأكيد ذلك.
ولكي تكون قادرًا على استعادة بياناتك من بطاقة SD التالفة ، كل ما تحتاج إليه هو ملف استعادة بيانات FoneDog البرمجيات. ستساعدك هذه الأداة على استعادة الصور ومقاطع الفيديو والصوت والمستندات ورسائل البريد الإلكتروني والمزيد. يمكنك استرداد أي منها من بطاقة SD الخاصة بك باستخدام هذه الأداة.
برنامج FoneDog Data Recovery سهل الاستخدام للغاية بسبب واجهته سهلة الاستخدام. كما أنه آمن جدًا للاستخدام لأن بياناتك الحالية لن تتأثر لأنه لن يتم الكتابة فوقها أثناء استرداد بياناتك المفقودة. لذلك إذا كنت ترغب في استعادة هذه البيانات من بطاقة SD التالفة ، فإليك مقالة مفصلة عن كيفية استرداد بيانات بطاقة SD التالفة.
استعادة البيانات
استرجع الصور المحذوفة والوثيقة والصوت والمزيد من الملفات.
استعادة البيانات المحذوفة من الكمبيوتر (بما في ذلك سلة المحذوفات) ومحركات الأقراص الثابتة.
استرجع بيانات الفقد الناجم عن حادث القرص وسحق نظام التشغيل وأسباب أخرى.
تحميل مجانا
تحميل مجانا

الناس اقرأ أيضاكيف يمكنني استعادة الصور المفقودة من بطاقة Samsung SD؟كيفية استرداد الملفات المحذوفة من بطاقة SD
لذا ، للإجابة على سؤالك حول كيف يمكنني إصلاح بطاقة SD تالفة، ما عليك سوى الرجوع إلى الحلول الثمانية التي قمنا بتضمينها أعلاه. يمكنك تجربة أي من الحلول التالية اعتمادًا على الطريقة التي تريد بها إصلاح بطاقة SD الخاصة بك. لا تقلق لأنها كلها سهلة المتابعة لأنها حلول بسيطة للغاية.
وفي حالة رغبتك في استعادة هذه البيانات من بطاقة SD التالفة ، كل ما تحتاجه هو أن يكون برنامج FoneDog Data Recovery هو البرنامج الذي يجب عليك استخدامه. هذه أداة رائعة عندما يتعلق الأمر باستعادة تلك البيانات المفقودة على الفور ، بسهولة ، وبأكثر الطرق أمانًا. لذلك لا داعي للقلق بشأن هذه البيانات من بطاقة SD التالفة.
اترك تعليقا
تعليق
استعادة بيانات
fonedog استعادة البيانات يمكن استرداد حذف الصور ، الفيديو ، الصوت ، البريد الإلكتروني ، وما إلى ذلك من ويندوز ، ماك ، القرص الصلب ، بطاقة الذاكرة ، ذاكرة فلاش ، الخ .
تحميل مجانا تحميل مجانامقالات ساخنة
/
مثير للانتباهممل
/
بسيطصعبة
:شكرا لك! إليك اختياراتك
Excellent
:تقييم 4.7 / 5 (مرتكز على 91 التقييمات)