

بقلم Gina Barrow, ، آخر تحديث: November 22, 2019
نستخدم محركات أقراص USB المحمولة في تخزين البيانات المهمة أثناء التنقل حتى نتمكن من الوصول إليها بسهولة في أي وقت وفي أي مكان. لسوء الحظ ، هناك أوقات يفشل فيها هذا الجهاز الموثوق به ولم يعد بإمكاننا فتحه والوصول إلى البيانات التي حفظناها. عندما يحدث هذا ، نحتاج إلى إصلاح USB التالف باستخدام ملف أداة إصلاح محرك أقراص فلاش وكذلك استعادة البيانات.
تعد محركات أقراص فلاش USB أجهزة ملائمة يمكننا حملها وتخزينها سواء للعمل أو بشكل شخصي. ومع ذلك ، فكلما زاد استخدامنا له واتصلنا بأجهزة كمبيوتر مختلفة ، زاد تعرضه للتلف أو تلف USB.
من السهل بالفعل إصلاح معظم هذه المشكلات ما دمت تتخذ إجراءً فوريًا ، وإلا فقد يكون محرك الأقراص لديك غير قابل للإصلاح. اليوم ، سوف نتعلم كيفية إصلاح USB التالف واستعادة البيانات من محركات أقراص فلاش الخاصة بك.
الجزء 1. استرداد الملفات من محرك أقراص فلاش USB عبر استعادة البياناتالجزء 2. أداة إصلاح محرك أقراص فلاش مع CHKDSK CMDالجزء 3. إصلاح أخطاء USB باستخدام أداة إصلاح محرك أقراص فلاش Windowsالجزء 4. أداة إصلاح محرك أقراص فلاش على أجهزة كمبيوتر Macالجزء 5. إعادة تنسيق USB على نظامي التشغيل Mac و Windowsالجزء 6. ملخص
عادةً ما تحدث محركات أقراص USB التالفة أو التالفة عندما نزيل الجهاز من الكمبيوتر دون فكه أو إخراجه بشكل صحيح. يمكن أن تؤدي الإزالة غير الصحيحة المتكررة لمحركات الأقراص المحمولة إلى بيانات غير قابلة للقراءة وتنسيق الطلبات لاحقًا.
إذا لم يكن لمحرك الأقراص المحمول الخاص بك أي أضرار مادية مثل الحالات أو المنافذ المكسورة وكنت متأكدًا من أن لديك برنامجًا تالفًا وغير قادر على فتحه بمجرد توصيله بجهاز كمبيوتر ، فهذه المقالة مناسبة لك.
قبل أن نبدأ في إصلاح محركات أقراص USB المحمولة ، نوصي بشدة باستعادة بياناتك أولاً لأن معظمها أدوات إصلاح محرك أقراص فلاش في الواقع يتسبب في فقدان البيانات.
إذا كان لديك الكثير من الملفات المحفوظة ، فقد تفقدها جميعًا إذا كنت ستتوجه لإصلاح المشكلة على الفور. على الرغم من أن بعض طرق استكشاف الأخطاء وإصلاحها لا تتطلب التنسيق ، وهو أمر جيد إذا صادفتها في وقت سابق ولكن أكثرها فاعلية تحتاج بالفعل إلى تهيئة الجهاز لحل المشكلة.
للحفاظ على ملفك آمنًا ، استخدم استعادة بيانات FoneDog, إنها مجموعة أدوات أساسية تتيح لك استعادة البيانات من USB التالف أو التالف وتخزينها على جهاز الكمبيوتر الخاص بك. يمكنك استخراج معظم أنواع الملفات مثل المستندات وملفات الوسائط والمزيد.
لا يستغرق الأمر سوى بضع خطوات لاستعادة بياناتك باستخدام استعادة بيانات FoneDog، هنا هو كيف:
وهذا كل ما تحتاجه لاستعادة ملفاتك على USB التالف. نظرًا لأنك استعدت بياناتك بالفعل ، يمكنك الآن المتابعة لإصلاحها باستخدام أداة إصلاح محرك أقراص فلاش.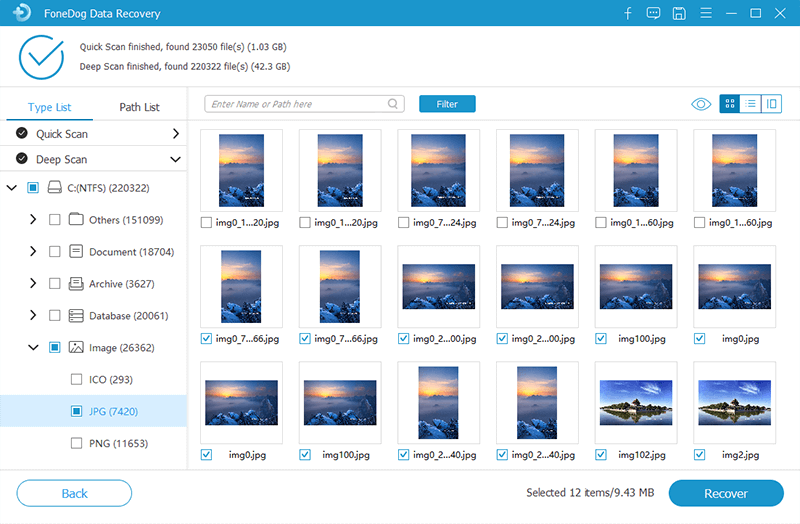
تستخدم أجهزة كمبيوتر Microsoft CHKDSK CMD أو أمر فحص القرص لمراجعة نظام الملفات وحالة محركات الأقراص الثابتة للكمبيوتر في بيئة DOS. هذه الطريقة أكثر تعمقًا عندما يتعلق الأمر بالحصول على تعليقات من النظام لمساعدتك على فهم المشكلة والتحقق منها.
إليك كيفية استخدام الأداة المساعدة CHKDSK:
اختبر USB الخاص بك وتحقق مما إذا كان قد تم حل المشكلة.
إذا وجدت الطريقة الأولى تقنية ومعقدة للغاية ، يمكنك أيضًا استخدام نظام Window المدمج أداة إصلاح محرك أقراص فلاش. يستخدم Windows ميزة "التحقق من أخطاء القرص" لفحص حالة نظام الملفات المحدد واستكشاف الأخطاء وإصلاحها عندما يكتشف أي اختلافات على القرص.
اتبع هذا الدليل حول كيفية تشغيل أداة Windows Disk Error:
على الرغم من أن هذه الطريقة مشابهة للطريقة الأولى ، إلا أن تشغيل Windows Disk Error Checking يعد أكثر ملاءمة لهؤلاء الأشخاص الذين ليس لديهم خلفية تقنية. يمكنك استخدام كلتا الطريقتين إذا لزم الأمر.
الدقة أعلاه قابلة للتطبيق فقط على محركات أقراص USB المحمولة التي يتعرف عليها Windows. إذا لم يتم التعرف على جهازك بأي حال من الأحوال ، فأنت تحتاج ببساطة إلى إعادة تثبيت أو إصلاح برنامج تشغيل USB.
لإعادة تثبيت برنامج تشغيل USB:
يمكن لمستخدمي Mac أيضًا إجراء ملف إصلاح محرك أقراص فلاش باستخدام الأساسي والمدمج الأدوات. تُعد أداة القرص على جهاز Mac مفيدة بشكل خاص في مسح الأقراص الداخلية والخارجية وتنسيقها وحذفها.
لإصلاح أخطاء USB على جهاز Mac ، يمكنك الاستفادة من First Aid في Disk Utility في وضع الاسترداد. تحقق من هذه الخطوات حول كيفية تنفيذ هذه الطريقة:
أغلق Disk Utility بعد الإصلاح واسحب رمز USB من سطح المكتب إلى مجلد المهملات. قم بفك تركيب محرك أقراص فلاش USB من جهاز Mac.
تساعد إعادة التهيئة أيضًا في حل جميع المشكلات الشائعة على محرك أقراص فلاش USB. ومع ذلك ، فإن إعادة التهيئة هي خطوة جذرية وستؤدي إلى فقدان شديد للبيانات لأنها ستمحو جميع البيانات المخزنة.
يمكنك تنفيذ هذه الطريقة كحل أخير أو إذا لم يساعدك استكشاف الأخطاء وإصلاحها المذكورة أعلاه في حل المشكلة.
يمكن إعادة التهيئة على كل من أجهزة كمبيوتر Mac و Windows. اكتشف كيف:
يمكن لأداة القرص أيضًا إعادة تهيئة محرك أقراص فلاش USB لإصلاح الأخطاء.
هناك العديد من الطرق لإعادة تهيئة محرك أقراص فلاش USB على جهاز كمبيوتر يعمل بنظام Windows ، ولكن أسهل طريقة هي استخدام مستكشف الملفات.
يمكنك فقط تحديد مربع التهيئة السريعة عندما تريد فحصًا سريعًا فقط ، ومع ذلك ، إذا كان لديك USB تالف ، فقد ترغب في إجراء فحص عميق لإصلاح المشكلة.
لتلخيص هذه المقالة ، قدمنا استعادة البيانات لمحرك أقراص فلاش USB باستخدام استعادة بيانات FoneDog البرمجيات. يوفر هذا البرنامج مسحًا شاملاً واسترجاعًا فعالًا للبيانات ، كما أنه آمن للاستخدام دون فقد أي بيانات.
بصرف النظر عن ذلك ، قمنا بإدراج العديد أداة إصلاح محرك أقراص فلاش طرق لأجهزة الكمبيوتر التي تعمل بنظام Windows و Mac. الملاذ الأخير الذي يمكنك استخدامه لإصلاح مشكلة USB هو إعادة تهيئة الجهاز ، ولكن هذا بالطبع سيؤدي إلى فقدان البيانات. يمكنك استخدام استعادة البيانات قبل إعادة تهيئة محرك الأقراص المحمول للتأكد من أنه لا يزال لديك جميع البيانات الهامة المحفوظة.
جرب أيًا من الطرق التي اقترحناها أعلاه وأخبرنا بالطريقة التي تناسبك!
اترك تعليقا
تعليق
استعادة بيانات
fonedog استعادة البيانات يمكن استرداد حذف الصور ، الفيديو ، الصوت ، البريد الإلكتروني ، وما إلى ذلك من ويندوز ، ماك ، القرص الصلب ، بطاقة الذاكرة ، ذاكرة فلاش ، الخ .
تحميل مجانا تحميل مجانامقالات ساخنة
/
مثير للانتباهممل
/
بسيطصعبة
:شكرا لك! إليك اختياراتك
Excellent
:تقييم 4.7 / 5 (مرتكز على 108 التقييمات)