

بقلم Adela D. Louie, ، آخر تحديث: January 6, 2020
هل تفكر في كيفية إعادة ضبط إعدادات المصنع لجهاز MacBook Air الخاص بك؟ هل تريد أن تعرف كيف يمكنك القيام بهذه العملية وما هي الأشياء التي تحتاج إلى تذكرها؟ إذا كانت إجابتك على كل هذا بنعم ، فإليك الأشياء التي تحتاج إلى القيام بها.
سوف نوضح لك في هذا المقال كيف يمكنك ذلك إعادة ضبط المصنع لجهاز MacBook Air بأسهل طريقة ممكنة. وفي الوقت نفسه ، سنعرض لك بعض التذكيرات التي يجب أن تضعها في اعتبارك قبل متابعة هذه الطريقة.
الجزء 1: أشياء يجب التحقق منها قبل القيام بإعادة ضبط المصنع لجهاز MacBook Airالجزء 2: كيفية إعادة ضبط المصنع لجهاز MacBook Airالجزء 3: إعادة ضبط المصنع لجهاز MacBook Air - ماذا لو كنت بحاجة لاستعادة البياناتالجزء 4: الخاتمة
قبل المضي قدمًا وإجراء إعادة تعيين إعدادات المصنع لجهاز MacBook Air ، إليك الأشياء أولاً التي ستحتاج إلى القيام بها.
يجب عليك أولاً التأكد من أنك قمت بتسجيل الخروج من حساب iTunes الخاص بك على جهاز MacBook Air الخاص بك أولاً قبل المتابعة لإجراء إعادة ضبط المصنع. كما تعلم ، يمكنك تسجيل الدخول إلى جهاز iTunes الخاص بك حتى 5 أجهزة مختلفة ، والتي عندما تقوم بإعادة ضبط المصنع ، قد تؤثر على تلك الأجهزة الأخرى التي تستخدم نفس iTunes. لذا عليك أولاً تسجيل الخروج. وبهذا ، إليك كيفية القيام بذلك.
يأتي برنامج FileVault على جهاز Mac أيضًا مع دور مهم. ما يفعله هو أنه يقوم بالفعل بتشفير البيانات الموجودة على محرك الأقراص الثابتة بجهاز Mac لتجنب أي وصول غير مصرح به إليه من قرص بدء التشغيل. ولكن نظرًا لأنك ستقوم بإعادة ضبط المصنع على جهاز MacBook Air الخاص بك ، فقد تقوم بإيقاف تشغيله أيضًا.
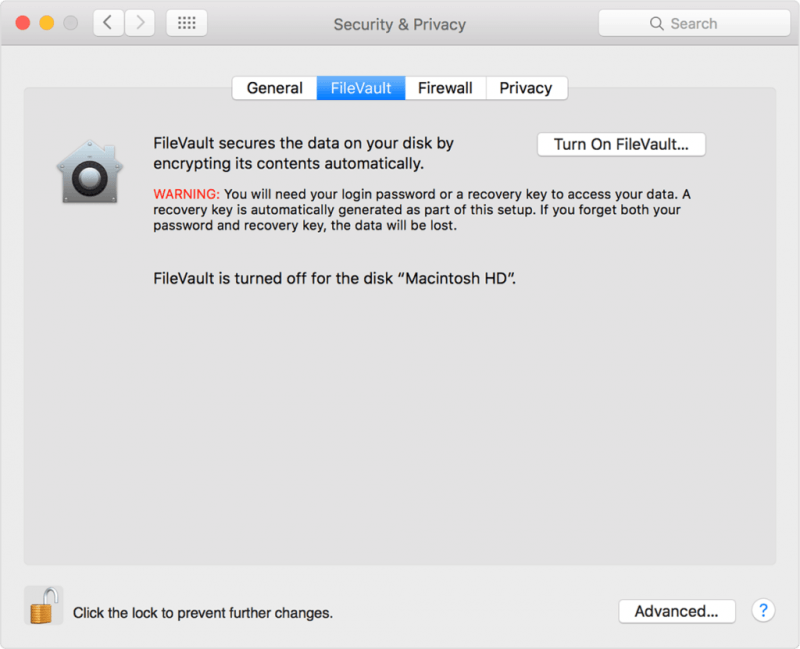
أيضًا ، يجب عليك إيقاف تشغيل iCloud لتتأكد من عدم عرض أي من بياناتك على المالك الجديد لجهاز MacBook Air الخاص بك إذا كنت ستبيعه. وبهذا ، إليك ما عليك القيام به.
قبل المضي قدمًا وإجراء إعادة ضبط المصنع على جهاز MacBook Air ، ستحتاج أيضًا إلى تسجيل الخروج من iMessage على جهازك. وهذا ما عليك أن تتبعه.
الآن ، للتأكد من أن كل المعلومات يتم مسحها تمامًا باستخدام Touch Bar ، لذا ستحتاج إلى حذف البيانات التي تحتوي عليها. وللقيام بذلك ، اتبع هذه الخطوات التي قدمناها لك.
بعد قيامك بكل ما ذكرناه أعلاه ، إليك الخطوات التالية التي ستحتاج إلى اتباعها.
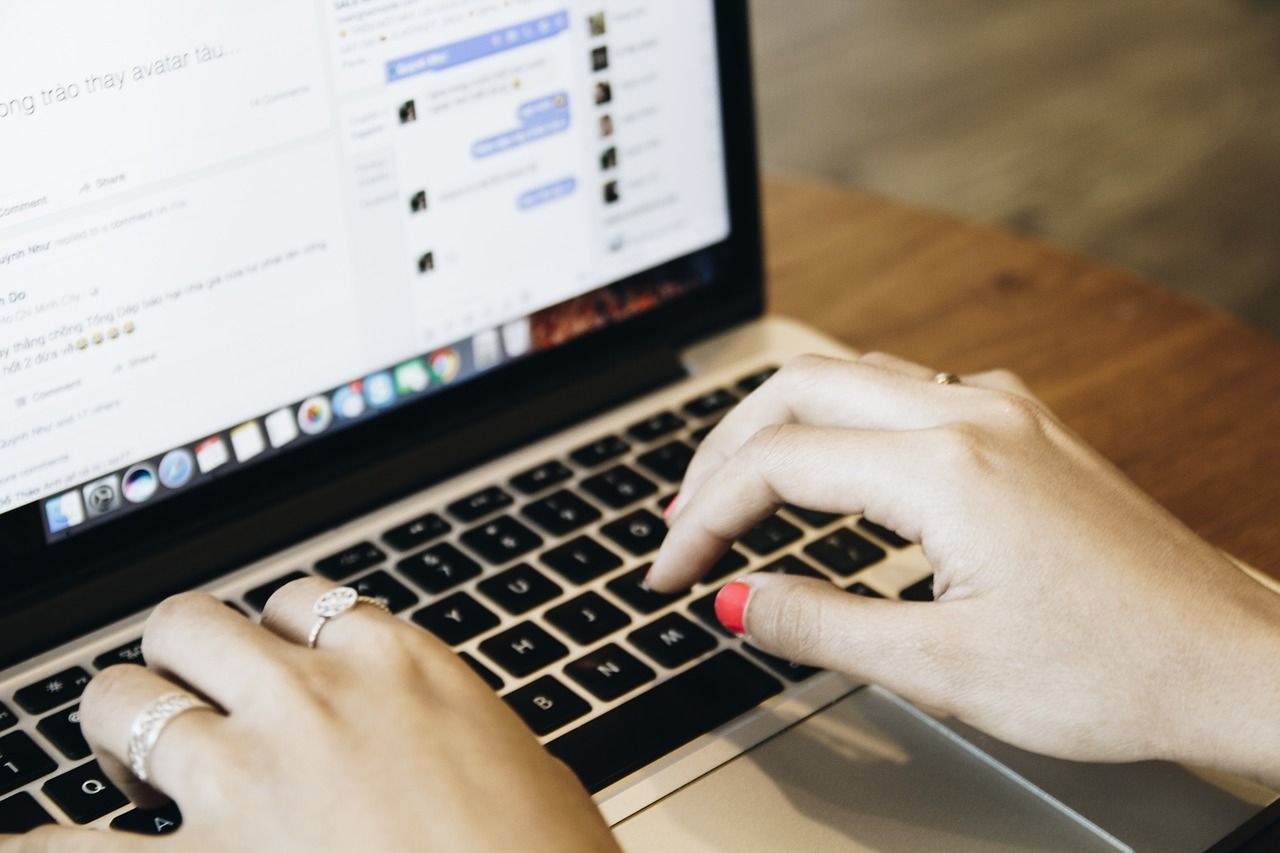
كل ما عليك فعله هو الانتقال إلى قائمة Apple الخاصة بك ثم المضي قدمًا واختيار خيار إعادة التشغيل. وأثناء إعادة تشغيل MacBook ، اضغط على مفتاح Command + R في نفس الوقت لتقوم بوضع الاسترداد.
بعد القيام بذلك وبمجرد أن تكون في وضع الاسترداد ، إليك الخطوات التي تحتاج إلى اتباعها.
وبمجرد الانتهاء من كل هذا ، يكون جهاز Mac الخاص بك الآن في إعداد المصنع. هذا يعني أنك قمت بإعادة ضبط المصنع لجهاز MacBook Air بنجاح.
حسنًا ، إذا كان لديك شيء تريده استرداد من جهاز MacBook الخاص بك الهواء ، ثم يمكنك استخدام استعادة بيانات FoneDog البرمجيات. سيساعدك استخدام هذا في استعادة تلك الملفات المحذوفة من جهاز Mac الخاص بك بسهولة. هذه الأداة آمنة جدًا وسهلة الاستخدام أيضًا. يمكنه استرداد عدة أنواع من الملفات مثل البريد الإلكتروني والمستندات والصور والتسجيلات الصوتية ومقاطع الفيديو. يمكنك بالتأكيد الاعتماد على هذا البرنامج في أي استعادة للبيانات ترغب في القيام بها على جهاز MacBook Air الخاص بك.
ملاحظة: لم يتمكن FoneDog Data Recovery من استعادة البيانات المحذوفة التي تم استبدالها. من الأفضل عمل نسخة احتياطية قبل إعادة تعيين إعدادات المصنع لجهاز MacBook Air لتجنب فقدان البيانات غير الضروري.
استعادة البيانات
استرجع الصور المحذوفة والوثيقة والصوت والمزيد من الملفات.
استعادة البيانات المحذوفة من الكمبيوتر (بما في ذلك سلة المحذوفات) ومحركات الأقراص الثابتة.
استرجع بيانات الفقد الناجم عن حادث القرص وسحق نظام التشغيل وأسباب أخرى.
تحميل مجانا
تحميل مجانا

لذا ، فإن إجراء إعادة ضبط المصنع لجهاز MacBook Air ليس بهذه التعقيد. كل ما عليك فعله هو اتباع الخطوات المذكورة أعلاه وأنت على استعداد للبدء. فقط تذكر الأشياء التي ستحدث بعد قيامك بالعملية برمتها.
اترك تعليقا
تعليق
استعادة بيانات
fonedog استعادة البيانات يمكن استرداد حذف الصور ، الفيديو ، الصوت ، البريد الإلكتروني ، وما إلى ذلك من ويندوز ، ماك ، القرص الصلب ، بطاقة الذاكرة ، ذاكرة فلاش ، الخ .
تحميل مجانا تحميل مجانامقالات ساخنة
/
مثير للانتباهممل
/
بسيطصعبة
:شكرا لك! إليك اختياراتك
Excellent
:تقييم 4.8 / 5 (مرتكز على 69 التقييمات)