

بقلم Gina Barrow, ، آخر تحديث: December 12, 2019
تعد محركات الأقراص الصلبة الخارجية سهلة الاستخدام إلى حد كبير من حيث قابلية النقل والاستخدام. يمكننا إحضار جميع ملفاتنا أينما ذهبنا وربطها بأي جهاز كمبيوتر أو جهاز. يمكنك قراءة الملفات وكتابتها على محركات الأقراص الصلبة الخارجية.
لم يعد التوافق مشكلة اليوم ، ومع ذلك ، هناك مشكلة واحدة تتعلق بتوصيل جهاز التخزين الخاص بك بأجهزة الكمبيوتر خاصة على جهاز Mac ، وأحيانًا يظهر على أنه "محرك أقراص ثابت خارجي يقرأ بيانات mac فقط".
إذا كنت أحد المستخدمين المتأثرين بـ الأقراص الصلبة الخارجية هذا يظهر كـ اقرأ فقط خطأ في ماك، فمن الأفضل قراءة هذا المنشور الجديد على طول! سوف نتعلم كيفية حل هذه المشكلة دون فقدان أي بيانات. ليس عليك أن تكون خبيرًا لإدارة هذا الموقف.
الجزء 1. لماذا تظهر محركات الأقراص الصلبة الخارجية كخطأ للقراءة فقط؟الجزء 2. إصلاح محرك الأقراص الثابتة الخارجي للقراءة فقط على نظام التشغيل Mac دون فقد البياناتالجزء 3. إصلاح محرك الأقراص الثابتة الخارجي الذي يظهر "للقراءة فقط" على نظام Macالجزء 4. ملخص
هناك العديد من الأسباب المحتملة لسبب ظهور محرك الأقراص الثابتة الخارجي كخطأ للقراءة فقط. أحد أكثر السيناريوهات شيوعًا يرجع إلى طريقة تهيئة محرك الأقراص الثابتة.
عادة ، يتم سرد الملف على أنه NTFS ، مما يعني أنه تمت تهيئته في نظام ملفات Windows NT وأن أجهزة الكمبيوتر التي تعمل بنظام Windows و Mac هي فقط القادرة على قراءة الملف ولكنها غير قادرة على الكتابة.
تأتي معظم محركات الأقراص الخارجية مهيأة مسبقًا باسم NTFS نظرًا لوجود المزيد من المستخدمين الذين يربطونها على أجهزة الكمبيوتر. ومع ذلك ، فإن تغيير نظام الملفات وجعله قابلاً للكتابة على نظام Mac أمر سهل. عليك فقط إعادة تهيئة محرك الأقراص.
يقوم OS X بإعداد إعدادات الأذونات لأي محركات أقراص خارجية للملفات والمجلدات داخل النظام. ربما لم يتم التعرف على محرك الأقراص الثابتة الخارجي أو لم يتم منحك حق الوصول إلى القرص الثابت.
نظرًا لأنك بحاجة إلى إعادة تهيئة القرص الصلب الخارجي لجعله متوافقًا مع كمبيوتر Mac الخاص بك ، فقد ينتهي بك الأمر بفقدان جميع الملفات المحفوظة داخل محرك الأقراص هذا.
لحسن الحظ ، لا تزال هناك طريقة لاستعادة هذه الملفات ببضع نقرات. كل ما تحتاجه هو استعادة بيانات FoneDog البرنامج.
استعادة البيانات
استرجع الصور المحذوفة والوثيقة والصوت والمزيد من الملفات.
استعادة البيانات المحذوفة من الكمبيوتر (بما في ذلك سلة المحذوفات) ومحركات الأقراص الثابتة.
استرجع بيانات الفقد الناجم عن حادث القرص وسحق نظام التشغيل وأسباب أخرى.
تحميل مجانا
تحميل مجانا

يستعيد هذا البرنامج الملفات المحذوفة بسلاسة مثل المستندات وملفات الوسائط وغير ذلك الكثير من الأجهزة المختلفة بما في ذلك محرك الأقراص الثابتة الخارجي.
PhoneDog هل:
لمعرفة المزيد كيف يمكنك الاستفادة من PhoneDog، راجع هذا الدليل:
يعد تنزيل برنامج FoneDog Data Recovery وتثبيته أمرًا سهلاً من خلال المطالبات التي تظهر على الشاشة. اتبع التعليمات بعناية وابدأ تشغيل البرنامج على الفور.
في القائمة الرئيسية ، سيُطلب منك تحديد أنواع الملفات التي تخطط لاستعادتها مثل الصور ومقاطع الفيديو والملفات الصوتية والمستندات ورسائل البريد الإلكتروني والمزيد. بعد ذلك ، تحتاج إلى اختيار جهاز التخزين الذي سيتم استرداد الملفات منه. في هذا المثال ، يمكنك تحديد محرك الأقراص الثابتة الخارجي المدرج ضمن محركات الأقراص القابلة للإزالة.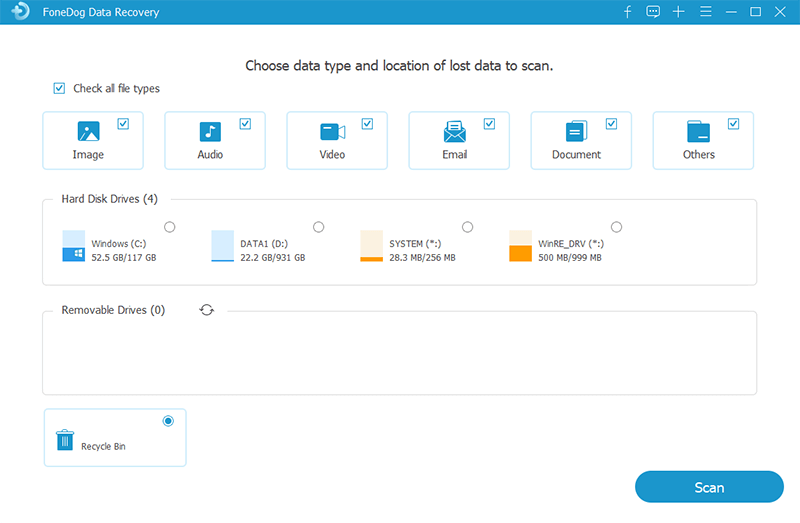
الآن بعد أن حددت أنواع البيانات وجهاز التخزين ، بعد ذلك ، انقر فوق الزر Scan حتى يتم توجيهك لاختيار وضع المسح الذي تخطط لاستخدامه.
يتوفر نوعان من المسح الضوئي ، المسح السريع والمسح العميق. بعد اختيار وضع المسح المطلوب ، انتظر حتى تكتمل العملية أو حتى يتم عرض جميع العناصر الممسوحة ضوئيًا على شاشتك.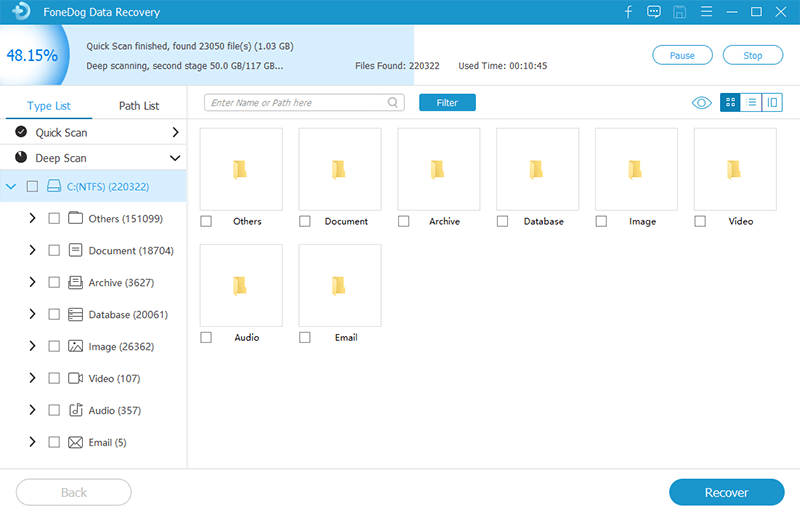
بمجرد اكتمال المسح ، ستتاح لك الآن الفرصة لمعاينة كل عنصر في كل فئة ملف. يمكنك اختيار استرداد عدد قليل فقط من الملفات بناءً على أهميتها أو يمكنك اختيار استعادتها جميعًا.
ما عليك سوى تحديد مربعات كل فئة ملف ثم النقر فوق الزر "استرداد" لحفظها على جهاز الكمبيوتر الخاص بك.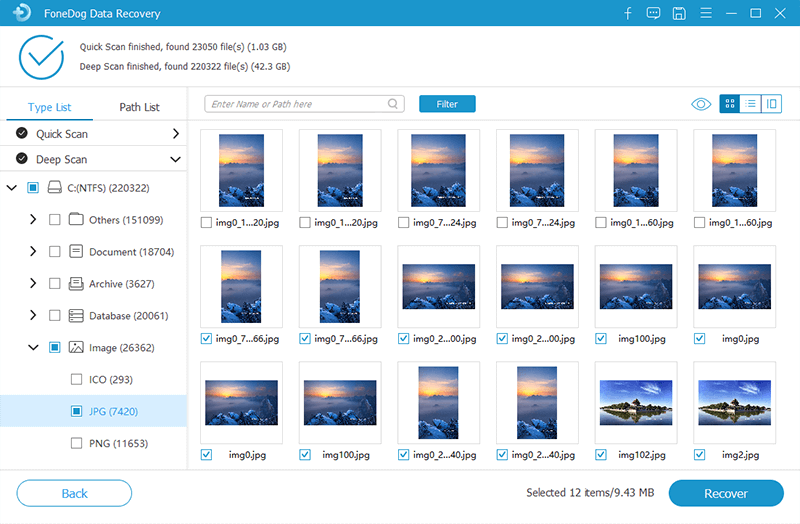
يمكنك دائمًا تكرار العملية إذا فاتتك بعض الملفات.
يتطلب تصحيح نظام الملفات للقراءة فقط لمحرك الأقراص الثابتة الخارجي تهيئة الجهاز. هذا يعني أنك ستفقد كل شيء داخل محرك الأقراص الخاص بك.
يمكنك الحصول على خيار نسخ الملفات أو نسخها احتياطيًا إلى محرك أقراص أو نظام أساسي آخر أو استخدام برنامج الاسترداد بعد التهيئة مباشرة.
عندما تكون جاهزًا ، اتبع هذه الإرشادات حول كيفية إصلاح محرك الأقراص الثابتة الخارجي للقراءة فقط على أجهزة Mac:
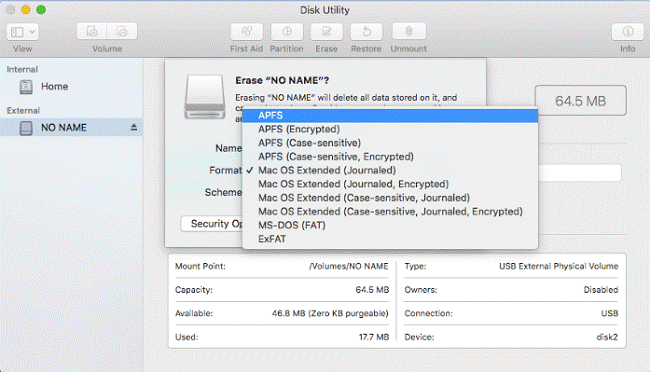
في ملاحظة أخرى ، إذا كانت المشكلة ناتجة عن إعدادات الأذونات ، فيمكنك ببساطة تجاهلها لجعل محرك الأقراص الثابتة الخارجي الخاص بك في متناول جهاز Mac الخاص بك.
استخدم ميزة Disk Utility للتحقق من أي أخطاء في محرك الأقراص الثابتة قد تتسبب في مشكلة قراءة محرك الأقراص الثابتة الخارجي فقط.
لم يتم تعيين جميع محركات الأقراص الثابتة لاستخدامها في بيئة متعددة الأنظمة الأساسية. معظم هذه الأجهزة مهيأة مسبقًا لأجهزة الكمبيوتر التي تعمل بنظام Windows. ومع ذلك ، فإن جعله سهل الوصول إلى Mac أمر سهل وبسيط.
في البداية ، الخاص بك الأقراص الصلبة الخارجية اقرأ فقط on ماك، ولكن بعد إصلاح المشكلة ، ستتمكن من استخدامها على أي نوع من أجهزة الكمبيوتر. إذا فقدت ملفاتك على طول الطريق ، فيمكنك دائمًا استردادها باستخدام استعادة بيانات FoneDog.
اترك تعليقا
تعليق
استعادة بيانات
fonedog استعادة البيانات يمكن استرداد حذف الصور ، الفيديو ، الصوت ، البريد الإلكتروني ، وما إلى ذلك من ويندوز ، ماك ، القرص الصلب ، بطاقة الذاكرة ، ذاكرة فلاش ، الخ .
تحميل مجانا تحميل مجانامقالات ساخنة
/
مثير للانتباهممل
/
بسيطصعبة
:شكرا لك! إليك اختياراتك
Excellent
:تقييم 4.5 / 5 (مرتكز على 85 التقييمات)