

بقلم Adela D. Louie, ، آخر تحديث: June 17, 2021
تعتبر جهات اتصال Outlook واحدة من أهم البيانات لكل شخص. من خلال ذلك ، تساعد مستخدميها على البقاء على اتصال وتحديث مع عملائهم وبعض الأشخاص الآخرين المهمين بالنسبة لهم. ومع ذلك ، هناك حالات يحتاج فيها المستخدمون إلى تصدير جهات اتصال Outlook ليتمكنوا من إرسالها إلى أشخاص آخرين أو حتى حفظها كوضع نسخ احتياطي.
وعندما يتعلق الأمر بتصدير جهات اتصال Outlook ، فإن الأمر يختلف اعتمادًا على الإصدار الذي تستخدمه. وبسبب ذلك ، سوف نوضح لك كيف يمكنك تصدير جهات اتصال Outlook اعتمادًا على إصدار MS Outlook الخاص بك.
الجزء 1. كيفية تصدير جهات اتصال Outlook اعتمادًا على إصدار MS Outlookالجزء 2. نصيحة إضافية - تصدير جهات اتصال Outlook: التعافي عند الضياع بعد التصدير
كما ذكرنا سابقًا ، تعتمد طريقة تصدير جهة اتصال Outlook الخاصة بك على ملف مايكروسوفت أوتلوك الإصدار الذي تستخدمه. ومع ذلك ، إليك كيفية القيام بذلك وفقًا لنسختهم.
يعد تصدير جهات اتصال Outlook على MS Outlook 2010 أمرًا سهلاً حقًا. ومع ذلك ، إليك دليل سريع حول كيفية القيام بذلك.
الخطوة 1: قم بتشغيل برنامج MS Outlook الخاص بك ثم اختر النقر فوق علامة التبويب ملف.
الخطوة 2: ومن هناك ، امض قدمًا وانقر على "خيارات" ثم اختر الخيار "متقدم".
الخطوة 3: بعد ذلك ، سيتعين عليك الانتقال إلى صفحة التصدير الخاصة بك ثم تحديد النقر فوق الزر تصدير. من هناك ، ستتمكن من رؤية خيار الاستيراد / التصدير على شاشتك.
الخطوة 4: ثم من هناك ، امض قدمًا وانقر على خيار التصدير ثم اضغط على زر التالي.
الخطوة 5: بعد ذلك ، امض قدمًا وحدد نوع عملية التصدير من علامة التبويب إنشاء نوع ملف. هنا ، يفضل معظم المستخدمين استخدام الخيار قيم مفصولة بفواصل (شبابيك). هذا لأنه تنسيق ملف CSV. وبمجرد الانتهاء من اختيار ذلك ، ما عليك سوى النقر فوق الزر التالي.
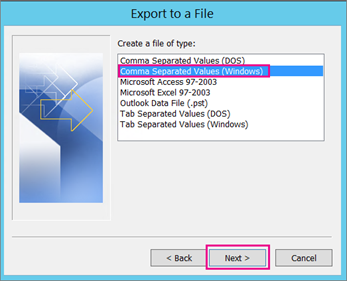
الخطوة 6: ثم في الشاشة التالية ، امض قدمًا واختر مجلد جهات الاتصال الذي تريد تصديره ، ثم انقر فوق الزر التالي.
الخطوة 7: ثم اختر الموقع الذي تريد حفظ جهات الاتصال فيه ثم أعد تسميتها. بمجرد الانتهاء ، انقر فوق الزر "موافق".
الخطوة 8: ستتمكن بعد ذلك من رؤية مربع التصدير إلى ملف على شاشتك. لذا من هنا ، كل ما عليك فعله هو النقر فوق الزر "التالي".
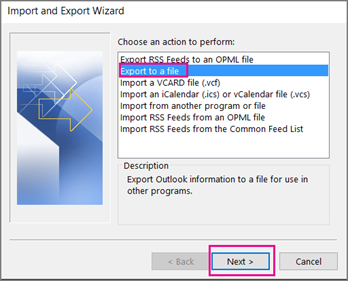
الخطوة 9: وبعد ذلك ، انقر فوق الزر "إنهاء" لبدء تصدير جهات اتصال Outlook الخاصة بك.
الخطوة 10: وبعد الانتهاء من العملية ، امض قدمًا وانقر ببساطة على الزر "موافق" لإنهاء العملية. سيتم بعد ذلك حفظ جهات الاتصال التي قمت بتصديرها في الموقع الذي اخترته مسبقًا.
هناك أيضًا بعض المستخدمين الذين يفضلون بالفعل استخدام أحدث إصدار من MS Outlook مثل Outlook 2013 و 2016. لذلك ، إذا كنت ترغب في تصدير جهات اتصال Outlook باستخدام هذا الإصدار من MS Outlook ، فإليك ما ستحتاج إليه فعل.
الخطوة 1: افتح برنامج MS Outlook الخاص بك على جهاز الكمبيوتر الخاص بك ، ثم انقر فوق علامة التبويب ملف.
الخطوة 2: ومن هناك ، امض قدمًا واختر فتح وتصدير. ثم بعد ذلك هو اختيار زر الاستيراد / التصدير.
الخطوة 3: بعد ذلك ، امض قدمًا واختر الزر تصدير من ملف معين من مربع الاستيراد / التصدير المنبثق.
الخطوة 4: ومن هناك ، ما عليك سوى اختيار قيم مفصولة بفواصل مرة أخرى حتى يكون لديك جهات اتصالك بتنسيق ملف CSV. ثم اضغط على زر التالي.
الخطوة 5: بعد ذلك ، اختر مجلد جهات الاتصال الذي تريد تصديره ، ثم انقر فوق التالي.
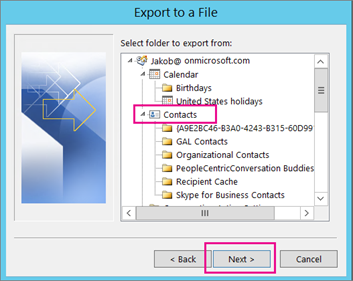
الخطوة 6: بعد ذلك ، حدد موقعًا حيث تريد حفظ جهات الاتصال الخاصة بك التي تريد تصديرها ، ثم انقر فوق الزر التالي.
الخطوة 7: بعد ذلك ، بالنظر إلى نافذة تصدير إلى ملف ، يمكنك اختيار اختيار تعيين الحقول المخصصة. وبعد ذلك انقر فوق الزر "إنهاء" لبدء عملية تصدير جهات الاتصال الخاصة بك.
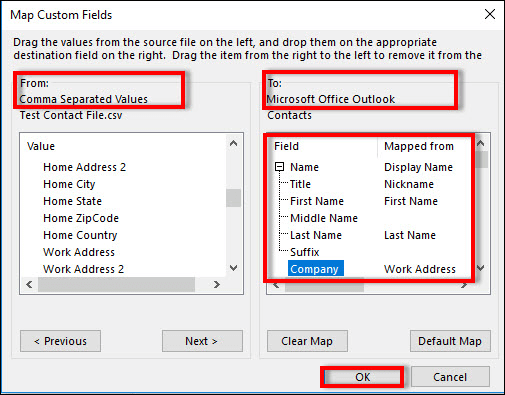
الخطوة 8: وبعد ذلك ، ستبدأ الآن عملية تصدير جهات الاتصال الخاصة بك وستتمكن من رؤية التقدم على شاشتك. وبعد هذه العملية ، يمكنك الآن المضي قدمًا والتحقق من موقع المجلد الذي اخترته منذ فترة لعرضها.
الآن بعد أن اتبعت جميع الخطوات التي أظهرناها لك أعلاه لتصدير جهات اتصال Outlook ، فمن الناحية الفنية ، يتم حفظها الآن على جهاز الكمبيوتر الخاص بك. ولكن ماذا لو حدث شيء ما لجهاز الكمبيوتر الخاص بك ثم فقدت جميع جهات الاتصال هذه أو تم حذفها؟ ماذا ستفعل الان؟
حسنًا ، في حالة حدوث ذلك لك بعد تصدير جهات اتصال Outlook الخاصة بك ، فلدينا الأداة المثالية التي نوصي بها بشدة. وهذا هو استعادة بيانات FoneDog أداة ستساعدك في استعادة جهات اتصال Outlook التي تم تصديرها والتي تم حذفها عن طريق الخطأ من جهاز الكمبيوتر الخاص بك. يمكن استخدامه أيضًا ل استعادة رسائل البريد الإلكتروني المحذوفة في Outlook.
استعادة البيانات
استرجع الصور المحذوفة والوثيقة والصوت والمزيد من الملفات.
استعادة البيانات المحذوفة من الكمبيوتر (بما في ذلك سلة المحذوفات) ومحركات الأقراص الثابتة.
استرجع بيانات الفقد الناجم عن حادث القرص وسحق نظام التشغيل وأسباب أخرى.
تحميل مجانا
تحميل مجانا

هذه أداة رائعة وقوية يمكنك استخدامها لاستعادة ليس فقط جهات الاتصال التي تم تصديرها ، ولكن أيضًا البيانات الأخرى التي لديك مثل المستندات والصور ومقاطع الفيديو والمزيد. بالإضافة إلى أنه يمكنه أيضًا الاسترداد من الأجهزة الأخرى مثل بطاقة الذاكرة ومحرك الأقراص المحمول والقرص الصلب الخارجي. إليك مقال آخر باستخدام FoneDog Data Recovery لـ استعادة القسم المفقود على القرص الصلب الخارجي.
الناس اقرأ أيضاكيفية استرداد القرص الصلب غير المخصص دون فقد البياناتكيفية استخدام وضع الاسترداد لنظام التشغيل Mac
تعد القدرة على تصدير جهات اتصال Outlook طريقة رائعة لإرسال هذه المعلومات إلى عملاء آخرين لديك أو إلى شخص آخر يحتاج إليها. كل ما عليك فعله هو اتباع الخطوات البسيطة التي أشرنا إليها أعلاه وستكون قادرًا على القيام بذلك قبل أن تعرفه.
اترك تعليقا
تعليق
استعادة بيانات
fonedog استعادة البيانات يمكن استرداد حذف الصور ، الفيديو ، الصوت ، البريد الإلكتروني ، وما إلى ذلك من ويندوز ، ماك ، القرص الصلب ، بطاقة الذاكرة ، ذاكرة فلاش ، الخ .
تحميل مجانا تحميل مجانامقالات ساخنة
/
مثير للانتباهممل
/
بسيطصعبة
:شكرا لك! إليك اختياراتك
Excellent
:تقييم 4.8 / 5 (مرتكز على 69 التقييمات)