

بقلم Vernon Roderick, ، آخر تحديث: January 6, 2020
بفضل التكنولوجيا التي لدينا اليوم ، أصبح من السهل الوصول إلى بياناتنا المهمة وتخزينها مثل الصور والتسجيلات الصوتية ومقاطع الفيديو والمستندات عبر أجهزة رقمية متعددة بطريقة أكثر ملاءمة وأفضل. يمكن أن تعني الأجهزة المختلفة أجهزة الكمبيوتر ومحركات الأقراص الصلبة الخارجية والداخلية وبطاقات الذاكرة ومحركات أقراص USB المحمولة والكاميرات الرقمية والمشغلات والهواتف الذكية وغيرها من الأجهزة القابلة للإزالة حيث يمكننا تخزين كمية صغيرة أو كبيرة من البيانات من أي نوع. لكن المواقف السيئة يمكن أن تحدث لأي من أجهزتك. مشكلات البرامج مثل الجهاز لن يفتح ، والملفات مفقودة أو محذوفة ، والجهاز لا يبدأ ، وشاشة مجمدة ، وأخطاء التطبيق ، والجهاز بطيء والعديد من الأشياء الأخرى التي يمكن الاتصال بها استعادة الجهاز.
عندما يكون لديك نسخ احتياطية ، يمكنك استعادة النظام. ولكن ماذا لو لم يكن لديك أي نسخ احتياطية على الإطلاق؟ يمكن أن يساعدك برنامج استعادة البيانات مثل FoneDog Data Recovery في استعادة البيانات واستعادة جهازك في كل من نظامي التشغيل Windows و Mac OS. حيث يتعلق الأمر بميزات استرداد الجهاز لأي نوع من البيانات وأي نوع من الأجهزة وفي أي نوع من المواقف.
الجزء 1: ما هو استرداد الجهازالجزء 2: كيفية إجراء استرداد الجهاز باستخدام استعادة البياناتالجزء 3: كيفية استرداد الجهاز باستخدام أداة استرداد جهاز Windowsالجزء 4: استرداد الجهاز باستخدام استعادة نظام Windowsالجزء 5: استرداد الجهاز باستخدام Windows Backup and Restoreالجزء 6: استرداد الجهاز باستخدام أدوات Mac OS المساعدةالجزء 7: في الخلاصة
في حالة تعرض جهازك لمشاكل لن يتم إعادة تشغيل النظام الخاص بك أو فقدان ملفات البيانات أو حذفها ، فحينئذٍ ستكون بحاجة إلى إجراء استرداد للجهاز. هناك موقف آخر عند تثبيت إصدار جديد أو إجراء تغييرات على التطبيق أو النظام وفشل ذلك ، فأنت بحاجة إلى التراجع عن التغييرات واستعادة الإعدادات مرة أخرى إلى النسخة الأصلية. قد تحدث أسباب مشكلات البرامج بسبب تعطل النظام وإخفاقاته ، أو أخطاء التطبيقات ، أو التهديدات الضارة من الفيروسات والبرامج الضارة ، أو تلف البرامج ، أو الخطأ البشري ، أو القطاعات السيئة ، أو أخطاء التنسيق. كل هذا قد يؤدي إلى فقدان الملفات أو حذفها من أجهزتك وأخطاء تمهيد النظام ، ومن هنا تأتي الحاجة إلى القيام باستعادة الجهاز وهو استعادة التغييرات السابقة والنسخ الاحتياطية للبيانات التي قمت بإنشائها.
إذا كنت بحاجة إلى استعادة بياناتك المفقودة أو المفقودة في جهازك ، فهناك أداة رائعة لاستعادة البيانات هنا لمساعدتك. يسمح لك باستعادة ملفاتك المختلفة بسرعة وأمان. استعادة بيانات FoneDog هي أداة سهلة ومريحة للاستخدام توفر مسحًا سريعًا وعميقًا لملفاتك بأعلى معدل نجاح وتضمن أمان البيانات. اختر معاينة الملفات قبل إجراء استرداد الجهاز واستعادة الملفات بسهولة.
استرجع بياناتك من أي جهاز واستعدها المتاحة لكل من Windows و Mac. يمكن تنزيل الإصدار التجريبي المجاني من برنامج التثبيت ويتم تقديم ضمان استرداد الأموال لمدة ثلاثين يومًا في حالة شرائه. الميزات الإضافية هي: يمكنك الاسترداد من أي جهاز مثل أجهزة الكمبيوتر بما في ذلك القرص الصلب وسلة المحذوفات و USB وبطاقات الذاكرة والكاميرا الرقمية ومحركات الأقراص القابلة للإزالة في أنظمة الملفات المدعومة المختلفة. يمكنه استعادة أي نوع من البيانات مثل الصور والفيديو والصوت والبريد الإلكتروني والأرشيف والمستندات وفي أي موقف مثل استرداد الملفات ، القرص الصلب الانتعاش، واستعادة بطاقة الذاكرة ، واستعادة محرك أقراص فلاش ، واسترداد نظام التشغيل Windows أو Mac المعطل ، واستعادة القسم. هذه هي العملية الخاصة بكيفية استخدام أداة استرداد الجهاز.
استعادة البيانات
استرجع الصور المحذوفة والوثيقة والصوت والمزيد من الملفات.
استعادة البيانات المحذوفة من الكمبيوتر (بما في ذلك سلة المحذوفات) ومحركات الأقراص الثابتة.
استرجع بيانات الفقد الناجم عن حادث القرص وسحق نظام التشغيل وأسباب أخرى.
تحميل مجانا
تحميل مجانا

بعد تنزيل FoneDog Data Recovery وتثبيته ، افتح البرنامج المثبت لبدء استرداد الجهاز. انقر نقرًا مزدوجًا فوق رمز الاختصار الموجود على سطح المكتب أو انقر فوق الرمز المثبت على شريط المهام (إذا تم إنشاء اختصار أو تثبيته على شريط المهام). بدلاً من ذلك ، انتقل إلى إبدأ القائمة والبحث استعادة بيانات FoneDog من البرامج قائمة.
في الصفحة الرئيسية لـ FoneDog Data Recovery ، حدد أنواع الملفات المختلفة لاستعادتها والجهاز (القرص الصلب أو القابل للإزالة) حيث تريد استرداد ملفاتك. بعد ذلك ، اضغط على زر المسح لبدء مسح ملفات البيانات.
أثناء فحص البيانات ، تحتاج إلى إنشاء اتصال ثابت بين الكمبيوتر وأجهزتك الأخرى. تحقق من جميع أنواع الملفات إذا كنت تريد استرداد جميع ملفاتك في أنواع بيانات مختلفة. يمكن أن يكون صورة أو صوت أو فيديو أو بريد إلكتروني أو مستند أو تطبيق ، وما إلى ذلك ، ثم اختر القرص أو محرك الأقراص في محركات الأقراص القابلة للإزالة.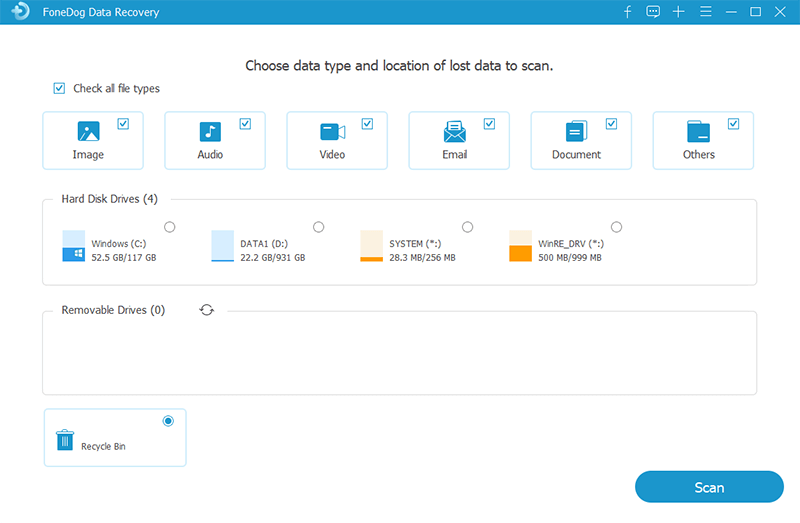
هناك نوعان من عمليات المسح المتاحة: يمكنك اختيار المسح السريع أو المسح العميق. سيعمل الفحص السريع بسرعة أكبر بينما سيعرض الفحص العميق المزيد من المحتوى ولكنه سيستغرق وقتًا أطول للمسح. بعد انتهاء أداة FoneDog Data Recovery من فحص الجهاز ، ستظهر نتائج الملف بناءً على الخيارات التي أدخلتها.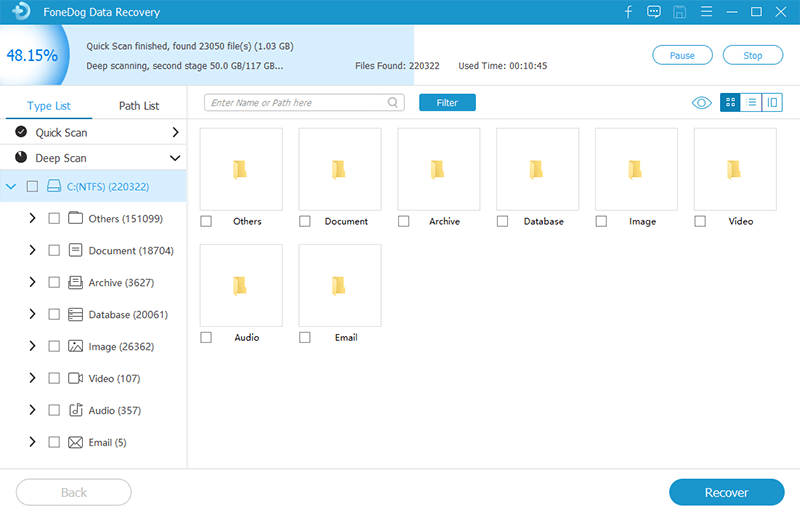
بعد فحص جهازك ، اختر ملفات البيانات التي ترغب في استردادها. سيتم عرض النتائج حسب النوع أو المسار. لتصفية النتائج ، يمكنك تتبع الملفات المحددة بسرعة عن طريق إدخال اسم الملف ومسار الملف في شريط البحث والنقر تصفية. بعد تحديد الملفات ، انقر فوق استعادة زر لبدء استرداد الجهاز.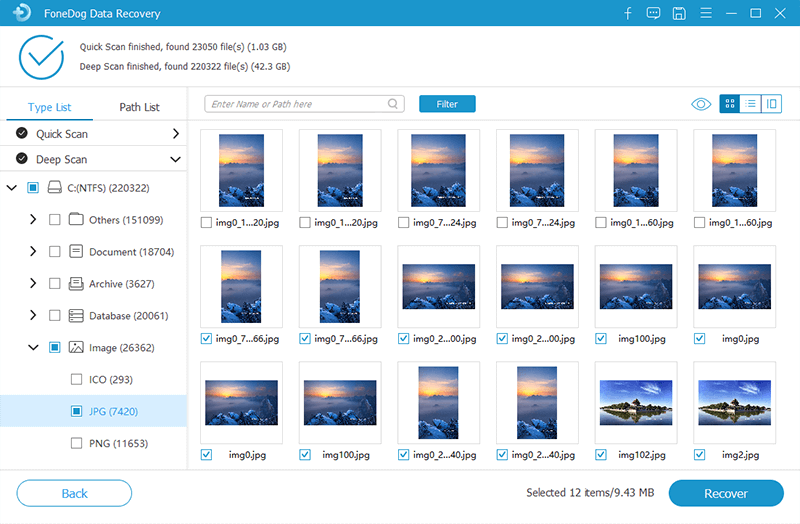
يوفر هذا القسم معلومات حول كيفية استخدام أداة استرداد جهاز Windows من Microsoft لإصلاح مشكلات البرامج على جهازك. سيعمل هذا فقط على إصدارات Windows 7 و 8 و 8.1 و 10. تأكد من إنشاء نسخة احتياطية أولاً من ملفاتك قبل متابعة استرداد الجهاز حيث سيؤدي ذلك إلى مسح جميع المحتويات.
ستعلمك هذه الطريقة كيفية القيام باستعادة الجهاز باستخدام "استعادة النظام" ، وهي ميزة في Windows تتيح لك إنشاء نقطة استعادة تلغي تغييرات نظامك. في حالة فشل البرنامج أو النظام أو القرص ، يمكن أن تساعد نقطة الاستعادة في استعادة الإعدادات في جهازك مع الاحتفاظ بملفاتك.
لتمكين استعادة النظام (يتم تعطيل هذا افتراضيًا):
لإنشاء استعادة النظام:
لاستعادة التغييرات باستخدام استعادة النظام:

يمكنك أيضًا الوصول إلى "استعادة النظام" في "الخيارات المتقدمة" عند عدم بدء تشغيل الكمبيوتر. فيما يلي خطوات استرداد الجهاز:
ستوجهك هذه العملية البسيطة إلى كيفية القيام باستعادة الجهاز باستخدام النسخ الاحتياطي والاستعادة في Windows. تأكد من توصيل الجهاز الذي قمت بتخزين بياناتك عليه احتياطيًا بالكمبيوتر قبل إجراء النسخ الاحتياطي والاستعادة.
ستساعدك هذه الطريقة الأساسية في كيفية إجراء استرداد للجهاز في نظام Mac باستخدام أدوات استرداد الجهاز الموجودة به. تأكد من عمل النسخ الاحتياطية الضرورية عندما يكون ذلك ممكنًا قبل إجراء استرداد الجهاز وتوصيل الكمبيوتر بمصدر الطاقة لمنع الانقطاعات أثناء إجراء الاستعادة.
الأدوات المساعدة المتوفرة في نظام التشغيل Mac OS هي كما يلي:
الاستعادة من نسخة احتياطية لآلة الزمن: سيؤدي هذا إلى استرداد جهاز Mac باستخدام نسخة احتياطية من Time Machine.
أعد تثبيت macOS: سيسمح لك هذا بتنزيل و أعد تثبيت نسخة جديدة من نظام تشغيل Mac.
فائدة القرص: سيسمح لك ذلك بإصلاح أو محو القرص وأجهزة التخزين.
استعادة البيانات
استرجع الصور المحذوفة والوثيقة والصوت والمزيد من الملفات.
استعادة البيانات المحذوفة من الكمبيوتر (بما في ذلك سلة المحذوفات) ومحركات الأقراص الثابتة.
استرجع بيانات الفقد الناجم عن حادث القرص وسحق نظام التشغيل وأسباب أخرى.
تحميل مجانا
تحميل مجانا

أصبح استرداد أجهزتك في أوقات المواقف الصعبة أسهل الآن بمساعدة البعض استعادة الجهاز أدوات. توفر هذه المقالة عدة طرق حول كيفية إجراء استرداد للجهاز لأنظمة تشغيل Windows و Mac. تتطلب المشكلات الموجودة في أجهزتك ، مثل التهديدات الضارة من الفيروسات والبرامج الضارة ، وتعطل النظام وإخفاقاته ، وأخطاء التطبيقات ، وتلف البرامج ، والقطاعات السيئة ، أو أخطاء التنسيق ، والخطأ البشري ، القيام باستعادة الجهاز. هذا هو السبب في أنه من المستحسن إنشاء نسخ احتياطية منتظمة لبياناتك أو نظامك بحيث يمكنك في حالة الفشل استعادة الإعدادات والتغييرات السابقة بسهولة.
بديل آخر هو استعادة بيانات FoneDog البرنامج الذي يعد أداة قوية وموثوقة يمكن أن تساعدك أيضًا في استعادة الجهاز. تتمثل خطوات استرداد بياناتك في التشغيل والمسح الضوئي والاستعادة. لا داعي للقلق بشأن كيفية استعادة البيانات المهمة. يحتوي على معالج خاص ويساعد ميزة لإرشادك خطوة بخطوة لاستعادة الجهاز.
اترك تعليقا
تعليق
استعادة بيانات
fonedog استعادة البيانات يمكن استرداد حذف الصور ، الفيديو ، الصوت ، البريد الإلكتروني ، وما إلى ذلك من ويندوز ، ماك ، القرص الصلب ، بطاقة الذاكرة ، ذاكرة فلاش ، الخ .
تحميل مجانا تحميل مجانامقالات ساخنة
/
مثير للانتباهممل
/
بسيطصعبة
:شكرا لك! إليك اختياراتك
Excellent
:تقييم 4.7 / 5 (مرتكز على 89 التقييمات)