

بقلم Vernon Roderick, ، آخر تحديث: July 31, 2020
هناك طريقتان لاستعادة ملفاتك ، ولكن إذا كنت تستخدم جهاز كمبيوتر محمولاً من Dell أو كمبيوتر أو أي منتج من منتجات Dell ، فسيكون ذلك أسهل كثيرًا. فلماذا يكون أسهل ، تسأل؟ لدى Dell ميزة تسمى استعادة البيانات الآمنة من Dell والنسخ الاحتياطي في حالات الطوارئ. في الأساس ، إنها ميزة مضمنة ، ولكن نظرًا لوجودها في أعماق نظام التشغيل ، لا يعرفها الجميع. ليس ما هو عليه أو ما يفعله.
ستضع هذه المقالة حداً لهذا النقص في المعرفة حول استعادة البيانات الآمنة من Dell والنسخ الاحتياطي في حالات الطوارئمن خلال تعليمك كل ما تحتاج لمعرفته حول الميزة المذكورة أعلاه.
الجزء 1: استعادة البيانات الآمنة من Dell والنسخ الاحتياطي في حالات الطوارئ: نظرة عامةالجزء 2: استعادة البيانات الآمنة من Dell والنسخ الاحتياطي في حالات الطوارئ: التثبيتالجزء 3: استعادة البيانات الآمنة من Dell والنسخ الاحتياطي في حالات الطوارئ: الإطلاقالجزء 4: استعادة البيانات الآمنة من Dell والنسخ الاحتياطي في حالات الطوارئ: النسخ الاحتياطيالجزء 5: استعادة البيانات الآمنة من Dell والنسخ الاحتياطي في حالات الطوارئ: الاسترداد والاستعادة والإصلاحالجزء 6: استعادة البيانات الآمنة من Dell والنسخ الاحتياطي في حالات الطوارئ: بديلالجزء 7: الخاتمة
يعد تطبيق Dell Backup and Recovery تطبيقًا مصممًا للنسخ الاحتياطي واستعادة ملفات المستخدمين. إنها أداة موثوقة لحماية المستندات الرقمية على منتجات Dell. يحتوي التطبيق المذكور أعلاه على الكثير من الميزات والوظائف ، ويصادف أن يكون أحدها استعادة البيانات الآمنة من Dell والنسخ الاحتياطي في حالات الطوارئ.
يوجد إصداران من التطبيق ، Basic و Premium. في الآونة الأخيرة ، يقول العديد من المستخدمين إنهم لا يستطيعون إجراء استعادة البيانات الآمنة من Dell والنسخ الاحتياطي في حالات الطوارئ الأساسية ، ويحتاجون إلى الانتقال إلى الإصدار Premium للوصول إلى هذه الوظائف. ومع ذلك ، فمن المرجح أن هذا ليس صحيحًا لأن الاختبارات التي أجراها الخبراء لا تظهر أي امتيازات إلى جانب بعض الاختلافات هنا وهناك. باختصار ، لا يزال بإمكانك التعافي دون دفع المال.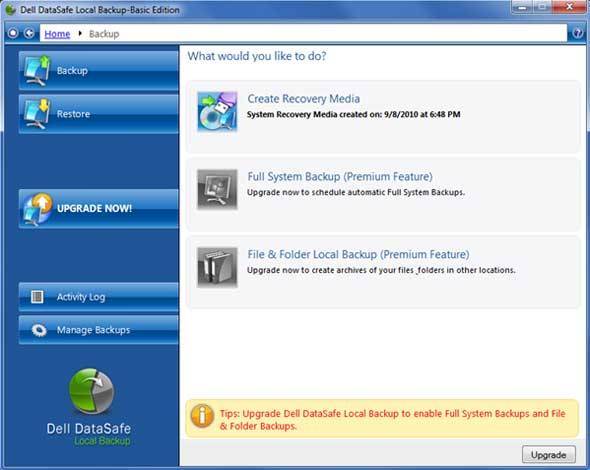
نظرًا لأن تطبيق Dell Backup and Recovery هو تطبيق مضمن ، فيجب تثبيته على نظام التشغيل منذ تصنيعه.
ومع ذلك ، إذا لم تتمكن من العثور على التطبيق لسبب ما عندما تريد ذلك استعادة البيانات الآمنة من Dell والنسخ الاحتياطي في حالات الطوارئ، يمكنك دائمًا الذهاب إلى https://www.dell.com/backupandrecovery لتنزيله. ينتقل بعض المستخدمين إلى هنا أيضًا عندما يريدون إعادة تثبيت التطبيق. ولكن هناك بعض الأشياء التي يجب عليك اتباعها من أجل تثبيت التطبيق.
فيما يلي نظرة على إجراء تثبيت التطبيق:
هذه هي الطريقة التي يمكنك بها تثبيت تطبيق Dell Backup and Recovery على جهاز الكمبيوتر الخاص بك. باستخدام هذا ، يمكنك إجراء استعادة البيانات الآمنة من Dell والنسخ الاحتياطي في حالات الطوارئ بسهولة.
قبل أي شيء آخر ، عليك أن تتعلم كيفية تشغيل التطبيق. بعد كل شيء ، لن تكون قادرًا على القيام بذلك استعادة البيانات الآمنة من Dell والنسخ الاحتياطي في حالات الطوارئإذا لم تتمكن من فتح التطبيق في المقام الأول. هناك طريقتان لفتح التطبيق. الأول هو عندما لا يزال النظام قيد التشغيل ، بينما يكون الثاني بعد تمهيد النظام. لنبدأ بالأول:
هذه هي الطريقة التي يمكنك بها تشغيل التطبيقات. الآن بعد أن تم فتحه ، يمكنك الآن البدء باستخدام Dell Data Safe Restore والنسخ الاحتياطي في حالات الطوارئ ، ولكن هناك شيء يجب أن تعرفه أولاً.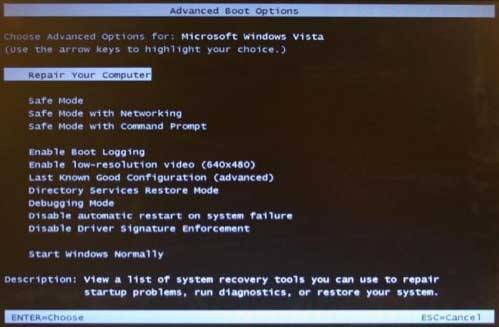
قبل أن تتمكن من استعادة ملفاتك من نسخة احتياطية ، سيتعين عليك إنشاء النسخة الاحتياطية أولاً. وهناك بعض الأشياء التي يجب أن تعرفها حول إنشاء النسخ الاحتياطية. أولاً ، هناك نوعان من النسخ الاحتياطية التي يمكنك إنشاؤها باستخدام Dell Data Safe Restore و Emergency Backup. هؤلاء هم نسخ النظام الاحتياطية و النسخ الاحتياطي للبيانات.
System Backups هو ملف يقوم بتخزين النظام بأكمله ، ومن هنا جاء الاسم. سيشمل ذلك برامج التشغيل والبرامج وملفات البيانات والمزيد. من ناحية أخرى ، فإن النسخ الاحتياطية للبيانات هي نسخ احتياطية تخزن الملفات الفردية ، والتي يمكنك بعد ذلك استعادتها واحدة تلو الأخرى.
لنبدأ بمناقشة الخطوات الخاصة بكيفية إنشاء النظام دعمs:
هذه هي الطريقة التي يمكنك من خلالها إنشاء نُسخ احتياطية للنظام. الآن دعنا ننتقل إلى خطوات النسخ الاحتياطي للبيانات:
مع هذا ، سيكون لديك نسختك الاحتياطية جاهزة ، لكن عليك الانتظار لفترة من الوقت. الآن دعنا ننتقل إلى كيفية إجراء استعادة البيانات الآمنة من Dell والنسخ الاحتياطي في حالات الطوارئ.
هناك ثلاث طرق مختلفة لاسترداد ملفاتك وهي انتعاش, استعادةو إصلاح. فيما يلي نظرة عامة على ما يفعله كل منهم.
إذا فقدت ملفاتك الشخصية وأنشأت نسخة احتياطية للبيانات تحتوي على الملفات المفقودة ، فسيكون ذلك قابلاً للتطبيق. فيما يلي الخطوات التي يجب اتباعها:
إذا فقدت ملفات النظام وقمت بإنشاء نسخة احتياطية للنظام تحتوي على الملفات المفقودة ، فسيكون ذلك قابلاً للتطبيق. فيما يلي الخطوات التي يجب اتباعها:
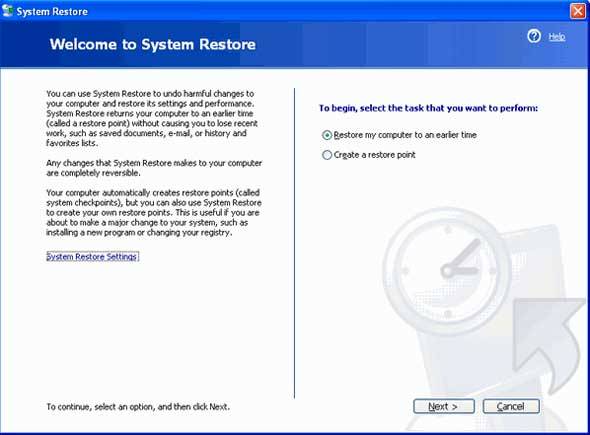
إذا فقدت ملفاتك الشخصية أو ملفات النظام أو كليهما من خلال مشكلة في النظام ، فسيكون هذا قابلاً للتطبيق. فيما يلي الخطوات التي يجب اتباعها:
بالرغم ان استعادة البيانات الآمنة من Dell والنسخ الاحتياطي في حالات الطوارئ قوية جدًا ، وليست قوية جدًا بحيث يمكنها حل كل شيء بمفردها. سيتعين عليك دائمًا الاستعداد للطوارئ ، وفي حالتنا ، ستكون أداة الطرف الثالث بمثابة طوارئ جيدة ، والتي تأخذنا إلى استعادة بيانات FoneDog.
FoneDog Data Recovery هي أداة قوية بالمثل يمكنها القيام بذلك استرداد جميع أنواع الملفات من جميع أنواع أجهزة التخزين. بالطبع ، إنه يدعم منتجات Dell أيضًا ، لذا فهذه ميزة إضافية. في كلتا الحالتين ، إذا كنت تريد أن يكون لديك حالة طوارئ ، فإن FoneDog Data Recovery سيكون الأداة المثالية لمساعدتك إذا لم تسر الأمور كما هو مخطط لها مع Dell Data Safe Restore و Emergency Backup.
ليس من السهل جدًا التعود على جهاز جديد ، ولكن إذا كان جهازك يحتوي على ميزة مثل Dell Data Safe Restore و Emergency Backup ، فمن المفيد جدًا الاستمرار في استخدامه. بعد كل شيء ، في الوقت الحاضر ، تركز معظم العلامات التجارية على تحسين مظهر منتجاتها بدلاً من فائدتها.
استعادة البيانات
استرجع الصور المحذوفة والوثيقة والصوت والمزيد من الملفات.
استعادة البيانات المحذوفة من الكمبيوتر (بما في ذلك سلة المحذوفات) ومحركات الأقراص الثابتة.
استرجع بيانات الفقد الناجم عن حادث القرص وسحق نظام التشغيل وأسباب أخرى.
تحميل مجانا
تحميل مجانا

باستخدام هذه الميزة ، يجب أن تكون قادرًا على القيام بما لا تستطيع معظم أدوات الجهات الخارجية القيام به. ومع ذلك ، سيكون من الحكمة الاحتفاظ بأداة جاهزة في حال سارت الأمور جنوبًا مع الميزة المذكورة أعلاه.
اترك تعليقا
تعليق
استعادة بيانات
fonedog استعادة البيانات يمكن استرداد حذف الصور ، الفيديو ، الصوت ، البريد الإلكتروني ، وما إلى ذلك من ويندوز ، ماك ، القرص الصلب ، بطاقة الذاكرة ، ذاكرة فلاش ، الخ .
تحميل مجانا تحميل مجانامقالات ساخنة
/
مثير للانتباهممل
/
بسيطصعبة
:شكرا لك! إليك اختياراتك
Excellent
:تقييم 4.7 / 5 (مرتكز على 64 التقييمات)