

بقلم Nathan E. Malpass, ، آخر تحديث: May 25, 2021
في كل مرة يتم فيها إنشاء ملف أو استخدامه على جهاز الكمبيوتر الخاص بك ، يقوم نظام التشغيل Windows تلقائيًا بإنشاء ملف مؤقت يحتفظ بالبيانات مؤقتًا ويعمل كنسخة احتياطية حتى يتم حفظ ملف العمل. بمجرد حفظ المستند ، يتم حذف الملف المؤقت تلقائيًا.
الملفات المؤقتة هي ملفات غير مهمة يمكن أن تؤدي إلى إبطاء أداء جهاز الكمبيوتر وتقليله. نظرًا لإمكانية تراكم مساحة وذاكرة ضخمة ، يجب تنظيف الملفات المؤقتة في كل مرة. ومع ذلك ، أبلغ العديد من المستخدمين أنهم لا يستطيعون ذلك احذف الملفات المؤقتة في نظام التشغيل Windows 10.
في كل مرة يقومون فيها بالتنظيف ، يتم حذف الملفات المؤقتة كما هو موضح في النتائج ولكن عندما يعودون لفحصها مرة أخرى ، لا تزال الملفات موجودة. تمتلئ مساحة القرص على الكمبيوتر كل يوم ، مما يقلل من أدائه.
لحل مشكلة كيفية حذف الملفات المؤقتة في نظام التشغيل Windows 10 ، تم إنشاء هذا الدليل التعليمي لتوفير الخطوات التفصيلية التي تحتاج إلى اتباعها لكل طريقة معطاة. يقدم أيضًا برنامجًا احترافيًا سهل الاستخدام وموثوقًا لاستعادة البيانات يمكنك استخدامه إذا احتجت إلى استعادة الملفات المحذوفة.
الجزء 1. أفضل برنامج لاستعادة الملفات المحذوفةالجزء 2. احذف الملفات المؤقتة في نظام التشغيل Windows 10 عبر تنظيف القرصالجزء 3. حذف الملفات المؤقتة عن طريق مستكشف الملفاتالجزء 4. حذف الملفات المؤقتة عن طريق موجه الأوامرالجزء 5. حذف الملفات المؤقتة عن طريق إعادة تعيين متجر Microsoftالجزء 6. حذف الملفات المؤقتة عن طريق الوضع الآمنباختصار
إذا كنت تفكر في مكان وجود الملفات المؤقتة في نظام التشغيل Windows 10 ، فتحقق من المسارات أدناه. C: يمكن تغيير محرك الأقراص إلى أي محرك حددته ليكون محرك أقراص النظام.
1. ملفات Temp (تم إنشاؤها بواسطة Windows):
C: \ WINDOWS \ درجة الحرارة
2. ملفات بيانات التطبيق (التي أنشأها المستخدم عند استخدام أحد التطبيقات)
C: \ Users \ Your Username \ AppData \ Local \ Temp
3. الجلب المسبق للملفات (يتم إنشاؤه عند تشغيل التطبيق لأول مرة):
C: \ WINDOWS \ الجلب المسبق
معالج استعادة بيانات موثوق به واحترافي يسمح لك بسرعة وأمان استعادة الملفات المحذوفة بما في ذلك مقاطع الفيديو ، استعادة بيانات FoneDog أداة سهلة ومريحة للاستخدام تتيح إجراء مسح سريع وعميق لملفاتك بمعدل نجاح عالٍ وتأمين بيانات بنسبة 100٪.
قم بمعاينة ملفات البيانات الخاصة بك قبل الاسترداد واستعادتها بسهولة. أنت متأكد تمامًا من عدم فقد أي بيانات أثناء الاسترداد باستخدام برنامج استعادة البيانات الرائع هذا.
استرجع من أي جهاز ، واستعد أي نوع بيانات وفي أي حالة. نسخة تجريبية مجانية من البرنامج متاح. يتم تقديم ضمان استرداد الأموال لمدة 30 يومًا في حالة شرائه. يمكنك تنزيل البرنامج وفقًا لنظام تشغيل جهاز الكمبيوتر الخاص بك (OS) مثل Windows أو Mac. تفاصيل وميزات أخرى لبرنامج استعادة البيانات:
1. نظام التشغيل المدعوم: Windows ، Macintosh
2. الأجهزة المدعومة: أجهزة الكمبيوتر بما في ذلك سلة المحذوفات ، وبطاقات الذاكرة ، والقرص الصلب ، و USB ، والكاميرا الرقمية ، ومحركات الأقراص القابلة للإزالة
3. أنواع البيانات المدعومة: الصور ، الفيديو ، الصوت ، البريد الإلكتروني ، الأرشيف ، المستندات
4. نظام الملفات المدعوم: NTFS، FAT16، FAT32، EXT، EXFAT
5. الحالات المدعومة: استرداد الملفات ، استرداد القسم ، استعادة القرص الصلبأو استرداد بطاقة الذاكرة أو استرداد محرك أقراص فلاش أو استرداد Windows أو Mac المعطّل
تذكر ثلاث نقرات لاستعادة البيانات المحذوفة: التشغيل والمسح والاستعادة. هذه هي العملية الخاصة بكيفية استخدام برنامج FoneDog Data Recovery:
بعد تنزيل برنامج FoneDog لاستعادة البيانات وتثبيته ، ابدأ برنامج FoneDog Data Recovery بالنقر المزدوج فوق رمز الاختصار الموجود على سطح المكتب أو انقر فوق رمزه المثبت على شريط المهام (إذا تم إنشاء اختصار أو تم تثبيته على شريط المهام ). يمكنك أيضًا الانتقال إلى قائمة ابدأ ثم البحث عن FoneDog Data Recovery من قائمة البرامج.
في الصفحة الرئيسية لـ FoneDog Data Recovery ، حدد نوعًا واحدًا أو أكثر من أنواع الملفات لاستعادتها ومحركات الأقراص (القرص الصلب أو القابل للإزالة) حيث تريد استرداد الملفات المحذوفة. بعد ذلك ، اضغط على زر "Scan" لبدء مسح ملفات البيانات.
أثناء فحص البيانات ، تحتاج إلى إنشاء اتصال ثابت بين جهاز الكمبيوتر الخاص بك والأجهزة القابلة للإزالة. تتوفر أنواع بيانات مختلفة يمكنك اختيار استردادها. يمكن أن يكون صورة ، صوت ، فيديو ، بريد إلكتروني ، مستند ، وغيرها ، وكذلك استرداد الملفات من أجهزة التخزين المختلفة.
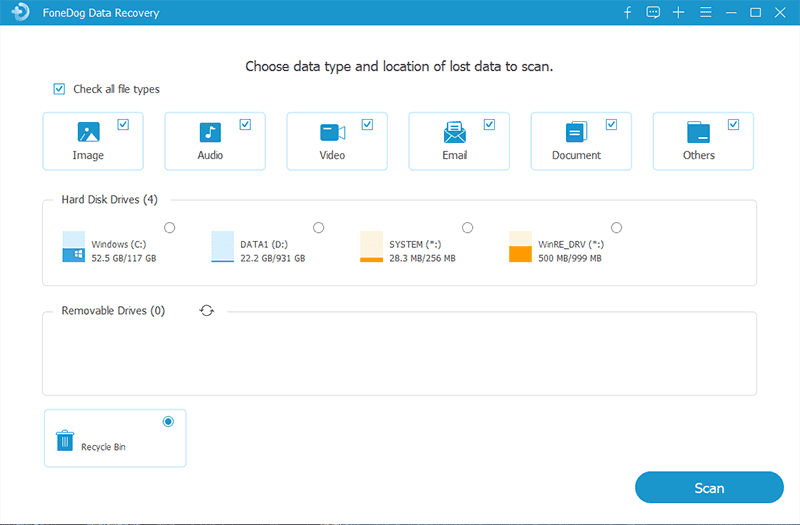
هناك نوعان من عمليات المسح المتاحة. يمكنك اختيار الفحص السريع أو المسح العميق. سيعمل الفحص الأول بسرعة أكبر بينما سيعرض الأخير المزيد من النتائج ولكنه سيستغرق وقتًا أطول للمسح. بعد أن يقوم FoneDog Data Recovery بمسح البيانات ، سيعرض نتائج الملف بناءً على الخيارات التي أدخلتها.
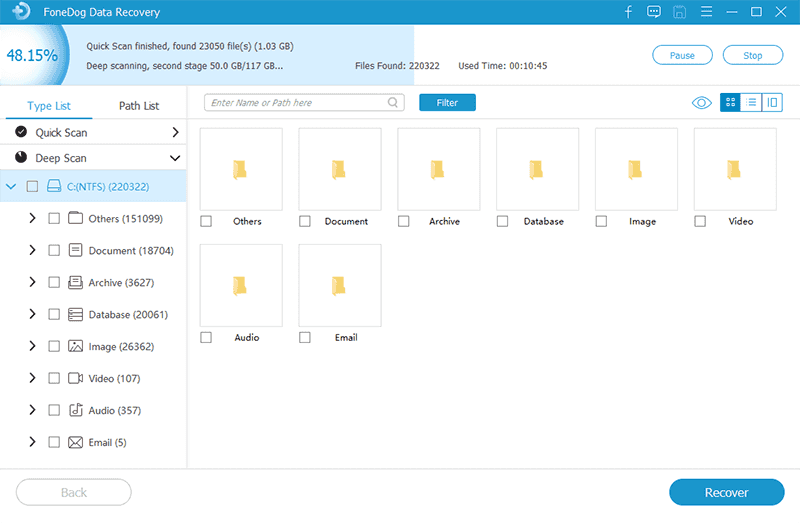
بعد الفحص ، اختر ملفات البيانات التي تريد استعادتها. سيتم عرض النتائج حسب النوع أو المسار. للإضافة ، يمكنك تحديد موقع ملفات البيانات المحددة بسرعة عن طريق إدخال اسم الملف أو المسار في شريط البحث ثم النقر فوق تصفية. بعد تحديد ملفات البيانات المراد استعادتها ، انقر فوق استعادة زر لاستعادة ملفات البيانات.
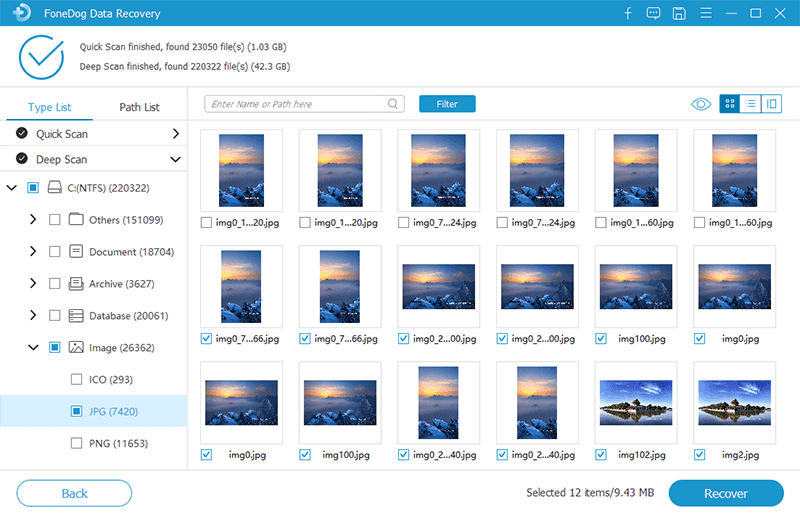
ستوجهك هذه العملية البسيطة إلى كيفية حذف الملفات المؤقتة في نظام التشغيل Windows 10 باستخدام ملف تنظيف القرص الأداة.
الخطوة 01: على شريط المهام ، اكتب "أسطوانة"في مربع البحث. يمكنك أيضًا الضغط على شعار ويندوز + S مفاتيح واكتب "أسطوانة"في مربع البحث.
الخطوة 02: حدد "تنظيف القرص"من النتائج.
الخطوة 03: حدد محرك أقراص النظام (محرك الأقراص الافتراضي هو C:) للتنظيف وانقر على "OK". انتظر حتى يكتمل الفحص.
الخطوة 04: حدد أنواع الملفات التي تريد تنظيفها ضمن "ملفات لحذفها".
الخطوة 05: انقر على "OK".
لتحرير مساحة أكبر عن طريق إزالة ملفات إضافية ، احذف بعض ملفات النظام باتباع الخطوات التالية:
الخطوة 01: مفتوح تنظيف القرص.
الخطوة 02: انقر على "تنظيف ملفات النظام".
الخطوة 03: حدد أنواع الملفات المراد تنظيفها وانقر فوق "OK".
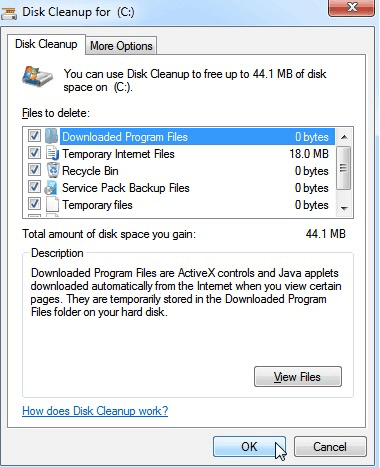
هذه طريقة أساسية لتنظيف الملفات المؤقتة المختلفة في Windows 10 وتحرير مساحة على جهاز الكمبيوتر الخاص بك.
إذا تلقيت رسالة عند فتح Temp File Explorer تفيد بأن "ليس لديك إذن بالوصول إلى هذا المجلد حاليًا"، فقط انقر "استمرار".
لحذف ملفات Temp:
الخطوة شنومك: اضغط شعار ويندوز + R مفاتيح لتشغيل يجري نافذة الحوار.
الخطوة 02: في المربع فتح ، اكتب "درجة الحرارة"وضرب"OK".
الخطوة 03: تظهر نافذة Temp File Explorer. حدد كل الملفات ، انقر بزر الماوس الأيمن وانقر حذف. بدلا من ذلك ، يمكنك الضغط CTRL + A لنسخ جميع الملفات والضغط على حذف الرئيسية.
سيؤدي هذا إلى حذف جميع الملفات المؤقتة وإرسالها إلى سلة المحذوفات. إذا كنت تريد حذف ملفات temp نهائيًا ، فيمكنك الضغط على تغير + حذف مفاتيح.
لحذف ملفات App Data temp:
الخطوة 01: إطلاق يجري نافذة الحوار مرة أخرى. صحافة شعار ويندوز + R مفاتيح.
الخطوة 02: اكتب ٪ TEMP٪ في الصندوق واضغط على "أدخل"أو انقر على"OK".
الخطوة شنومك: اضغط CTRL + A لنسخ جميع الملفات والضغط على حذف الرئيسية.
لحذف ملفات الجلب المسبق المؤقتة:
الخطوة 01: إطلاق يجري نافذة الحوار مرة أخرى. صحافة شعار ويندوز + R مفاتيح.
الخطوة 02: اكتب "الجلب المسبق"في المربع ، اضغط على"أدخل"أو انقر على"OK".
الخطوة شنومك: اضغط CTRL + A لنسخ جميع الملفات والضغط على حذف الرئيسية.
إذا لم تتمكن من حذف الملفات المؤقتة يدويًا أو باستخدام أداة تنظيف القرص ، فإليك حل بسيط لحذف الملفات المؤقتة في نظام التشغيل Windows 10 باستخدام موجه الأوامر أو PowerShell.
الخطوة 01: إطلاق يجري نافذة الحوار عن طريق الضغط شعار ويندوز + R مفاتيح.
الخطوة 02: اكتب "كمد"في المربع واضغط على"أدخل"أو انقر على"OK".
يمكنك أيضا الضغط شعار ويندوز + X مفاتيح وحدد "موجه الأوامر (المشرف)"أو"PowerShell (مسؤول)".
الخطوة 03: في موجه الأوامر ، اكتب del / q / f / s٪ TEMP٪ \ *
الخطوة الرابعة: اضغط على "أدخل". انتظر حتى يتم حذف جميع الملفات المؤقتة.
إذا واجهت مساحة قرص منخفضة ، فمن المحتمل أن يكون السبب في ذلك هو ملفات التطبيق التي يستخدمها متجر Microsoft. اتبع الخطوات أدناه لإعادة تعيين متجر Microsoft ومسح ذاكرة التخزين المؤقت الخاصة به وإعادة تعيين Windows Update وحذف ملفاته.
لإعادة تعيين متجر Microsoft:
الخطوة شنومكس: انتقل إلى إبدأ، ومن بعد "الإعدادات".
الخطوة 02: حدد "التحديث والأمان"، ثم "استكشاف".
الخطوة 03: من القائمة ، حدد "تطبيقات متجر ويندوز"، ثم اضغط "قم بتشغيل مستكشف الأخطاء ومصلحها".
لمسح ذاكرة التخزين المؤقت لـ Microsoft Store:
الخطوة 01: إطلاق يجري نافذة الحوار عن طريق الضغط شعار ويندوز + R مفاتيح.
الخطوة 02: اكتب "wsreset.exe"في المربع واضغط على"أدخل"أو انقر على"OK".
الخطوة 03: سيظهر موجه الأوامر وسيغلق بعد 10 ثوانٍ. ثم سيفتح متجر Microsoft تلقائيًا.
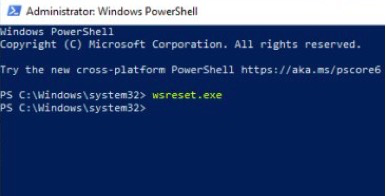
لإعادة تعيين Windows Update:
الخطوة شنومكس: انتقل إلى إبدأ، ومن بعد "الإعدادات".
الخطوة 02: حدد "التحديث والأمان"، ثم "استكشاف".
الخطوة 03: من القائمة ، حدد "تحديث ويندوز"، ثم اضغط "قم بتشغيل مستكشف الأخطاء ومصلحها".
اختصار SoftwareDistributionDownload الدليل هو الموقع حيث يتم تخزين ملفات Windows Update. في بعض الأحيان يمنعك هذا من حذف الملفات المؤقتة. أبلغ بعض المستخدمين أن حذف الملفات الموجودة ضمن هذا المجلد يحل مشكلتهم ويسمح لهم بحذف الملفات المؤقتة بنجاح بعد ذلك.
لحذف ملفات Windows Update:
الخطوة 01: تأكد من أن Windows Update لا يقوم بتنزيل أي تحديثات.
الخطوة 02: إطلاق يجري نافذة الحوار عن طريق الضغط شعار ويندوز + R مفاتيح
الخطوة 03: اكتب ٪ WINDIR٪ SoftwareDistributionDownload في المربع وانقر "حسنا".
الخطوة 04: حدد جميع الملفات الموجودة ضمن ملف تحميل المجلد والصحافة حذف.
الخطوة الخامسة: أعد تشغيل الكمبيوتر ومعرفة ما إذا كانت المشكلة لا تزال قائمة.
شيء آخر يجب تذكره هو تثبيت آخر تحديثات Windows دائمًا. في بعض الأحيان ، تمنعك أخطاء النظام من حذف الملفات المؤقتة في Windows 10. للتحقق من وجود تحديثات يدويًا ، اتبع الخطوات أدناه.
الخطوة شنومكس: انتقل إلى إبدأ، ومن بعد "الإعدادات".
الخطوة 02: حدد "التحديث والأمان، وانقر على "التحقق من وجود تحديثات".
الخطوة 03: سيتحقق النظام من التحديثات المتاحة. سيقوم Windows 10 تلقائيًا بتنزيل التحديثات على جهاز الكمبيوتر الخاص بك بعد التحقق منها وتنبيهك لإعادة تشغيل جهاز الكمبيوتر الخاص بك.
الخطوة 04: أعد تشغيل الكمبيوتر عند تنبيهك وسيبدأ Windows في تثبيت التحديثات.
إذا فشل كل شيء آخر ، فلديك خيار آخر لحذف الملفات المؤقتة في نظام التشغيل Windows 10 بالانتقال إلى الوضع الآمن عند إعادة تشغيل جهاز الكمبيوتر الخاص بك.
الخطوة شنومكس: انتقل إلى إبدأ، ثم اضغط على "الطاقة"الزر.
الخطوة 02: اضغط مع الاستمرار على ملف تغير مفتاح وانقر فوق "إعادة تشغيل"من القائمة المنسدلة.
الخطوة 03: حدد "استكشاف"، ثم "خيارات متقدمة".
الخطوة 04: حدد "إعدادات بدء التشغيل"وانقر فوق"إعادة تشغيل". سيتم إعادة تشغيل الكمبيوتر.
الخطوة 05: عند إعادة تشغيل جهاز الكمبيوتر الخاص بك ، حدد "الوضع الآمن"في الخيارات المحددة واضغط على المفتاح المقابل. يجب أن تكون الآن قادرًا على حذف الملفات المؤقتة في الوضع الآمن.
الناس اقرأ أيضاكيف يمكنك استرداد الملفات المحذوفة من محرك أقراص فلاش USBكيفية استرداد الملفات المحذوفة من بطاقة SD
يؤدي عدم القدرة على حذف الملفات المؤقتة إلى إزعاج معظم الأشخاص الذين يستخدمون نظام Windows لأنه يشغل مساحة أكبر ويبطئ جهاز الكمبيوتر.
يتم إنشاء الملفات المؤقتة للاحتفاظ بالملفات مؤقتًا حتى يتم حفظ الملف أو إنهاء المهمة ويجب حذف الملف المؤقت ولكن لا يزال يتم الاحتفاظ به في النظام ، وبالتالي تتراكم مساحة أكبر إذا لم يتم تحريرها. ينخفض أداء الكمبيوتر مما يؤثر على إنتاجية عملك.
لإنقاذك من المزيد من المشاكل ، يوفر لك هذا الدليل التعليمي إرشادات خطوة بخطوة حول الطرق المختلفة المقدمة لحل المشكلة في حذف الملفات المؤقتة في Windows 10. يوصى بإجراء تنظيف منتظم للملفات المؤقتة بحيث لا تشغل مساحة كبيرة على القرص والذاكرة على جهاز الكمبيوتر الخاص بك.
الحلول المقدمة في هذا الدليل متاحة لك كحل لمشكلتك حول كيفية القيام بذلك احذف الملفات المؤقتة في نظام التشغيل Windows 10. عرض إضافي لك موصى به جيدًا هو استخدام برنامج استعادة البيانات مثل برنامج FoneDog Data Recovery وهو أداة خاصة وأساسية إذا كنت بحاجة إلى حل لاستعادة الملفات المحذوفة.
اترك تعليقا
تعليق
استعادة بيانات
fonedog استعادة البيانات يمكن استرداد حذف الصور ، الفيديو ، الصوت ، البريد الإلكتروني ، وما إلى ذلك من ويندوز ، ماك ، القرص الصلب ، بطاقة الذاكرة ، ذاكرة فلاش ، الخ .
تحميل مجانا تحميل مجانامقالات ساخنة
/
مثير للانتباهممل
/
بسيطصعبة
:شكرا لك! إليك اختياراتك
Excellent
:تقييم 4.7 / 5 (مرتكز على 80 التقييمات)