

بقلم Vernon Roderick, ، آخر تحديث: March 16, 2021
هناك الكثير من الطرق للإنشاء صور GIF متحركة. بالنظر إلى مدى شعبية هذا النوع من الوسائط ، فمن الطبيعي فقط. ومع ذلك ، لا يمكن قول الشيء نفسه عند محاولة نقل صور GIF. بعد كل شيء ، لا ينتمون تمامًا إلى فئة الصور أو حتى إلى فئة الفيديو. لحسن الحظ ، هناك أدوات تسمح بنقل الملفات بغض النظر عن نوعها.
تم إنشاء هذه المقالة لغرض إظهار خمس طرق ل انقل iPhone GIF إلى Mac. لنبدأ بأول دخول لنا لهذا اليوم.
الجزء 1. انقل iPhone GIF إلى Mac من خلال iTunesالجزء 2. انقل iPhone GIF إلى Mac من خلال iCloudالجزء 3. نقل iPhone GIF إلى Mac عبر تطبيق الرسائلالجزء 4. نقل iPhone GIF إلى Mac باستخدام AirDropالجزء 5. نقل iPhone GIF إلى Mac باستخدام الكابلالجزء 6. طريقة بديلة لنقل GIF من iPhone إلى Macكلمات أخيرة
هناك أشياء كثيرة يمكنك القيام بها اي تيونز. يمكنك القول إنها أداة عالمية من حيث أنها متاحة لمعظم أنظمة التشغيل مثل Windows و Mac. من حسن حظنا أن أحد تخصصات iTunes هو إدارة الملفات ، لذا سيكون نقل الملفات أمرًا سهلاً.
بينما قد يكون iTunes أداة رائعة ، فإن محاولة نقل iPhone GIF إلى Mac لا تزال تتطلب القليل من الجهد. هناك أيضًا أشياء ستحتاج إلى تأمينها قبل أن تتمكن من استخدامها. فيما يلي المتطلبات المسبقة لـ iTunes:
نظرًا لأننا سننقل نوع ملف فريد من نوعه وهو GIF ، فقد تختلف الخطوات عما يفعله الأشخاص عادةً. فيما يلي خطوات استخدام iTunes لنقل iPhone GIF إلى Mac:
ملاحظة: يمكنك أيضًا توصيل الجهازين بنفس اتصال Wi-Fi إذا لم يكن كبل USB متاحًا ، لكن النقل السلكي لا يزال هو الأكثر موصى به.
ملاحظة: يسمح ذلك لـ iTunes بنقل الصور من جهاز Mac إلى تطبيق iPhone Photos ، على الرغم من أنه يعمل أيضًا بالعكس.
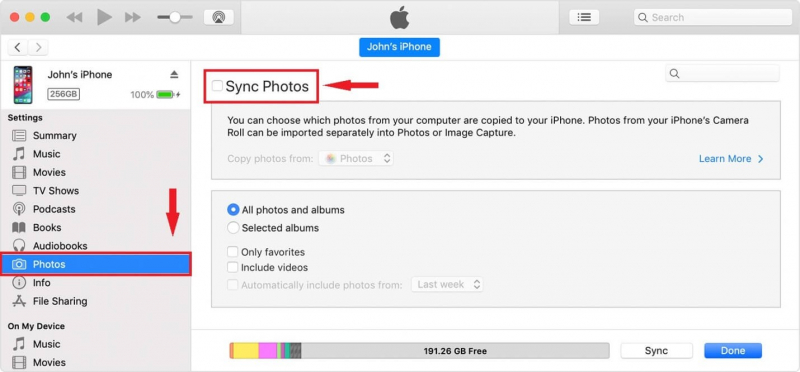
على الرغم من أنك قد تتساءل عن سبب نجاح هذه الطريقة ، فذلك يرجع أساسًا إلى أن صور GIF تُحسب على أنها صور بواسطة جهاز iOS الخاص بك ، أو على الأقل معظم صور GIF.
تذكر أيضًا أن هذا لا يلزم القيام به سوى مرة واحدة ، وأنت على ما يرام بمجرد إعداده بالكامل. ننتقل الآن إلى طريقة أخرى لنقل iPhone GIF إلى Mac باستخدام أداة مضمنة أخرى.
إدخالنا الثاني يتضمن استخدام iCloud. يمكن القول أنه يشبه إلى حد ما iTunes ، على الرغم من وجود بعض الاختلافات أيضًا. بينما يعد iTunes أداة لإدارة الملفات ، فإن iCloud هي خدمة تخزين. ولكن نظرًا لأن كلاهما تقدمهما Apple ، فإنهما موثوقان تمامًا.
سيكون عليك الحصول على بعض الأشياء لتتمكن من استخدام iCloud. فيما يلي قائمة بالمتطلبات الأساسية لاستخدام iCloud لنقل iPhone GIF إلى Mac:
الآن بمجرد استيفاء المتطلبات المذكورة أعلاه ، ستتمكن من استخدام هذه الطريقة. قبل ذلك ، تذكر أنه يشبه تمامًا iTunes حيث لا يتعين عليك القيام بذلك مرة أخرى بمجرد إعداده.
ملاحظة: تطبيق iCloud هو تطبيق افتراضي على سطح مكتب Mac. عند تشغيله لأول مرة ، ستظهر واجهة الإعداد.
ملاحظة: تطبيق الملفات هو تطبيق إدارة الملفات على أجهزة iOS والتي عادة ما يتم تثبيتها مسبقًا عند شراء المنتج.
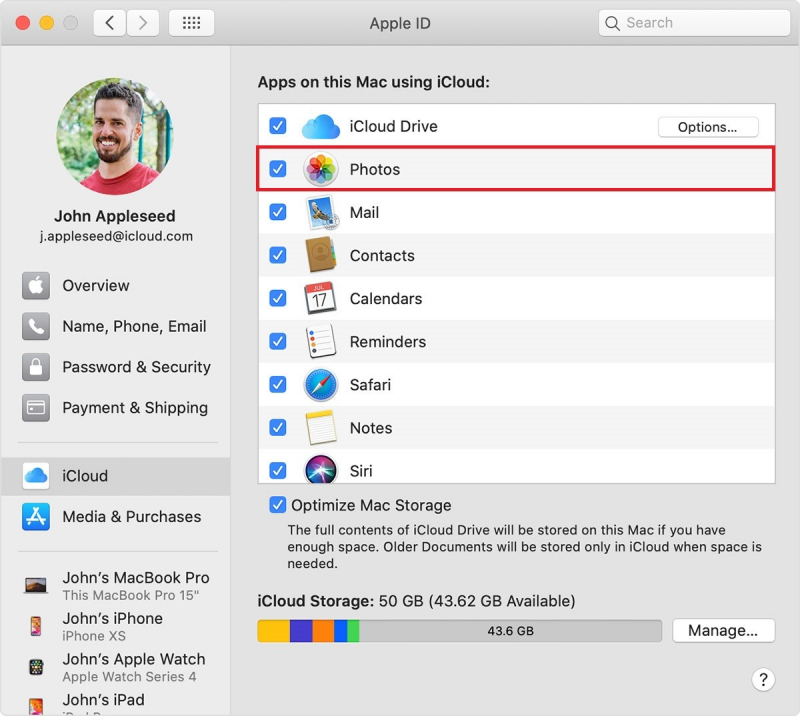
بينما يعد iCloud خيارًا قابلاً للتطبيق ، لا يمكنك استخدام مكونه ، iCloud Photos. هذا لأن iCloud Photos لا يدعم صور GIF المتحركة ، لذا يمكنك الاعتماد فقط على iCloud Drive.
على الرغم من أنها ليست شائعة مثل الطريقة التي تتضمن iTunes و iCloud ، إلا أن هذه الطريقة قد تروق لك نظرًا لبساطتها. سنستخدم تطبيق الرسائل لهذه الطريقة. تقوم العملية أساسًا بإرسال رسالة تحتوي على صورة GIF إلى عنوانك الخاص ، ثم الوصول إلى هذه الرسالة من خلال جهاز Mac الخاص بك.
لهذا ، ستحتاج فقط إلى اتصال بالإنترنت وتطبيق الرسائل ، على الرغم من أنه يجب الاهتمام بذلك بالفعل لأنه تطبيق افتراضي.
ومع ذلك ، هناك بعض القيود. على وجه الخصوص ، لا يمكنك استخدام هذه الطريقة إلا في مناطق معينة مثل الولايات المتحدة والمملكة المتحدة وكندا وغيرها. إذا لم ينجح الأمر معك ، افترض أنه يقتصر على بلدك.
كما ذكرنا سابقًا ، تستخدم هذه الطريقة تطبيق الرسائل ، ولكن أهم شيء يجب أن تتذكره هو # الصور. في كلتا الحالتين ، إليك كيف يمكنك ذلك انقل iPhone GIF إلى Mac باستخدام التطبيق المذكور:
العيب الوحيد في هذا هو أنك ستكون قادرًا على ذلك فقط انقل iPhone GIF إلى Mac إذا كان ملف GIF نفسه موجودًا بالفعل على الإنترنت. إذا لم يكن الأمر كذلك ، فلن تتمكن من العثور عليه من ملف إيجاد الصور الخيار ، على الرغم من أن هذا غير مرجح للغاية
ربما سمعت بالفعل عن AirDrop. في الأساس ، إنها ميزة مشابهة لـ Bluetooth ، على الرغم من وجود بعض الاختلافات. في كلتا الحالتين ، إنها أيضًا نفس الخيارات المذكورة أعلاه بطريقة أنها وظيفة مضمنة لمنتجات Apple.
قد تجد أن المتطلبات الأساسية لهذا الشرط مختلفة قليلاً عما اعتدت عليه. بغض النظر ، فيما يلي المتطلبات الأساسية لاستخدام هذه الطريقة:
كما ترى ، لا تتطلب هذه الطريقة اتصالاً بالإنترنت ، على عكس الخيارات الثلاثة الأخرى. ومع ذلك ، يجب أن يظل الجهازان متصلين بنفس الشبكة ، ويفضل Wi-Fi ، على الرغم من أنه لا يحتاج إلى اتصال بالإنترنت.
تتشابه خطوات هذه الطريقة قليلاً مع خيار الرسائل. بالإضافة إلى ذلك ، هذه ليست عملية لمرة واحدة ، لذا سيتعين عليك اتباع هذه الخطوات في كل مرة تريدها انقل iPhone GIF إلى Mac:
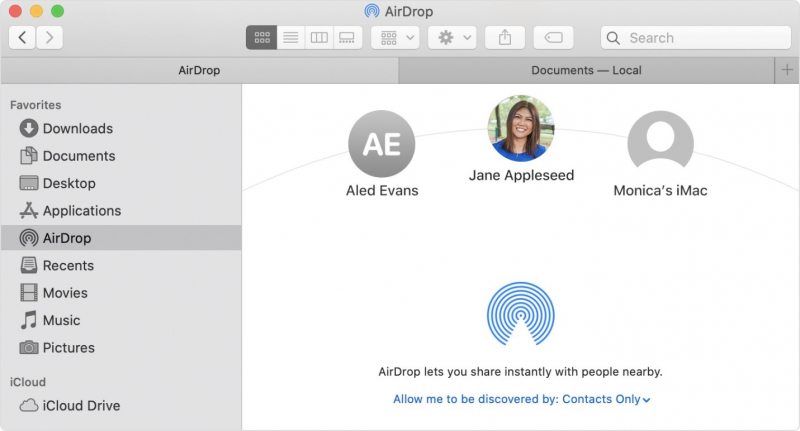
ميزة هذا هو أنه يمكن القيام به بسرعة أكبر من طرقنا السابقة. ربما يكون هذا لأنه لا يعتمد على اتصالك بالإنترنت ليكون سريعًا.
إذا لم تكن مغرمًا بالخيارات السابقة ، فإن خيارك الأخير هو استخدام كابل. مرة أخرى ، هذه ليست عملية لمرة واحدة. ومع ذلك ، هناك مزايا لهذه الطريقة. أولاً ، إنها الطريقة الأسهل والأسرع. ثانيًا ، ليس لديها الكثير من المتطلبات. ثالثًا ، يجب أن يكون ذلك ممكنًا بغض النظر عن وضعك.
كما يوحي الاسم ، تتطلب هذه الطريقة استخدام كابل. مع ذلك ، فإن مطلبك الرئيسي هو كابل USB ، ويفضل أن يكون متوافقًا مع جهاز Mac و iPhone. في حين أنه قد يكلف قليلاً ، لن تضطر إلى شراء واحدة جديدة إذا كنت قد اعتنت جيدًا بكابل USB المرفق مع جهاز iPhone الخاص بك.
بالنظر إلى مدى بساطة العملية ، ليست هناك حاجة لمناقشة الخطوات واحدة تلو الأخرى. عليك ببساطة توصيل أحد طرفي كابل USB بجهاز iPhone وطرف آخر بجهاز Mac. ثم انقل الملفات الضرورية.
مع هذا يمكنك بسهولة انقل iPhone GIF إلى Mac. الأمر سهل على هذا النحو ، ولكنه ليس متاحًا للجميع ، خاصة لأولئك الذين لا يشعرون بالراحة عند توصيل هواتفهم الذكية بسطح مكتب قد يحتوي على بعض الفيروسات.

على الرغم من أنني قلت أن الإدخال السابق كان الإدخال الأخير ، لا يزال لدي توصية أخيرة واحدة إذا لم يكن أي من الخيارات المذكورة أعلاه يعمل من أجلك. يتضمن ذلك استخدام أداة جهة خارجية تسمى نقل الهاتف FoneDog.
مقارنة بخياراتنا الأخرى ، تم إجراء FoneDog Phone Transfer خصيصًا لهدفنا ، وهو نقل الملفات من جهاز إلى آخر. مثل نقل الملفات من iPhone إلى iPhone. على الرغم من أنه يتطلب تثبيت أداة تابعة لجهة خارجية ، إلا أنها جيدة بما يكفي لتستحق وقتك. بالإضافة إلى ذلك ، يمكنك أيضًا نقل جهات الاتصال من iPhone إلى mac في هذه الأداة ، إذا كنت بحاجة إلى استخدامها ، يمكنك النقر لمعرفة المزيد عنها.
نقل الهاتف
انقل الملفات بين أجهزة iOS و Android و Windows.
قم بنقل الرسائل النصية وجهات الاتصال والصور والفيديو والموسيقى ونسخها احتياطيًا على الكمبيوتر بسهولة.
متوافق تمامًا مع iOS 13 و Android 9.0.
تحميل مجانا

الناس اقرأ أيضاكيفية نقل ملفات iPhone إلى Macكيفية نقل رسائل iPhone إلى Mac
لدينا طرق مختلفة للتواصل الاجتماعي. بينما يحب البعض الآخر إرسال الرموز ، يفضل البعض منا إرسال ملفات GIF التي نتحدث عنها للترفيه عن أصدقائنا. لسوء الحظ ، ليس من السهل العثور على صورة GIF جيدة ، وهذا هو سبب أهمية حفظ صور GIF المفضلة لدينا.
ساعدتك هذه المقالة في إيجاد طرق انقل iPhone GIF إلى Mac. بهذه الطريقة ، يمكنك بسهولة مشاركة صور GIF التي تحبها مع أصدقائك دون الحاجة إلى قضاء وقت طويل في البحث عنها.
اترك تعليقا
تعليق
نقل الهاتف
نقل البيانات من اي فون ، الروبوت ، دائرة الرقابة الداخلية ، وأجهزة الكمبيوتر إلى أي مكان عن طريق الهاتف fonedog transfer لن تضيع . على سبيل المثال ، الصور ، الرسائل ، والاتصالات ، والموسيقى ، الخ .
تحميل مجانامقالات ساخنة
/
مثير للانتباهممل
/
بسيطصعبة
:شكرا لك! إليك اختياراتك
Excellent
:تقييم 4.8 / 5 (مرتكز على 65 التقييمات)