

بقلم Vernon Roderick, ، آخر تحديث: January 7, 2021
تعد الاتصالات مهمة جدًا لمعظم الأشخاص ، وخاصة الأشخاص الموجودين في مجال الأعمال. ومع ذلك ، ستجد الكثير من هؤلاء الأشخاص يكافحون في استخراج جهات الاتصال هذه إلى أجهزة الكمبيوتر الخاصة بهم. هذا ينطبق بشكل خاص على مستخدمي iPhone و Mac.
والسبب وراء ذلك هو أن أساليب نقل جهات اتصال iPhone إلى Mac ليست معروفة جيدًا لكثير من الناس. يمكنك القول أنه لا يعرفه إلا عدد قليل.
إذا كنت تريد أن تكون جزءًا منهم ، فقد تساعدك هذه المقالة. هنا سوف تتعلم أن ترى طرقًا مختلفة نقل جهات اتصال iPhone إلى Mac. لنبدأ بما أعتبره خيارك الأفضل حتى الآن.
انقل جهات اتصال iPhone إلى Mac باستخدام Finder / iTunesانقل جهات اتصال iPhone إلى Mac باستخدام iCloudانقل جهات اتصال iPhone إلى Mac باستخدام AirDropانقل جهات اتصال iPhone إلى Mac من Googleطريقة بديلة لنقل جهات اتصال iPhoneفي الختام
طريقة واحدة ل نقل جهات اتصال iPhone إلى Mac عن طريق مزامنة iPhone و Mac.
عندما تقوم بمزامنة جهازين ، فإنه سيرسل في البداية جميع الملفات من الجهاز الأول إلى الآخر ، والعكس صحيح ، بحيث يكون لكلا الجهازين نفس الملفات. في هذه المرحلة ، سيتم تطبيق أي تغيير يتم إجراؤه في أحد الأجهزة على الآخر.
هناك طريقتان لمزامنة iPhone و Mac ، إما باستخدام Finder أو باستخدام iTunes. تعرف على كيفية المزامنة من خلال البدء باستخدام Finder.
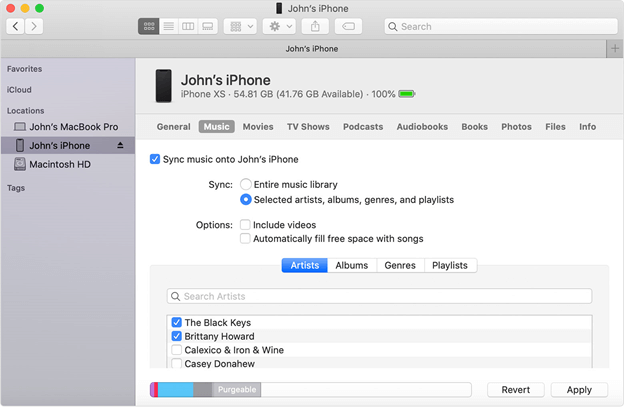
Finder هو تطبيق مدمج حصري لنظام Mac. إنه تطبيق إدارة الملفات الذي يسمح لك بإدارة ملفاتك ، حتى تتمكن من ذلك نقل جهات اتصال iPhone إلى Mac.
فيما يلي الخطوات التي عليك اتباعها:
iTunes هو تطبيق مدمج آخر على نظام Mac ، على الرغم من أنه متاح أيضًا على Windows. كان في الأصل مشغل وسائط متعددة ، لكنه تطور الآن إلى شيء آخر.
فيما يلي خطوات نقل جهات اتصال iPhone إلى Mac عن طريق المزامنة مع iTunes:
هذه هي الطريقة التي يمكنك بها نقل جهات اتصال iPhone إلى Mac عن طريق المزامنة إما من خلال iTunes أو Finder. لا يهم حقًا ما تستخدمه نظرًا لعدم وجود فرق بين الاثنين.
إذا كنت قد سمعت عن iTunes ، فمن المؤكد أنك سمعت عن iTunes أيضًا.
بشكل أساسي ، iCloud مدمج في أجهزة Mac و iOS ، تمامًا مثل iTunes و Finder. ومع ذلك ، فهو ليس تطبيقًا منفصلاً تمامًا. في الواقع ، إنها وظيفة تعمل على معظم الأجهزة. يمنح التطبيق القدرة على الوصول إلى iCloud ، مما يسمح له بتخزين واستخراج الملفات منه.
قبل أن تتمكن من استخدام iCloud لـ نقل جهات اتصال iPhone إلى Mac، ستحتاج إلى تمكين وظيفة iCloud على جهاز iPhone الخاص بك أولاً.
فيما يلي الخطوات الخاصة بكيفية القيام بذلك:
سيتم تحميل جميع المعلومات التي تم اعتبارها جهات اتصال في iCloud.
قبل أن تتمكن من استخراج جهات الاتصال بشكل كامل نقل جهات اتصال iPhone إلى Mac، عليك الوصول إلى iCloud أولاً. هناك عدة طرق للوصول إلى iCloud. ومع ذلك ، في جهاز Mac الخاص بك ، فإن الطريقة المثلى للوصول إليه هي باستخدام موقع iCloud.com على الويب.
فيما يلي الخطوات التي عليك اتباعها:
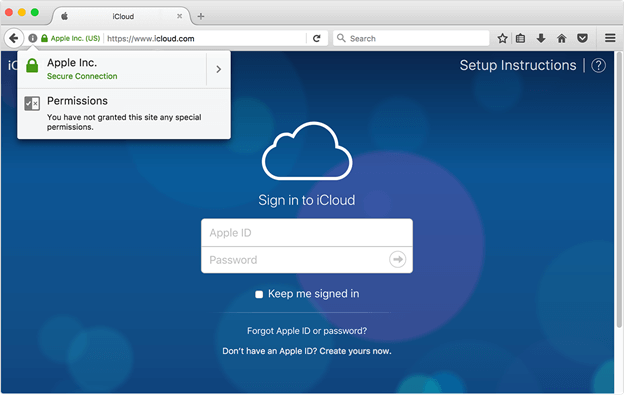
سيؤدي هذا إلى استيراد جهات الاتصال إلى جهاز Mac الخاص بك. لذلك من الناحية الفنية ، لقد تعلمت الآن كيفية القيام بذلك نقل جهات اتصال iPhone إلى Mac مع iCloud.
إذا كنت تعتقد أنك استخدمت جميع الوظائف التي تقدمها Apple ، ففكر مرة أخرى لأننا لم نناقش بعد وظيفة مريحة للغاية تسمى AirDrop.
AirDrop هي وظيفة متاحة على أجهزة Apple تتيح لك إرسال واستقبال الملفات أو مشاركتها بشكل أساسي مع الأجهزة الأخرى القريبة. يتم ذلك من خلال شبكة محلية. هذا يعني أنك لست بحاجة إلى الإنترنت لهذا الغرض.
قبل ذلك ، إليك بعض الأشياء التي تحتاج إلى تدوينها:
بمجرد تسوية ذلك ، اتبع هذه الخطوات لـ نقل جهات اتصال iPhone إلى Mac:
على جهاز iPhone الخاص بك ، انتقل إلى روابط الاتصال التطبيق.
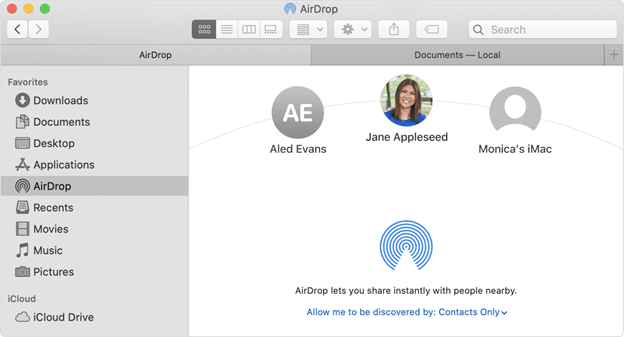
هذه هي الطريقة التي يمكنك بها نقل جهات اتصال iPhone إلى Mac باستخدام AirDrop. الجانب الإيجابي الرئيسي لهذا هو أنه لا يتطلب الإنترنت. ومع ذلك ، يمكنه فقط إرسال جهة اتصال واحدة في كل مرة. لذلك إذا كنت تخطط لإرسال المئات ، أقترح استخدام طريقة أخرى.
لقد تحدثنا عن وظائف وتطبيقات Apple حتى الآن ، ولم نستخدم أي شيء خارج ذلك. لهذا السبب هذه المرة ، سنستخدم Google.
Google ، كما تعلم ، محرك بحث مشهور. ومع ذلك ، بمرور الوقت أصبح أكثر من ذلك بكثير وزاد من وظائفه. إحدى هذه الوظائف هي جهات اتصال Google.
يمكنك استخدام جهات اتصال Google للنسخ الاحتياطي والمزامنة لجهاز iPhone الخاص بك. من خلال القيام بذلك ، سوف تكون قادرًا على ذلك نقل جهات اتصال iPhone إلى Mac عن طريق فتح حساب جهات اتصال Google على جهاز Mac الخاص بك.
فيما يلي الخطوات التي عليك اتباعها:
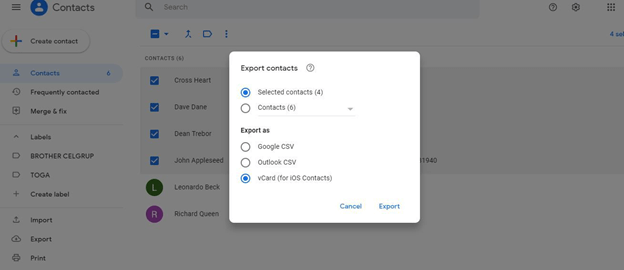
سيؤدي ذلك إلى تصدير جميع جهات الاتصال التي حددتها. كما ترى ، لا يزال بإمكانك نقل جهات اتصال iPhone إلى Mac بدون الوظائف المدمجة في Apple.
تتطور منتجات Apple. هذا هو السبب حتى لو كنت تعرف كيف نقل جهات اتصال iPhone إلى Mac مع iPhone 5s ، قد لا تعرف كيفية القيام بذلك على iPhone 6s نظرًا لاحتمال حدوث تغييرات ، ولهذا السبب أوصي باستخدام نقل الهاتف FoneDog.
نقل الهاتف FoneDog هي أداة لنقل الملفات تلبي أحدث إصدار من نظام التشغيل iOS. يمكنه نقل مقاطع الفيديو والموسيقى والأهم من ذلك ، جهات الاتصال. لسوء الحظ ، لا يمكن تشغيله على نظام Mac.
لذلك إذا وجدت الحاجة إلى نقل الملفات ، يمكنك استخدام FoneDog Phone Transfer ، طالما كان لديك جهاز كمبيوتر يعمل بنظام Windows ، على الأقل.
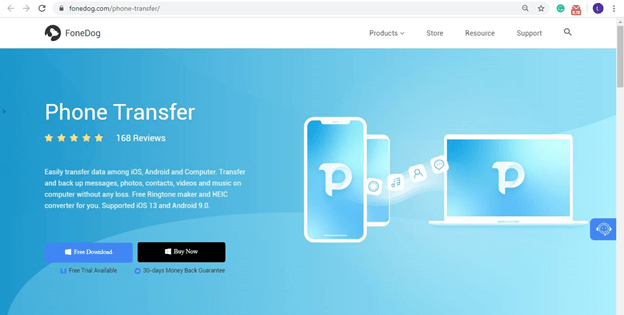
الآن ، يجب أن يكون لديك أربع طرق نقل جهات اتصال iPhone إلى Mac وبديل واحد عندما تريد نقل ملفات أخرى. يجب ألا تقلق بعد الآن بشأن المعاناة من ترحيل جهات الاتصال الخاصة بك أو إنشاء نسخ منها.
لسوء الحظ ، هذا لن يحل كل مشاكلك. على هذا النحو ، لا يزال يتعين عليك التأكد من الاهتمام بجهات الاتصال الخاصة بك حتى لا تسبب أي مشكلة في المرة القادمة التي تريد نقلها.
اترك تعليقا
تعليق
نقل الهاتف
نقل البيانات من اي فون ، الروبوت ، دائرة الرقابة الداخلية ، وأجهزة الكمبيوتر إلى أي مكان عن طريق الهاتف fonedog transfer لن تضيع . على سبيل المثال ، الصور ، الرسائل ، والاتصالات ، والموسيقى ، الخ .
تحميل مجانامقالات ساخنة
/
مثير للانتباهممل
/
بسيطصعبة
:شكرا لك! إليك اختياراتك
Excellent
:تقييم 4.7 / 5 (مرتكز على 88 التقييمات)