

بقلم Adela D. Louie, ، آخر تحديث: November 25, 2021
تريد أن تعرف كيف يمكنك السيطرة على iPhone من جهاز الكمبيوتر؟ تبدو مذهلة ، أليس كذلك؟ حسنًا ، إذا كنت تريد معرفة المزيد عن هذا ، فإليك دليل سريع يمكنك قراءته لمعرفة المزيد.
تعد القدرة على التحكم في هاتف Android والهاتف الذكي من جهاز كمبيوتر طريقة سهلة للقيام بذلك. هذا بمساعدة تطبيقات النسخ المتطابق التي لديك ويمكنك الاستفادة منها. ومع ذلك ، فإن هذا لا ينطبق على جهاز iPhone. ولكن ، في الوقت نفسه ، هذا لا يعني أيضًا أنه من المستحيل القيام بذلك باستخدام جهاز iPhone.
الآن ، لكي تكون قادرًا على ذلك السيطرة على iPhone من جهاز الكمبيوتر هل يجب عليك التأكد من أن جهاز iPhone الخاص بك مكسور الحماية بالفعل. لكن، كسر حماية جهاز iPhone الخاص بك فقط لأغراض السيطرة ليس قرارًا حكيمًا اتخاذه. ولكن ، إذا كنت متأكدًا من رغبتك في القيام بذلك ، فإليك بعض أفضل الخيارات التي يمكنك الاختيار من بينها. لقد أدرجنا أدناه كيف يمكنك التحكم في iPhone من جهاز الكمبيوتر مع أو بدون الحاجة إلى كسر حماية جهاز iPhone الخاص بك.
الجزء 1. كيفية التحكم في iPhone من جهاز الكمبيوتر دون كسر الحمايةالجزء 2. كيفية التحكم في iPhone من جهاز الكمبيوتر باستخدام Jailbreakالجزء 3. أفضل طريقة لنقل البيانات من iPhone إلى جهاز الكمبيوتر الجزء 4. استنتاج
إذا كان ما تريده هو التحكم في iPhone من جهاز الكمبيوتر دون الحاجة إلى كسر الحماية ، فهذه هي الطريقة التي يجب عليك استخدامها. قد ترغب في القيام بما يلي. ولكن قبل المضي قدمًا ، يجب أن تعلم أن الطريقة التي نحن على وشك إظهارها لك ستعمل على أي جهاز iPhone. الطرق التي سنعرضها لك أدناه هي بعض البرامج التي لا تتطلب جهاز iPhone مكسور الحماية. هذا هو السبب في أن أي برنامج أو تطبيق مذكور أدناه يمكن أن يكون أحد خياراتك.
اختصار الكروم سطح المكتب البعيد يُعرف بامتداد يمكنك استخدامه للتحكم في بعض الأجهزة مثل جهاز Android و iOS. وبمساعدة هذا الامتداد ، ستتمكن من التحكم في جهاز iPhone الخاص بك. ومع ذلك ، إليك ما ستحتاج إلى القيام به.
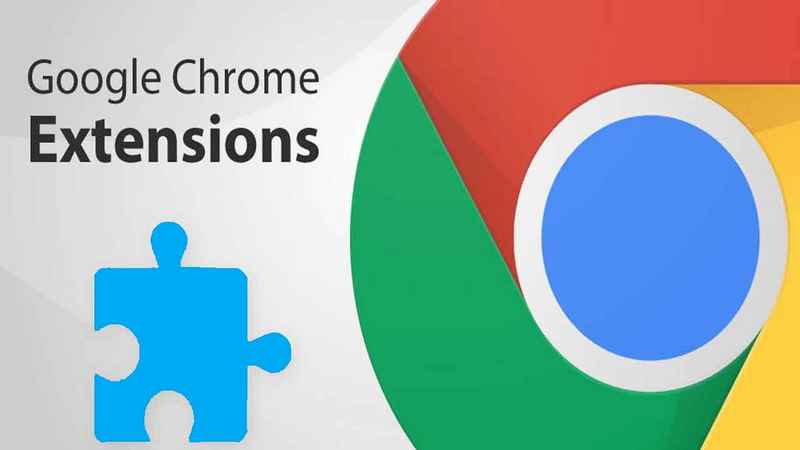
الخطوة 1. قم بتنزيل ملحقات Chrome Remote Desktop ثم قم بتثبيتها على جهاز الكمبيوتر الخاص بك.
الخطوة 2. وبمجرد الانتهاء من ذلك ، امض قدمًا وقم بتوصيل iPhone بجهاز الكمبيوتر الخاص بك وقم بتوصيله أيضًا بشبكة Wi-Fi نفسها.
الخطوة 3. وبمجرد الانتهاء من الاتصال ، ستتمكن الآن من التحكم في جهاز iPhone الخاص بك من جهاز الكمبيوتر الخاص بك عن بُعد.
إذا لم يكن لديك جهاز Mac وما زلت تريد التحكم في iPhone باستخدام جهاز كمبيوتر يعمل بنظام Windows أو Linux ، فعندئذٍ ضوء ISL هو البرنامج المناسب الذي يجب عليك استخدامه. سيساعدك هذا في التحكم في iPhone من استخدام الكمبيوتر الشخصي حتى لو كان جهاز كمبيوتر يعمل بنظام Windows.
من المعروف أن ISL Light هو أفضل طريقة في ذلك. ما عليك سوى تنزيل ISL Light وتثبيته على جهاز الكمبيوتر الخاص بك ثم اتباع الخطوات أدناه.
الخطوة 1. بمجرد تنزيل ISL Light وتثبيته على جهاز الكمبيوتر الخاص بك ، فقد حان الوقت الآن لفتح البرنامج من خلال النقر على زر "جلسة التشغيل".
الخطوة 2. وعلى جهاز iPhone الخاص بك ، امض قدمًا وقم أيضًا بتنزيل تطبيق ISL Light من متجر التطبيقات. وبمجرد الانتهاء من تنزيله وتثبيته على جهاز iPhone الخاص بك ، انطلق وانقر على "الانضمام إلى الجلسة".
الخطوة 3. بعد ذلك ، امض قدمًا وأدخل رمز الجلسة الذي يمكنك رؤيته على برنامج ISL على جهاز الكمبيوتر الخاص بك. ثم اضغط على زر الاتصال.
الخطوة 4. وعلى جهاز iPhone الخاص بك ، امض قدمًا واسحب لأعلى حتى ترى مركز التحكم الخاص بك ، ثم اضغط على زر تسجيل الشاشة.
الخطوة 5. وبعد ذلك ، اختر تطبيق ISL Light ، والآن اكتملت العملية. ستتمكن الآن من التحكم في iPhone من جهاز الكمبيوتر لتتمكن من مشاركة وجهة نظرك على شاشة أكبر.
إذا كان لديك بالفعل جهاز iPhone تم كسر حمايته بالفعل ، فإليك البرنامج الذي يمكنك استخدامه للتحكم في iPhone من جهاز الكمبيوتر. عندما يكون لديك جهاز iPhone تم كسر حمايته بالفعل ، فإنه يسمح لك بالفعل باستخدام بعض الميزات الإضافية التي تتيح لك الاستفادة من جهاز iPhone الخاص بك.
ومع ذلك ، عليك أيضًا أن تعلم أنه عندما تقوم بكسر حماية جهاز iPhone الخاص بك ، فإنه لا يسمح لك فقط باستخدام بعض الميزات المتقدمة. ولكنه أيضًا يعرض جهاز iPhone الخاص بك إلى حد ما للخطر. كل ذلك لأنه بمجرد أن يتم كسر حماية جهازك بالفعل ، يمكن أن تأتي مشكلات البرامج الضارة والفيروسات إلى جهاز iPhone الخاص بك بسهولة ، وبالتالي يكون هناك مخاطر عالية لإلحاق الضرر بجهازك. لذلك قد ترغب في التفكير مرتين قبل أن تقوم بكسر حماية جهاز iPhone الخاص بك.

تم إصدار هذا البرنامج بواسطة Cydia وهو مخصص لأجهزة iPhone التي تم كسر حمايتها بالفعل. وبمساعدة هذا البرنامج ، ستتمكن من التحكم في iPhone من جهاز الكمبيوتر سواء كان يعمل بنظام Windows أو Linux أو حتى Mac. باستخدام هذا ، ستتمكن من التحكم في قفل iPhone وزر القائمة بالإضافة إلى شاشة اللمس ولوحة المفاتيح. ولكي تستخدم هذا التطبيق ، فإليك الخطوات التي يمكنك اتباعها.
الخطوة 1. قم بتنزيل وتثبيت تطبيق Veency على جهاز iPhone الخاص بك.
الخطوة 2. بمجرد الانتهاء من عملية التثبيت ، يمكنك الآن إعادة تشغيل Springboard ثم الانتظار حتى يعمل Cydia.
الخطوة 3. بعد ذلك ، تابع وابحث عن إعدادات Veency على جهاز iPhone الخاص بك وتأكد من تشغيله.
الخطوة 4. وبعد ذلك ، قم بتوصيل iPhone بجهاز الكمبيوتر الخاص بك وأيضًا بنفس اتصال wifi. ثم اضغط على الزر "i" من إعدادات Wi-Fi الخاصة بك ولاحظ عنوان IP الخاص به.
الخطوة 5. ثم ، في VNC على جهاز الكمبيوتر الخاص بك ، امض قدمًا وأدخل عنوان IP الذي سجلته ثم انتظر حتى تتم معالجته ، وستبدأ في مشاركة شاشتك من iPhone إلى جهاز الكمبيوتر الخاص بك.
هذا البرنامج هو تطبيق آخر يمكنك استخدامه للتحكم في iPhone من جهاز الكمبيوتر. وأيضًا ، يمكن استخدام هذا على جهاز Android أيضًا. ومع هذا التطبيق ، ستتمكن من تجربة دقة عالية وبدون أي تأخير على الإطلاق.
أيضًا ، يأتي ApowerMirror بواجهة سهلة الاستخدام للغاية ، كما يأتي مزودًا بعلامة السبورة البيضاء التي يمكنك استخدامها لرسم الخطوط والأشكال على شاشتك.
أحد الأغراض الرئيسية للعديد من المستخدمين حول سبب رغبتهم في التحكم في iPhone من جهاز الكمبيوتر هو رغبتهم في نقل بعض البيانات. وبهذا ، لدينا الخيار الأمثل الذي يمكنك استخدامه للقيام بذلك ولا تتطلب كسر حماية جهاز iPhone الخاص بك. وذلك باستخدام نقل الهاتف FoneDog.
نقل الهاتف
انقل الملفات بين أجهزة iOS و Android و Windows.
قم بنقل الرسائل النصية وجهات الاتصال والصور والفيديو والموسيقى ونسخها احتياطيًا على الكمبيوتر بسهولة.
متوافق تمامًا مع أحدث إصدارات iOS و Android.
تحميل مجانا

برنامج FoneDog Phone Transfer هو برنامج يسمح لك بنقل بياناتك مثل جهات الاتصال ومقاطع الفيديو والموسيقى والصور والرسائل وغير ذلك الكثير. وباستخدام FoneDog Phone Transfer ، ستتمكن من إجراء النقل دون القلق من فقدان أي من بياناتك الثمينة. سيسمح لك FoneDog Phone Transfer أيضًا بنقل بياناتك من جهاز إلى آخر. هذا يعني أنه يمكنك نقل البيانات من iPhone إلى Android ومن Android إلى iPhone ومن iPhone إلى الكمبيوتر الشخصي ومن Android إلى الكمبيوتر الشخصي والعكس صحيح.
يأتي هذا البرنامج أيضًا مع بعض الامتيازات التي يمكنك الاستفادة منها مثل صانع نغمات الرنين الخاص به والذي يمكنك استخدامه مجانًا ، وأيضًا محول HEIC ، والذي يمكنك استخدامه لتحويل صورك فقط في حالة الذي ستقوم بنقله غير متوافق مع الهاتف الذي ستنقل صورتك إليه.
ولكي تعرف كيفية استخدام FoneDog Phone Transfer ، إليك الخطوات أدناه التي يمكنك اتباعها لنقل بياناتك من جهاز إلى آخر.
الخطوة 1. قم بتوصيل iPhone بجهاز الكمبيوتر
تحتاج إلى تنزيل FoneDog Phone Transfer وتثبيته على جهاز الكمبيوتر الخاص بك. وبمجرد تثبيت البرنامج ، انطلق وابدأ تشغيله. ثم قم بتوصيل جهاز iPhone بجهاز الكمبيوتر الخاص بك باستخدام كابل USB. وبعد ذلك ، سيتعرف FoneDog Phone Transfer على جهاز iPhone الخاص بك وسيظهر لك معلومات عنه.
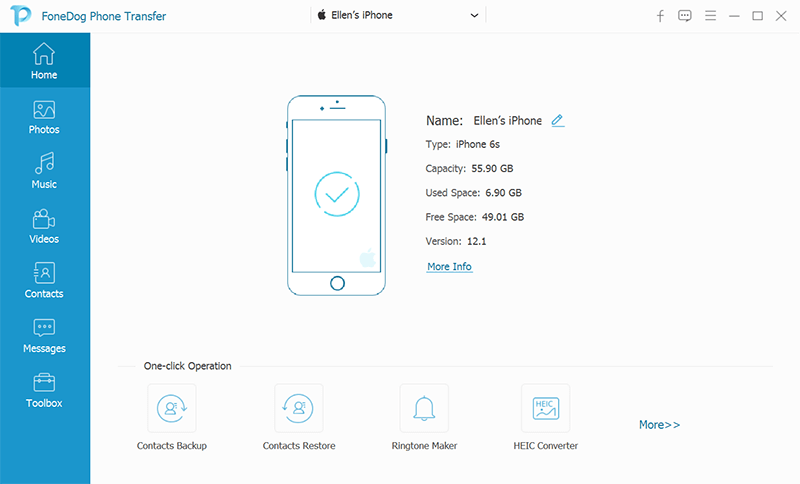
الخطوة 2. اختر نوع الملف المراد نقله
وعندما يتم الكشف عن جهاز iPhone الخاص بك عن طريق FoneDog Phone Transfer ، ستتمكن أيضًا من رؤية أنواع الملفات التي يمكنك الاختيار من بينها اعتمادًا على الملفات التي تريد نقلها. يمكنك الاختيار من بين جهات الاتصال ومقاطع الفيديو والصور والرسائل والموسيقى.
الخطوة 3. اختر بيانات محددة لنقلها
وبعد النقر فوق نوع الملف الذي تريد نقله ، يمكنك الآن رؤية الفئة الفرعية التي يحتوي عليها كل نوع ملف. ومن هناك ، يمكنك ببساطة النقر فوق موقع البيانات التي ترغب في نقلها من جهاز iPhone الخاص بك إلى جهاز الكمبيوتر الخاص بك. وبعد ذلك ، انطلق واختر البيانات المحددة التي تريد نقلها واحدة تلو الأخرى. يمكنك القيام بذلك عن طريق النقر ببساطة على المربع الصغير بجوار كل بيانات أو يمكنك ببساطة النقر فوق الزر "التحقق من الكل" الموجود أسفل شريط القائمة في FoneDog Phone Transfer لاختيار جميع البيانات المتاحة على شاشتك.
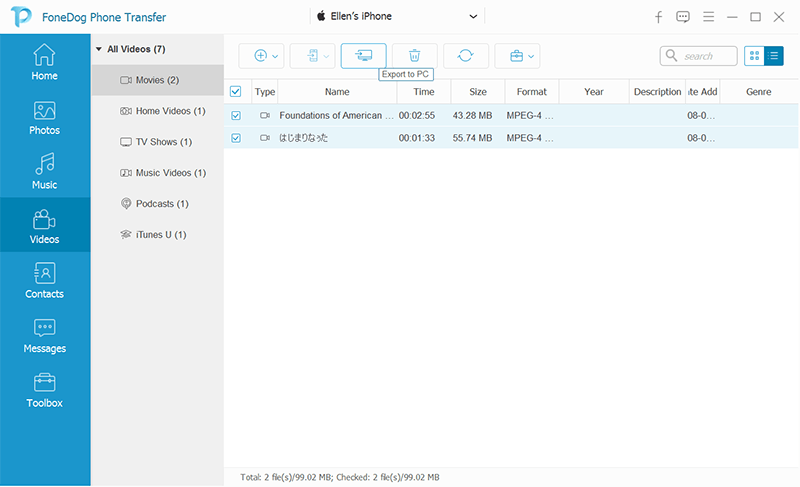
الخطوة 4. أكمل التحويل
وبمجرد اختيارك بالفعل للبيانات التي ترغب في نقلها من جهاز iPhone الخاص بك إلى جهاز الكمبيوتر الخاص بك ، يمكنك الآن المضي قدمًا والنقر فوق الزر "تصدير إلى جهاز الكمبيوتر" الموجود في شريط القائمة في برنامج FoneDog Phone Transfer. وكل ما عليك فعله من هنا الآن هو انتظار اكتمال العملية برمتها.
وبمجرد اكتمال العملية ، يمكن الآن رؤية البيانات التي اخترتها على جهاز الكمبيوتر الخاص بك. وبهذا ، ستتمكن من رؤية جميع بياناتك على جهاز الكمبيوتر الخاص بك بدلاً من الذهاب إلى جهاز iPhone الخاص بك عندما يكون بعيدًا عنك. ويمكن أيضًا تقديم هذا كنسخة احتياطية ، لذا في حالة حدوث شيء ما لجهاز iPhone الخاص بك بعد أيام قليلة من نقل بياناتك إلى جهاز الكمبيوتر الخاص بك ، فلا يزال لديك طريقة لاستعادتها.
كما ترى ، هناك طرق حول كيفية التحكم في iPhone من جهاز الكمبيوتر. سواء كان جهاز iPhone الخاص بك مكسور الحماية أم لا ، فهناك تطبيقات يمكنك استخدامها للقيام بذلك. فقط لتذكيرك أيضًا ، يعد امتلاك جهاز iPhone مكسور الحماية ميزة واحدة لأنه يمكنك استخدام المزيد من وظائف جهازك. ومع ذلك ، هناك بعض الجوانب السلبية التي قد تواجهها أيضًا. لهذا السبب إذا كان هدفك هو نقل بياناتك من جهاز iPhone الخاص بك إلى جهاز الكمبيوتر الخاص بك ، فإن ملف نقل الهاتف FoneDog هو أحد البرامج التي قد ترغب في استخدامها بدلاً من استخدام برامج أخرى. ذلك لأن FoneDog Phone Transfer لا يتطلب منك أن يكون لديك جهاز iPhone مكسور الحماية. إنه آمن جدًا للاستخدام وسهل الاستخدام أيضًا.
باستخدام هذه الأداة ، ستتمكن من نقل أي من بياناتك من جهاز إلى آخر. يعد FoneDog Phone Transfer أحد الأدوات الرائعة التي يمكنك استخدامها عندما يتعلق الأمر بنقل بياناتك من وإلى أي من الأجهزة التي لديك. وبسبب وظائفه الرائعة ، فإن FoneDog Phone Transfer هي أداة واحدة موثوق بها ويوصى بها بشدة من قبل العديد من المستخدمين.الناس اقرأ أيضا(محلول) كيفية إصلاح iPhone عالق على شعار Appleكيفية إصلاح iPad معطل ، قم بالاتصال بـ iTunes
اترك تعليقا
تعليق
نقل الهاتف
نقل البيانات من اي فون ، الروبوت ، دائرة الرقابة الداخلية ، وأجهزة الكمبيوتر إلى أي مكان عن طريق الهاتف fonedog transfer لن تضيع . على سبيل المثال ، الصور ، الرسائل ، والاتصالات ، والموسيقى ، الخ .
تحميل مجانامقالات ساخنة
/
مثير للانتباهممل
/
بسيطصعبة
:شكرا لك! إليك اختياراتك
Excellent
:تقييم 4.6 / 5 (مرتكز على 74 التقييمات)