

بقلم Nathan E. Malpass, ، آخر تحديث: June 19, 2020
إذا كنت تريد نقل الملفات من iPhone إلى iPhone ، فنحن لدينا ظهرك. سنساعدك على تعلم نقل الملفات بين هذه الأجهزة بسهولة ودون متاعب!
جهاز iPhone الخاص بك هو ملك ثمين للغاية يحتوي على ملفات مهمة مثل جهات الاتصال والمستندات والصور ومقاطع الفيديو والصوت وغيرها. يجب عليك التأكد من أن هذه الملفات تظل سليمة أو يتم نقلها إلى iPhone جديد إذا اشتريت إصدارًا تمت ترقيته.
وبالتالي ، قد ترغب في ذلك نقل الملفات من iPhone إلى iPhone بسهولة دون عناء. بهذه الطريقة ، بمجرد حصولك على إصدار جديد من iPhone ، يمكنك التأكد من أن البيانات من جهاز iPhone القديم الخاص بك لا تزال موجودة.
هذا الدليل سوف يساعدك نقل الملفات من iPhone إلى iPhone من خلال الخطوات التفصيلية التي سنقوم بنشرها في الأقسام اللاحقة من مقالتنا. ستساعدك التفاصيل على نقل بياناتك من جهاز إلى آخر دون الحاجة إلى القلق بشأن الفساد أو فقدان البيانات.
الجزء 1: كيف يمكنني نقل كل شيء من iPhone إلى آخر؟الجزء 2: أفضل طريقة لنقل الملفات من iPhone إلى iPhoneالجزء 3: نقل الملفات من iPhone قديم إلى iPhone جديدالجزء 4: طرق أخرى لنقل الملفات من iPhone إلى iPhoneالجزء 5: الخاتمة
كيف أقوم بنقل كل شيء من iPhone إلى آخر؟ يعد نقل الملفات من iPhone إلى iPhone أمرًا سهلاً إذا كان لديك تطبيق جهة خارجية لمساعدتك. عادة ما تكون هذه التطبيقات تطبيقات نقل الملفات التي ستساعدك على نقل البيانات. ومع ذلك ، لا تزال هناك طرق للقيام بذلك دون استخدام نوع آخر من البرامج.
تتضمن الطريقة الأخرى النسخ الاحتياطي لبياناتك بالكامل من iPhone إلى نظام أساسي آخر. ثم عليك أن نقل الملفات من تلك المنصة الوسطى نحو iPhone الجديد. قد تكون هذه العملية مملة للغاية ويمكن أن تسوء الأمور إذا كنت لا تعرف ما تفعله.
على هذا النحو ، هناك العديد من الطرق لنقل كل شيء من iPhone إلى آخر. وهناك الكثير من تطبيقات الطرف الثالث التي ستساعدك على القيام بذلك أيضًا. عليك ببساطة اختيار أفضل ما يناسب احتياجاتك.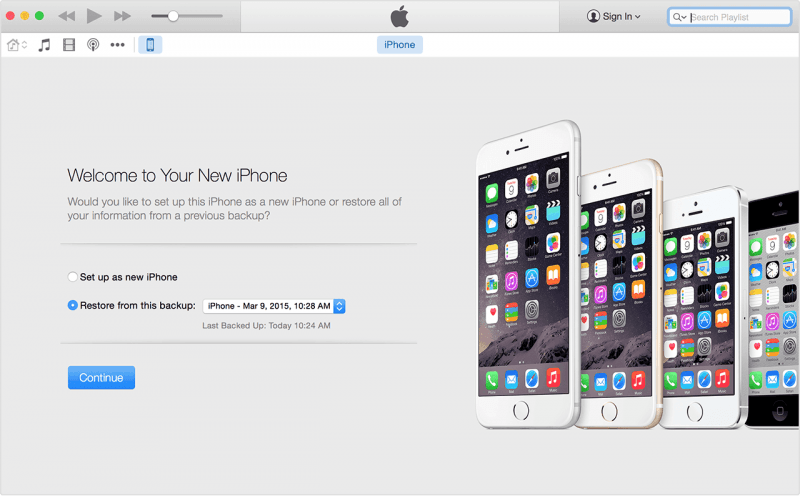
أفضل وسيلة ل نقل الملفات من iPhone إلى iPhone من خلال تطبيق جهة خارجية مصمم خصيصًا للقيام بذلك. نوصي باستخدام نقل الهاتف FoneDog لأنها أداة ممتازة تنجز المهمة حرفيًا.
نقل الهاتف
انقل الملفات بين أجهزة iOS و Android و Windows.
قم بنقل الرسائل النصية وجهات الاتصال والصور والفيديو والموسيقى ونسخها احتياطيًا على الكمبيوتر بسهولة.
متوافق تمامًا مع iOS 13 و Android 9.0.
تحميل مجانا

يسمح لك FoneDog Phone Transfer بنقل البيانات بين أجهزة iOS و Android وأجهزة الكمبيوتر. تشمل أنواع البيانات المدعومة الرسائل والصور وجهات الاتصال والفيديو والموسيقى وما إلى ذلك. يأتي مع صانع نغمات مجاني ومحول HEIC أيضًا. هذا الأخير مفيد بشكل خاص في حفظ الصور ، خاصة إذا كان لديك جهاز iOS يحفظ بتنسيق HEIC.
يتوفر إصدار تجريبي مجاني لـ FoneDog Phone Transfer مما يتيح لك اختبار المياه قبل شراء المنتج. بالإضافة إلى ذلك ، يمكنك بسهولة تبديل البيانات بين نفس الأنظمة الأساسية أو بين الأنظمة الأساسية المختلفة باستخدام الأداة.
إليك كيفية استخدام FoneDog Phone Transfer لنقل الملفات من iPhone إلى iPhone:
بالطبع ، لاستخدام الأداة ، عليك تنزيلها أولاً على جهاز الكمبيوتر الخاص بك. يتم دعم كل من إصدارات Windows و macOS. بعد ذلك ، افتح حزمة التثبيت من أجل تشغيل التثبيت وإنهاء العملية. بمجرد اكتمال ذلك ، يجب عليك تشغيل البرنامج على جهاز الكمبيوتر الخاص بك.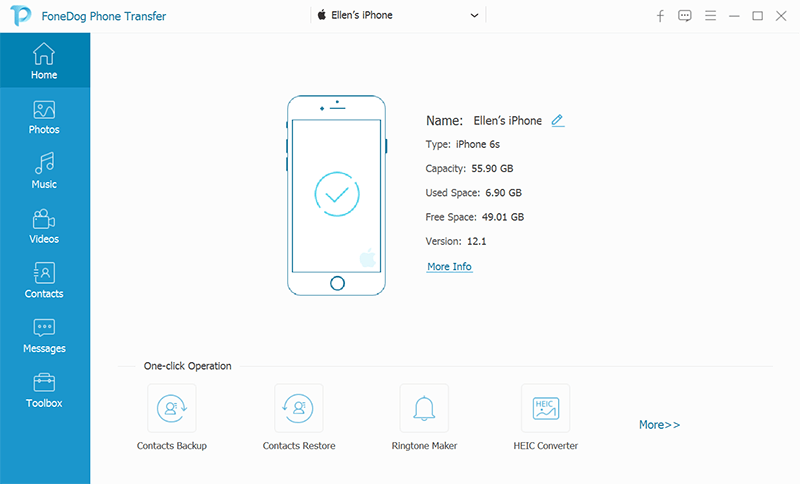
الخطوة التالية هي توصيل جهازي iPhone باتجاه الكمبيوتر باستخدام كابل USB. سيتعرف FoneDog Phone Transfer على هذه الأجهزة تلقائيًا. ستظهر المعلومات المتعلقة بالأجهزة داخل الواجهة.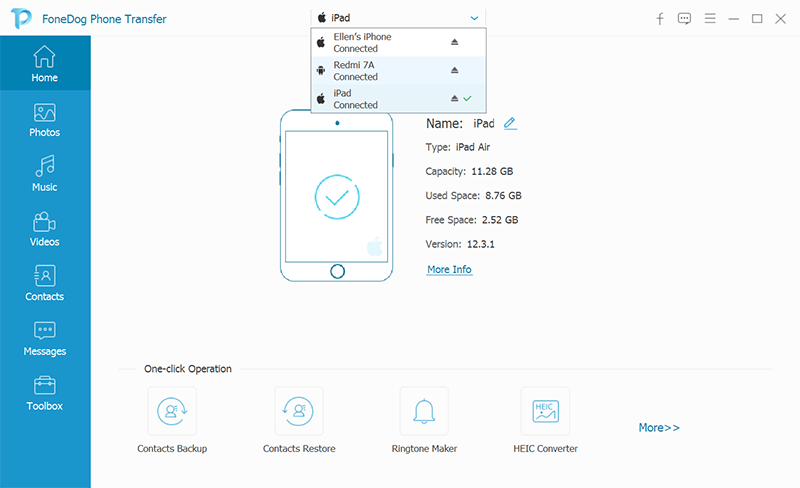
تتضمن الخطوة الثالثة اختيار نوع الملف الذي ترغب في نقله بين جهازي iPhone. تشمل أنواع البيانات المتوفرة الصور والموسيقى ومقاطع الفيديو وجهات الاتصال والرسائل. اختر الملفات المحددة التي ترغب في نقلها.
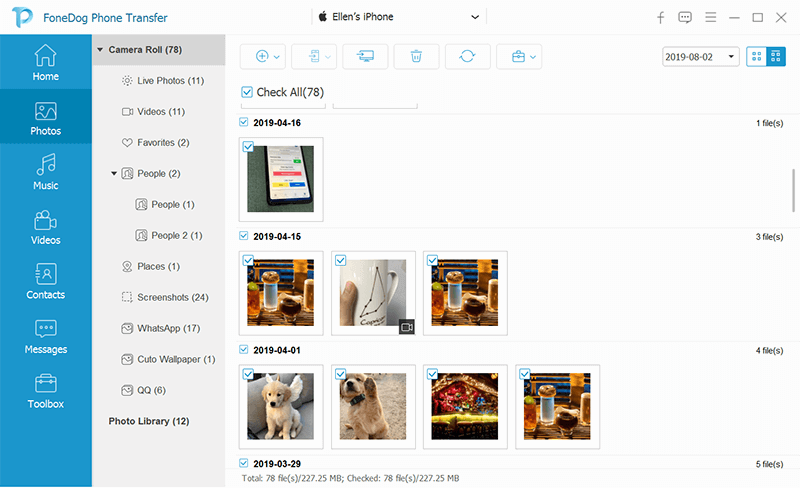
ستكون الخطوة التالية هي نقل الملفات المحددة إلى iPhone المتصل الثاني. انتظر حتى تكتمل العملية. بمجرد الانتهاء ، تكون قد انتهيت من تنفيذ عملية نقل الملفات من iPhone إلى iPhone. يمكنك الآن إخراج جهازي iOS من الكمبيوتر.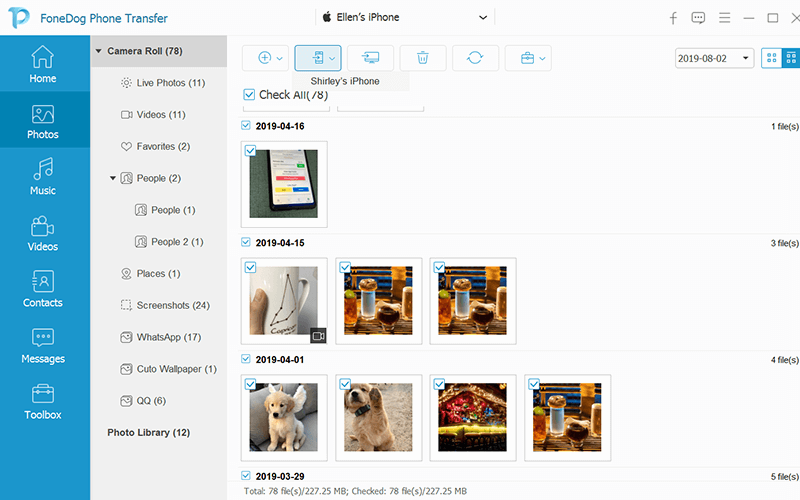
هناك طريقة أخرى لنقل الملفات من iPhone إلى iPhone وهذه العملية يمكن أن تكون مملة للغاية. ومع ذلك ، سنوجهك عبر الخطوات المختلفة حول كيفية القيام بذلك. تحقق من الخطوات أدناه.
الخطوة الأولى التي عليك القيام بها هي عمل نسخة احتياطية من أول iPhone على منصة أو جهاز. هذا ممكن عن طريق النسخ الاحتياطي من خلال iCloud أو Finder أو iTunes. يُفضل استخدام iCloud لأنه يمكّنك من الوصول إلى البيانات في أي مكان وفي أي وقت. ومع ذلك ، فإن العملية باستخدام iTunes و Finder تكون أسرع مقارنة بـ iCloud.
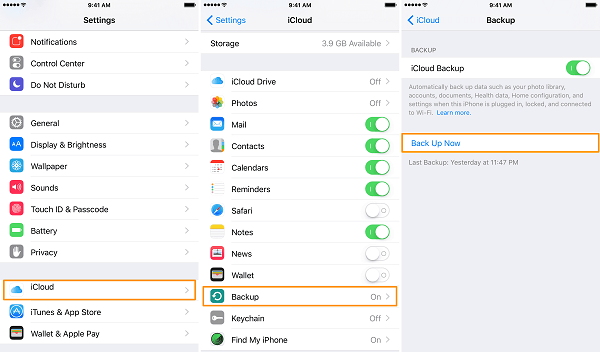
ستكون الخطوة الثانية هي تشغيل iPhone الجديد (أو iPhone الثاني). بعد ذلك ، اتبع التعليمات التي تظهر على الشاشة لإعداد جهازك. سيستغرق ذلك بضع دقائق فقط طالما أنك تعرف ما تفعله.
بمجرد تسجيل الدخول إلى iPhone الثاني باستخدام معرف Apple الخاص بك ، سيطرح عليك سؤالاً. سيطالبك بإعداد جهاز iPhone الخاص بك كجهاز جديد تمامًا. أو سيسألك عما إذا كنت ترغب في استعادة نسخة احتياطية من خلال iCloud أو iTunes.
إلى نقل الملفات من iPhone إلى iPhone ، يجب عليك اختيار "Backup From iTunes" أو "Backup From iCloud". بمجرد دخولك إلى الشاشة الجديدة ، يجب عليك اختيار أحدث إصدار من النسخة الاحتياطية التي قمت بإنشائها من جهاز iPhone الأول الخاص بك.
الآن ، بمجرد الانتهاء من هذه الخطوات ، سيتم نقل البيانات والتفضيلات المختلفة من iPhone الأول إلى iPhone الجديد. سيختلف الوقت المستغرق لإكمال العملية اعتمادًا على عدد الملفات المراد استعادتها. إذا كنت تحصل عليه من iCloud ، فستكون سرعة Wi-Fi أيضًا عاملاً في إعداد iPhone الجديد.
هناك طرق أخرى لنقل الملفات من iPhone إلى آخر. تعد هذه الطرق "الأخرى" خيارات رائعة إذا كنت تفضلها لراحتك. على هذا النحو ، يمكن رؤية الأساليب المذكورة في قائمتنا أدناه:
شاركها هو تطبيق لنقل الملفات يمكن استخدامه في أجهزة Android و iOS وأجهزة الكمبيوتر. على هذا النحو ، يمكنك استخدامه لنقل الملفات من iPhone إلى iPhone. ما عليك سوى تنزيل التطبيق على كلا الجهازين وتوصيل الاثنين على نفس شبكة Wi-Fi.
بمجرد الانتهاء من ذلك ، من الجيد أن تذهب وتنقل ملفاتك بين جهازي iOS. إذا كنت ترغب في استخدام SHAREit للنقل من iOS إلى أجهزة Android ، فمن الممكن أيضًا. الشيء نفسه ينطبق على نقل الملفات بين الأجهزة المحمولة وأجهزة الكمبيوتر. هذه أداة متعددة الاستخدامات للغاية يمكنك استخدامها في الكثير من أنشطة نقل الملفات.
انزال هي ميزة بين أجهزة Apple تتيح لك نقل الملفات بين الأجهزة. يستخدم تقنيات Bluetooth و Wi-Fi لتنفيذ العملية المتعلقة بكيفية نقل الملفات من iPhone إلى iPhone.
فيما يلي خطوات كيفية استخدام AirDrop لنقل الملفات بين جهازي iPhone:
يمكنك أيضا استخدام دروببوإكس، وهي منصة تخزين سحابية شهيرة. يمنحك مساحة تخزين تبلغ 2 جيجا بايت يمكن استخدامها لنقل الملفات من iPhone إلى iPhone. لاستخدامه ، عليك ببساطة تنزيل Dropbox على جهازي iPhone.
بعد ذلك ، يجب عليك تسجيل الدخول إلى نفس الحساب على كلا الجهازين. ثم ، من الجهاز المرسل ، قم بتحميل الملفات التي ترغب في مشاركتها على Dropbox. انتظر حتى تكتمل عملية التحميل. ثم ، على جهاز الاستقبال ، ما عليك سوى الانتقال إلى تطبيق Dropbox.
بمجرد الدخول إلى تطبيق Dropbox باستخدام جهاز الاستقبال الخاص بك ، حدد موقع الملفات التي تم تحميلها مسبقًا. بعد ذلك ، ما عليك سوى تنزيل هذه الملفات لنقلها إلى جهازك الثاني. هذا هو! إذا كنت ترسل ملفًا أكبر من 2 غيغابايت ، فقد ترغب في استخدام Google Drive بدلاً من ذلك.
يشبه Google Drive تطبيق Dropbox بمعنى أنه يتعين عليك تحميل الملفات باستخدام جهازك الأول. بعد ذلك ، يجب عليك تنزيل الملفات من Google Drive باستخدام جهاز الاستقبال. إنها طريقة رائعة لنقل الملفات من iPhone إلى iPhone ، خاصة إذا كنت تنقل عددًا كبيرًا من الملفات ذات الأحجام الكبيرة.
هذا لأن Google Drive يمنحك مساحة تخزين مجانية تبلغ 15 جيجابايت. ومع ذلك ، إذا كنت ترغب في نقل ملفات أكبر من 15 غيغابايت ، فقد ترغب في استخدام FoneDog Phone Transfer بدلاً من ذلك لأنه لا يحتوي على قيود على حجم الملف.
نقل الهاتف
انقل الملفات بين أجهزة iOS و Android و Windows.
قم بنقل الرسائل النصية وجهات الاتصال والصور والفيديو والموسيقى ونسخها احتياطيًا على الكمبيوتر بسهولة.
متوافق تمامًا مع iOS 13 و Android 9.0.
تحميل مجانا

من المهم ملاحظة أنه كلما زاد عدد وحجم الملفات التي تريد نقلها بين أجهزة iPhone ، كلما استغرق الأمر وقتًا أطول لإكمال عملية النقل. على هذا النحو ، قد ترغب في استخدام الطرق التي حددناها هنا لنقل الملفات من iPhone إلى iPhone.
أفضل طريقة نوصي بها هي نقل الهاتف FoneDog. ومع ذلك ، لا يزال بإمكانك اختيار ما تفضله. نحن نحب FoneDog Phone Transfer لأنه يمكنك على الفور نقل جميع الملفات التي تريدها ببضع نقرات بسيطة.
بالإضافة إلى ذلك ، يأتي مع إصدار تجريبي مجاني حتى تتمكن من التحقق منه قبل الشراء. تمكّنك الأداة من نقل أنواع ملفات مختلفة حتى لا تقلق بشأن متاعب البيانات غير المتوافقة أو غير المدعومة. احصل على FoneDog Phone Transfer الآن!
اترك تعليقا
تعليق
نقل الهاتف
نقل البيانات من اي فون ، الروبوت ، دائرة الرقابة الداخلية ، وأجهزة الكمبيوتر إلى أي مكان عن طريق الهاتف fonedog transfer لن تضيع . على سبيل المثال ، الصور ، الرسائل ، والاتصالات ، والموسيقى ، الخ .
تحميل مجانامقالات ساخنة
/
مثير للانتباهممل
/
بسيطصعبة
:شكرا لك! إليك اختياراتك
Excellent
:تقييم 4.8 / 5 (مرتكز على 69 التقييمات)