

بقلم Vernon Roderick, ، آخر تحديث: January 12, 2021
على الرغم من أن بعض الأشخاص يقولون إن iPhone غير متوافق مع منتجات أخرى غير تابعة لشركة Apple أو غير ذلك ، فمن السهل بشكل خاص إنشاء اتصال مع اثنين من منتجات Apple. على هذا النحو ، تحاول نقل ملفات iPhone إلى Mac سيكون قطعة من الكعكة.
هذا بسبب وجود الكثير من الميزات في منتجات Apple التي تتيح لهم الاتصال بأجهزة Apple الأخرى ، وهذا بالضبط ما سنستخدمه اليوم.
ستوضح لك هذه المقالة كيف يمكنك ذلك نقل ملفات iPhone إلى Mac من خلال الميزات المدمجة في Apple. لنبدأ بما أعتقد أنه يحظى بشعبية كبيرة في الوقت الحاضر.
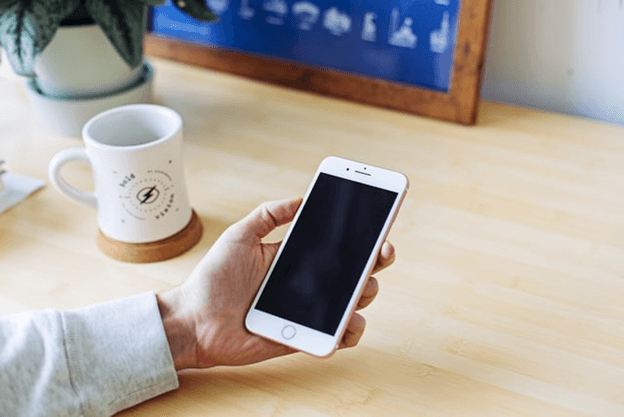
1. نقل ملفات iPhone إلى Mac باستخدام iCloud Drive2. نقل ملفات iPhone إلى Mac باستخدام Finder3. نقل ملفات iPhone إلى Mac مع مشاركة الملفات4. نقل ملفات iPhone إلى Mac عبر AirDropبديل لنقل ملفات iPhone
بما أنك هنا تحاول معرفة كيفية ذلك نقل ملفات iPhone إلى Mac، يجب أن يكون لديك فكرة عن منصات التخزين السحابية.
منصات التخزين السحابية هي أماكن يمكن للمستخدمين من خلالها تخزين ملفاتهم حتى يتمكنوا من الوصول إلى الملفات المذكورة حتى باستخدام جهاز مختلف. iCloud Drive هو مثال ممتاز للتخزين السحابي. بعبارة أخرى ، يمكنك ذلك نقل ملفات iPhone إلى Mac.
فيما يلي خطوات القيام بذلك:
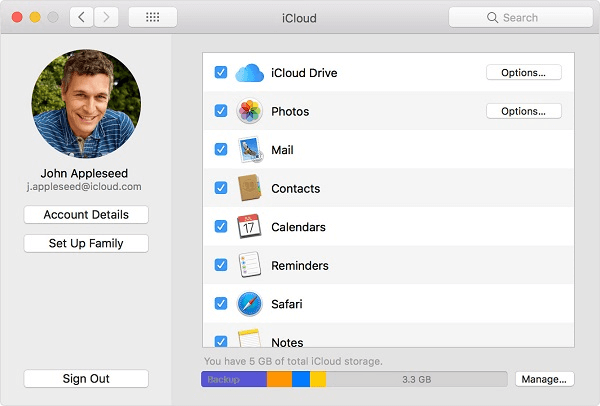
مع هذا يمكنك نقل ملفات iPhone إلى Mac طالما لديك إنترنت.
نظرًا لأنه ليس لدينا جميعًا إنترنت ، فمن الأفضل أن يكون لديك أيضًا خيار نقل الملفات بدون الإنترنت ، وهذا ما يدور حوله القسم التالي.
بالنظر إلى أنك من مستخدمي Mac ، يجب أن تعرف ما هو Finder.
Finder هو تطبيق مدير الملفات الأساسي لنظام التشغيل Mac. إذا كان Windows يحتوي على File Explorer ، فإن Mac لديه Finder. ونظرًا لأنه يمكنك الوصول إلى ملفاتك من خلال هذا التطبيق ، فلا يوجد سبب يمنعك من ذلك نقل ملفات iPhone إلى Mac.
فيما يلي خطوات نقل ملفات iPhone إلى Mac:
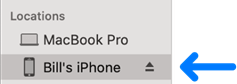

مع هذا يمكنك بسهولة نقل ملفات iPhone إلى Mac دون الحاجة إلى القلق بشأن امتلاك الإنترنت. هذه هي ميزتها الرئيسية على الطريقة السابقة.
هناك طريقة مشابهة جدًا لبرنامج Finder وهي استخدام ميزة مشاركة الملفات المتوفرة على iTunes.
مشاركة الملفات هي ميزة لا يمكن استخدامها إلا من خلال iTunes. يسمح لك أساسًا بمشاركة ملفاتك عبر أجهزتك ، ويشمل ذلك المشاركة من iPhone إلى Mac.
فيما يلي خطوات نقل ملفات iPhone إلى Mac:
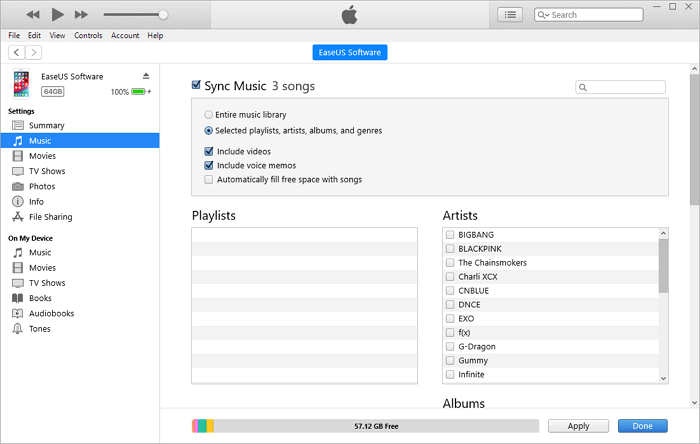
هذا إلى حد كبير كيف نقل ملفات iPhone إلى Mac باستخدام File Sharing ، على الرغم من أنها لا تختلف حقًا عن استخدام Finder.
يتضمن آخر دخول لنا لهذا اليوم استخدام AirDrop.
AirDrop هي ميزة أخرى على أجهزة Apple تتيح لك مشاركة الملفات عبر شبكة محلية. ببساطة ، لا تحتاج إلى الإنترنت لهذا ، إما كبل USB.
في كلتا الحالتين ، إليك كيفية القيام بذلك نقل ملفات iPhone إلى Mac مع AirDrop:
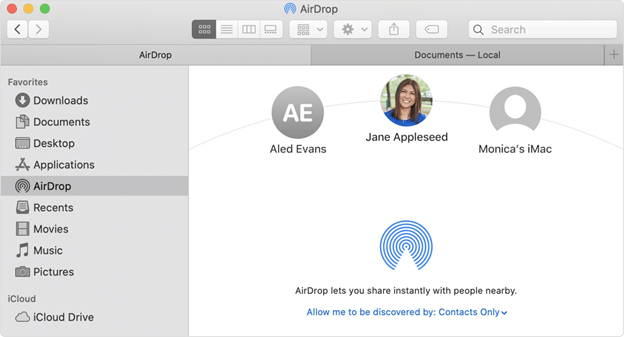
هذه هي الطريقة التي يمكنك من خلالها استخدام AirDrop نقل ملفات iPhone إلى Mac. الميزة الرئيسية لهذا هو أنك لست بحاجة إلى الإنترنت أو كابل USB ، فقط AirDrop ، لا أكثر ولا أقل.
على الرغم من وجود العديد من الخيارات نقل ملفات iPhone إلى Mac، الحل الأكثر عملية هو استخدام أداة متخصصة ، ولهذا السبب تحتاج إلى معرفتها نقل الهاتف FoneDog.
نقل الهاتف FoneDog هي أداة مصممة لمساعدة المستخدمين على نقل الملفات من جهاز إلى آخر. بينما يدعم Windows PC و iOS و Android ، للأسف ، لا يدعم Mac.
على هذا النحو ، لا يمكنني ترك هذا البرنامج إلا كبديل في حال تمكنت من وضع يديك على جهاز كمبيوتر يعمل بنظام Windows. في كلتا الحالتين ، إن لم يكن لكونه غير متوافق مع Mac ، فسيكون هذا بالتأكيد الحل الأمثل لمشكلة المساحة لديك.
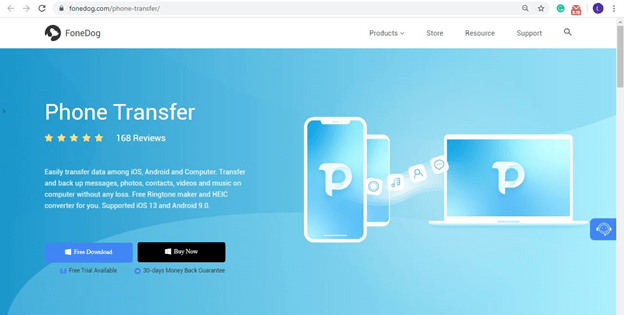
على الرغم من وجود عدد غير قليل من الخيارات نقل ملفات iPhone إلى Mac، وغني عن القول أنك لست مضطرًا للقيام بذلك. بعد كل شيء ، لا توجد مشكلة فورية عندما لا تقوم بنقل الملفات.
ومع ذلك ، يجب أن يتم تذكيرك بأنه مفيد جدًا لك. سيكون لديك نسخة احتياطية ، وتوفر مساحة ، وتحسن الأداء ، والمزيد. في كلتا الحالتين ، يجب أن يساعدك هذا الدليل في تحقيق ما هو مطلوب.
اترك تعليقا
تعليق
نقل الهاتف
نقل البيانات من اي فون ، الروبوت ، دائرة الرقابة الداخلية ، وأجهزة الكمبيوتر إلى أي مكان عن طريق الهاتف fonedog transfer لن تضيع . على سبيل المثال ، الصور ، الرسائل ، والاتصالات ، والموسيقى ، الخ .
تحميل مجانامقالات ساخنة
/
مثير للانتباهممل
/
بسيطصعبة
:شكرا لك! إليك اختياراتك
Excellent
:تقييم 4.8 / 5 (مرتكز على 98 التقييمات)