

بقلم Vernon Roderick, ، آخر تحديث: June 21, 2020
على الرغم من أن الرسائل ليست سوى أجزاء صغيرة من البيانات ، إلا أنها مهمة جدًا لمعظم المستخدمين. هم ما نستخدمه للتواصل مع عائلتنا وأصدقائنا المحبوبين. هذا هو السبب في أنه من الأهمية بمكان معرفة كيف يمكنك إدارتها بشكل أكثر فعالية.
إذا قمت بحذف الرسائل عن طريق الخطأ على جهاز iPhone الخاص بك ، فيمكنك الانتقال إلى هذه المقالة إلى استعادة الرسائل النصية المحذوفة.
تتمثل إحدى طرق إدارة ملفاتك بشكل فعال في الوصول دائمًا إلى هذه الملفات في جهاز Mac الخاص بك. رسائلك لا تختلف. ستوضح لك هذه المقالة كيف يمكنك ذلك نقل رسائل iPhone إلى Mac بحيث يمكنك الوصول إليها بسهولة على كلا النظامين الأساسيين. لنبدأ بالطريقة الأكثر فعالية.
# 1 انقل رسائل iPhone إلى Mac من خلال تطبيق الرسائل# 2 انقل رسائل iPhone إلى Mac من خلال iCloud.com# 3 انقل رسائل iPhone إلى Mac باستخدام مشاركة ملفات iTunes# 4 انقل رسائل iPhone إلى Mac باستخدام إعادة توجيه الرسائل النصيةبديل لنقل رسائل iPhone إلى الكمبيوتر باستخدام البرنامجفي الختام
ربما سمع معظم مستخدمي Mac و iPhone عن مصطلح "iCloud". هذا طبيعي فقط منذ ذلك الحين على iCloud هو أحد منتجات شركة Apple نفسها. iCloud هو في الأساس المكان حيث يمكن للمستخدمين تخزين ملفاتهم مجانًا. يمكن الوصول إلى الملفات الموجودة في هذا المكان على أي نظام أساسي. هذا هو السبب في أنها طريقة واحدة نقل رسائل iPhone إلى Mac.
ومع ذلك ، لا يمكنك الوصول إلى رسائل iPhone الخاصة بك باستخدام جهاز Mac الخاص بك فقط من خلال معرفة ذلك. سيكون عليك استخدام تطبيق الرسائل على جهاز Mac الخاص بك. لاستخدام ميزة iCloud في ملفات نقل رسائل iPhone إلى Mac، إليك ما عليك القيام به:
بمجرد الانتهاء من الخطوات السابقة ، يجب أن تتم مزامنة رسائل iPhone الخاصة بك الآن في iCloud Drive. كل ما عليك فعله الآن هو الوصول إليها على جهاز Mac الخاص بك.
ملاحظة: يعد تطبيق Messages ميزة افتراضية على أجهزة كمبيوتر Mac ، لذا لا داعي لتثبيتها كما يجب أن تكون على النظام قبل شرائه بوقت طويل.
بمجرد القيام بذلك ، ستتوفر جميع المحادثات على تطبيق الرسائل على iCloud وسيكون من السهل نقل رسائل iPhone إلى Mac. نظرًا لأن هذا هو الحال ، ستكون المحادثات متاحة أيضًا على تطبيق Messages لسطح المكتب. أول شيء تفعله على جهاز Mac الخاص بك هو التحقق مما إذا كان قد تم تسجيل الدخول إلى نفس معرف Apple الخاص بهاتفك.
الآن كل ما عليك فعله هو الوصول إلى iCloud على Mac من خلال الخطوات التالية:
باستخدام هذا ، يمكنك الوصول إلى الرسائل التي لديك على iPhone الخاص بك باستخدام الرسالة التطبيق على Mac. إنها ليست بالضبط طريقة لنقل رسائل iPhone إلى Mac ولكن ببساطة للوصول إلى الرسائل. إذا كنت ترغب في ذلك ، يمكنك تنزيلها.
في كلتا الحالتين ، يمكنك الآن الوصول إلى الرسائل بطريقتين وسيكون ذلك من خلال جهاز iPhone الخاص بك وعبر جهاز Mac الخاص بك.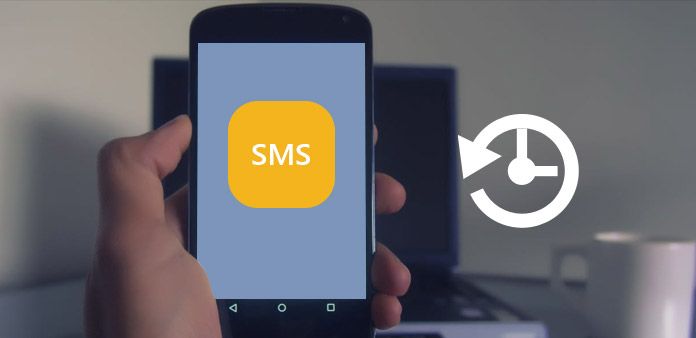
يتضمن القسم السابق طريقة واحدة للوصول إلى iCloud. ما تحتاج إلى معرفته هو أن هناك بالفعل العديد من الطرق للوصول إلى iCloud ، وسيتحدث هذا القسم عن أحدها. قد يكون لديك فكرة عن ماهية موقع iCloud.com. إنه موقع الويب الذي تذهب إليه باستخدام متصفحك للوصول إلى منصة iCloud ، وهذا ما سنفعله.
لاستخدام هذه الطريقة ، يجب عليك الانتقال إلى موقع iCloud الإلكتروني ونقل رسائل iPhone إلى Mac ، وعليك اتباع الخطوات التالية:
هذا إلى حد كبير كيف يمكنك نقل رسائل iPhone إلى Mac من خلال موقع iCloud.com. مقارنةً بما فعلته في القسم السابق ، هذا في الواقع أسهل كثيرًا نظرًا لأنك لست مضطرًا إلى تنزيل تطبيق الرسائل. ومع ذلك ، يجب عليك زيارة موقع الويب كثيرًا للحصول على الإشعارات والتحديثات ، على عكس التطبيق الذي يكون مفتوحًا بشكل أساسي في كل مرة.
إذا كنت معتادًا على iCloud ، فربما يكون لديك أيضًا فكرة عن ماذا اي تيونز هو ، نظرًا لأنه يشبه إلى حد ما ما هو iCloud وليس فقط بطريقة تمكنه من نقل رسائل iPhone إلى Mac.
iTunes هي وظيفة مضمنة في كل كمبيوتر Mac تمامًا مثل iCloud. كان في الأصل مشغل وسائط متعددة ، لكن التحديثات الرئيسية حولته إلى أداة متعددة الأغراض. تتمثل إحدى وظائفه في مشاركة ملفات iTunes التي سمحت للمستخدمين بإضافة الملفات وإدارتها من أجهزة iPhone الخاصة بهم ، وهذا هو السبب في أننا سنستخدم هذا لتحقيق هدفنا.
إليك كيفية نقل رسائل iPhone إلى Mac باستخدام هذه الوظيفة:
تم إنشاء ميزة مشاركة ملفات iTunes حتى تتمكن من نقل الملفات من تطبيقات معينة. نظرًا لأن Messages عبارة عن تطبيق في الأساس ، يمكنك نقل رسائل iPhone إلى Mac باستخدام هذه الميزة.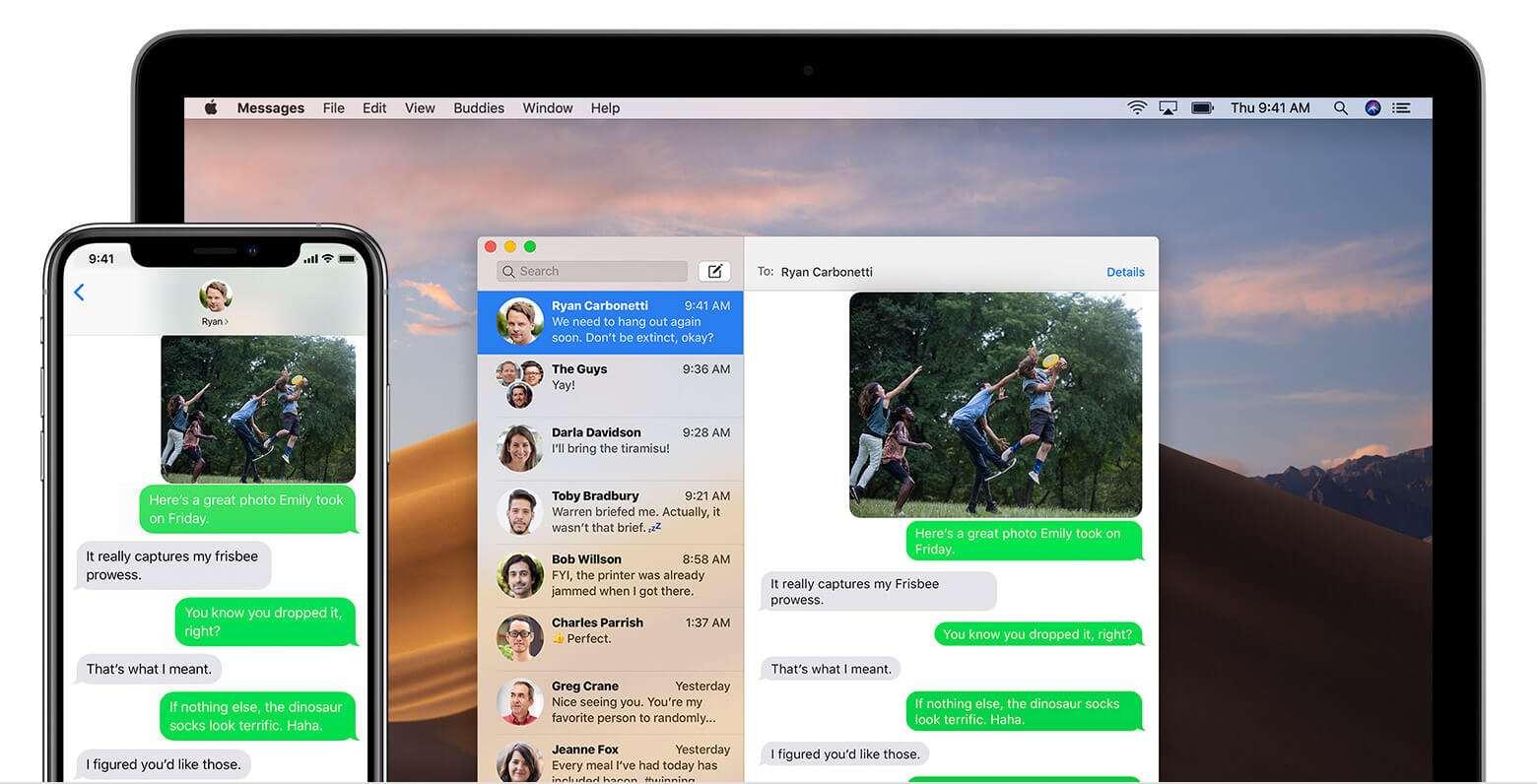
طريقة واحدة ل نقل رسائل iPhone إلى Mac لا يعرف الكثير عن ميزة إعادة توجيه الرسائل النصية في إعدادات تطبيق الرسائل. نظرًا لأن عددًا قليلاً فقط من أجهزة iPhone لديها هذه الميزة ، فمن المفهوم لماذا لا تكون طريقة شائعة جدًا. في كلتا الحالتين ، إليك كيفية استخدام هذه الميزة:
في كلتا الحالتين ، يجب أن تكون الآن قادرًا على نقل رسائل iPhone إلى Mac بسهولة أكبر من الآن فصاعدًا. فقط تأكد من توخي الحذر لتجنب فقدان البيانات على رسائلك.
عادة ، سوف نستخدم أداة للقيام بالمهمة نيابة عنا. هذا الدليل لنقل رسائل iPhone إلى Mac ليس استثناءً. ومع ذلك ، بقدر ما هو مؤسف ، فإن البرنامج الذي أوصي به عادةً ، نقل الهاتف FoneDog، لا يدعم ماك.
في هذه الحالة ، قد ترغب في البحث في مكان آخر. ولكن إذا دخلت في موقف تحتاج فيه إلى نقل الملفات التي لا تتضمن نظام Mac ، فإن FoneDog Phone Transfer سيكون أفضل رهان لك.
FoneDog Phone Transfer هي أداة متخصصة في نقل جميع أنواع الملفات من جهاز إلى آخر. وهو يدعم iOS و Android و Windows PC. أفضل شيء في هذا هو أنه على عكس الأدوات الأخرى ، فهو قادر على نقل الرسائل. ومع ذلك ، يجب أن تبحث في الأمر إذا كنت تريد أداة موثوقة متاحة لك دائمًا.
نقل الهاتف
انقل الملفات بين أجهزة iOS و Android و Windows.
قم بنقل الرسائل النصية وجهات الاتصال والصور والفيديو والموسيقى ونسخها احتياطيًا على الكمبيوتر بسهولة.
متوافق تمامًا مع iOS 13 و Android 9.0.
تحميل مجانا

لا أحد يريد أن تكون رسائله غير قابلة للوصول إلى أجهزته. لهذا السبب يميل مستخدمو Mac إلى البحث عن طرق لنقل رسائل iPhone إلى Ma c عندما لا يستخدمون أجهزة iPhone الخاصة بهم كثيرًا. لحسن الحظ ، أجابت Apple عليهم بهذه الطرق الخمس.
على الرغم من أنه يمكنك الآن نقل رسائل iPhone إلى Mac ، إلا أنه يجب عليك توخي الحذر عند التعامل مع رسائلك. بعد كل شيء ، لا يزالون عرضة لفقدان البيانات حتى إذا كان بإمكانك الوصول إليها من خلال جهاز iPhone و Mac.
اترك تعليقا
تعليق
نقل الهاتف
نقل البيانات من اي فون ، الروبوت ، دائرة الرقابة الداخلية ، وأجهزة الكمبيوتر إلى أي مكان عن طريق الهاتف fonedog transfer لن تضيع . على سبيل المثال ، الصور ، الرسائل ، والاتصالات ، والموسيقى ، الخ .
تحميل مجانامقالات ساخنة
/
مثير للانتباهممل
/
بسيطصعبة
:شكرا لك! إليك اختياراتك
Excellent
:تقييم 4.8 / 5 (مرتكز على 101 التقييمات)