

بقلم Adela D. Louie, ، آخر تحديث: June 6, 2024
هل سبق لك أن انخرطت بشكل كامل في جلسة ألعاب مكثفة، وكنت حريصًا على الاحتفال بانتصاراتك مع أصدقائك على Discord، ثم شعرت بالصمت التام؟ انت لست وحدك! تعد تجربة نقص الصوت أثناء بث الألعاب أو الموسيقى أو حتى الاجتماعات مصدرًا للإحباط بشكل متكرر.
ومع ذلك، لا تخافوا، سواء اللاعبين أو اللافتات! يهدف هذا الدليل إلى مساعدتك في استكشاف الأخطاء وإصلاحها بالإضافة إلى حلها بالكامل تيار الخلاف لا يوجد صوت مشاكل. استكشف هذه العوامل المشتركة بالإضافة إلى الحلول والنصائح المباشرة التي ستعيد جودة الصوت للبث الخاص بك بسرعة.
الجزء 1. كيفية تسجيل بث Discord مع الصوت على جهاز الكمبيوترالجزء 2. طرق استكشاف الأخطاء وإصلاحها لإصلاح عدم وجود صوت في Discord Streamالجزء 3. العوامل الشائعة وراء عدم وجود صوت في Discord Streamالجزء 4. أسئلة وأجوبةوفي الختام
مسجل الشاشة فون دوج يعد خيارًا ممتازًا لتسجيل تدفقات Discord بالصوت على جهاز كمبيوتر شخصي. فهو يتميز بوظيفة تسجيل سلسة، مما يتيح للمستخدمين التقاط الصوت والفيديو بسهولة.
يضمن FoneDog Screen Recorder تسجيلات عالية الجودة لتدفقات Discord مع صوت متزامن، وذلك بفضل ميزاته البديهية وواجهته سهلة الاستخدام. إن القدرة على التكيف والاعتمادية الاستثنائية لهذا البرنامج تجعله الاختيار الأمثل التقاط تيارات Discord بالصوت على جهاز كمبيوتر شخصي.
تحميل مجانا
للنوافذ
تحميل مجانا
لأجهزة ماكينتوش العادية
تحميل مجانا
بالنسبة إلى M1 و M2 و M3

خلق خلاف يعد الخادم والدردشة مع الأصدقاء أمراً بسيطًا، ولكن قد تظل المشكلات العرضية تعيق وصولك إلى النظام الأساسي. في هذا القسم، نقدم حلولًا بسيطة لإصلاح مشكلة عدم وجود مشكلة في الصوت في بث Discord. تحقق من الإصلاحات أدناه:
إذا لم يعمل Discord بشكل صحيح على جهازك، فقد يكون ذلك بسبب مشكلة في خدماتهم. اتبع Discord على Twitter لمعرفة ما إذا كانت الخدمة تواجه أي مشكلات قبل تجربة أي خطوات إصلاح. إذا تم الإبلاغ عن مشكلات في الخادم، فما عليك سوى الانتظار حتى يقوم المطورون بحلها.
يعد بدء إعادة تشغيل النظام بمثابة علاج مباشر لتجنب انقطاع صوت Discord. طوال تفاعلك مع Discord والبرامج البديلة، تتراكم العديد من السجلات بالإضافة إلى ذاكرات التخزين المؤقت المؤقتة. الجزء الأكبر من هذه البيانات موجود داخل ذاكرة الوصول العشوائي (RAM). يمكن أن يؤدي فشل البرنامج في مراقبة ذاكرة الوصول العشوائي المتوفرة بشكل مناسب إلى تسرب الذاكرة، مما قد يؤدي إلى حدوث مجموعة متنوعة من الأخطاء.
يستلزم الحل السريع البديل لخلل الصوت في مشاركة شاشة Discord إزالة Discord بالكامل من جهازك وإعادة تثبيته لاحقًا. قد تكون بعض ملفات Discord الموجودة على النظام تالفة أو تعطل وظائف Discord، مما قد يؤدي إلى خلل في مشاركة الصوت على الشاشة في Discord.
تعمل ملفات ذاكرة التخزين المؤقت Discord على تسريع تحميل الصور، وكذلك مقاطع الفيديو بالإضافة إلى المحتويات الأخرى التي يتم تبادلها على النظام الأساسي. ومع ذلك، يمكن أن يؤدي الفساد العرضي أو التعارض مع ملفات ذاكرة التخزين المؤقت الجديدة إلى حدوث مشكلات مثل خلل في مشاركة الصوت على شاشة Discord بالإضافة إلى مشكلات أخرى. لذلك، حاول مسح ملفات ذاكرة التخزين المؤقت لـ Discord للتأكد من حل المشكلة.
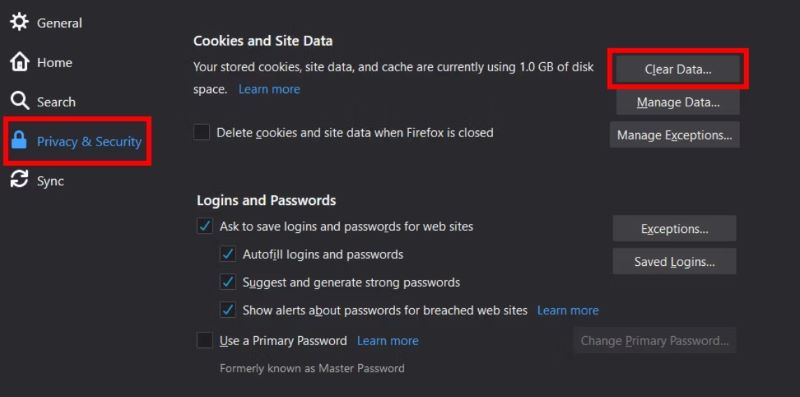
في بعض الأحيان، يمكن أن يحدث كتم صوت غير مقصود أو يصم الآذان لنفسه أو للمستخدمين الآخرين، مما قد يؤدي إلى مشكلة دفق الصوت على Discord. للتحقق مما إذا كنت كتم الصوت، انتقل إلى أيقونة سماعة الرأس أو الميكروفون بجوار الصورة الرمزية الخاصة بك (اعتمادًا على الجهاز الذي تلتقط الصوت منه).
تشير الشرطة المائلة عبر الرمز إلى أن الصوت الصادر من الجهاز المعني قد تم كتمه. للتراجع عن حالة كتم الصوت أو الصمم على Discord، ما عليك سوى النقر على أيقونة الميكروفون أو مكبر الصوت.
يتضمن Windows أداة مزج الصوت الأصلية التي تتيح التحكم الفردي في مستوى الصوت لمختلف البرامج. قد يؤدي كتم صوت Discord في هذا الخلاط إلى مواجهة مشكلة تدفق الصوت على الشاشة على Discord.
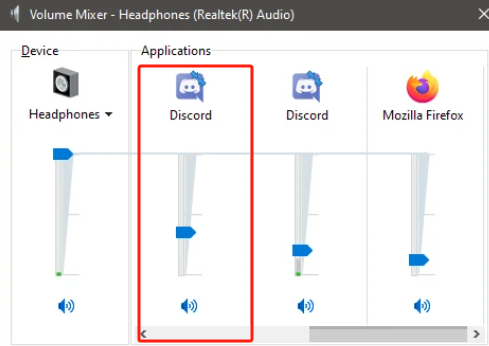
لديك القدرة على تفعيل التسجيل الصوتي أثناء مشاركة الشاشة على Discord. على الرغم من أن هذه الميزة يتم تنشيطها تلقائيًا عادةً، إلا أنه من المحتمل أن تقوم بتعطيلها عن غير قصد. في مثل هذه الحالات، لن تتمكن أنت ورفاقك من سماع الصوت أثناء مشاركة شاشة Discord. ومن ثم، يجب عليك تمكين هذا الخيار يدويًا في Discord لتصحيح المشكلة.
إذا قمت بتكوين أجهزة الصوت المناسبة ولكنك لا تزال تواجه مشكلة الصوت في مشاركة شاشة Discord، فمن المستحسن فحص أذونات التطبيق لـ Discord. قد تؤدي أذونات التطبيق غير الكافية إلى منع Discord من الوصول إلى أجهزة الكمبيوتر لديك.
Windows+I"في نفس الوقت لفتح لوحة الإعدادات.قد لا تتوافق بعض الأجهزة القديمة مع أحدث نظام فرعي لـ Discord، مما قد يؤدي إلى نقص الصوت أثناء مشاركة شاشة Discord. لحسن الحظ، يوفر Discord خيار التبديل إلى النظام الفرعي Legacy، وهو نظام أكثر توافقًا عالميًا.
قد يؤدي استخدام برنامج تشغيل صوت قديم لبث Discord إلى حدوث مضاعفات لنظام الكمبيوتر الخاص بك. لضمان التوافق السلس مع أنظمة التشغيل والتطبيقات الجديدة، من الضروري الحفاظ على برنامج تشغيل الصوت الخاص بك محدثًا.
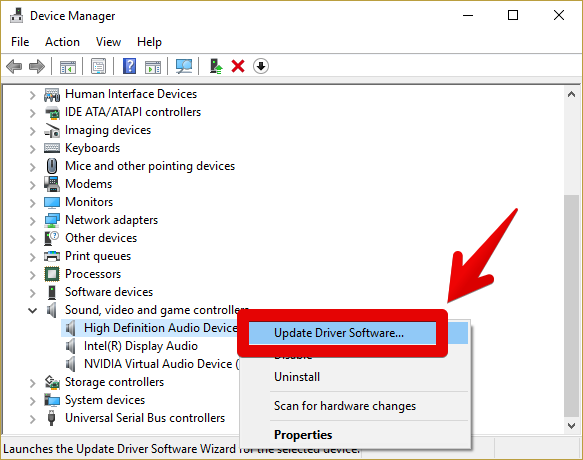
في بعض الأحيان، قد تؤدي تطبيقات مكافحة الفيروسات إلى حدوث خلل في الصوت، والذي يمكنك حله عن طريق إلغاء تنشيط برنامج مكافحة الفيروسات لديك مؤقتًا.
Windows+R" اختصار لتشغيل قائمة الإعدادات، من هذا الخيار المحدد بقوة والذي يتضمن "التحديث والأمان".إذا ثبت عدم فعالية النهج المذكور أعلاه، فإن الخطوة اللاحقة تستلزم التحقق من توافق Discord مع منصات الألعاب الأخرى. إذا كان Discord يعمل بسلاسة مع الألعاب الأخرى، فأنت تحتاج فقط إلى إنهاء عمليات اللعب أو التطبيق الإضافية ثم إعادة تشغيل جلسة اللعب الخاصة بك لتقييم وظائفه.
تعد المحادثات النصية والمرئية طرقًا رائعة للبقاء على اتصال مع الأصدقاء والمجموعات على Discord. إذا كنت تقرأ هذا، فمن المحتمل أن الصوت الموجود على مشاركة شاشة Discord لا يعمل. تتضمن الأسباب الشائعة لعدم وجود صوت أثناء عمليات بث Discord ما يلي:
نعم، يمكن أن تتسبب المشكلات الخاصة بالمتصفح في عدم ظهور صوت في Discord. تأكد من تحديث المتصفح ومنح الأذونات اللازمة لـ Discord. قد لا تدعم بعض المتصفحات مثل Firefox وSafari مشاركة الصوت على شاشة Discord بشكل كامل.
تضمن إضافة اللعبة أو التطبيق إلى Discord اكتشاف الصوت ودفقه بشكل صحيح، مما يمنع مشكلات الصوت المحتملة أثناء مشاركة الشاشة. تساعد هذه الإضافة اليدوية Discord على تحسين وظائفه باستخدام البرنامج المحدد.
إذا كانت ذاكرة التخزين المؤقت الخاصة بـ Discord تالفة، فقد يتسبب ذلك في حدوث مشكلات مختلفة، بما في ذلك مشكلات الصوت.
الناس اقرأ أيضاكيفية تسجيل صوت Discord باستخدام OBS [خطوات سهلة](2024) كيفية تسجيل مكالمة Discord على الهاتف: iOS/Android
وفي الختام التطرق تيار الخلاف لا يوجد صوت تتطلب المشكلات اتباع نهج منظم، بدءًا من التحقق من إعدادات الصوت وحتى تحديث برامج التشغيل. غالبًا ما يؤدي استخدام طرق استكشاف الأخطاء وإصلاحها إلى حل مثل هذه المشكلات. في النهاية، تضمن الصيانة الاستباقية والوعي بالأسباب المحتملة تجربة Discord أكثر سلاسة.
اترك تعليقا
تعليق
شاشة مسجل
برنامج قوي لتسجيل الشاشة لالتقاط شاشتك باستخدام كاميرا الويب والصوت.
تحميل مجانا تحميل مجانامقالات ساخنة
/
مثير للانتباهممل
/
بسيطصعبة
:شكرا لك! إليك اختياراتك
Excellent
:تقييم 4.7 / 5 (مرتكز على 103 التقييمات)