

بقلم Adela D. Louie, ، آخر تحديث: August 28, 2024
يعد Discord أحد أكثر المنصات استخدامًا وشعبية في الوقت الحاضر لأنه تطبيق جيد للتواصل والتفاعل مع الآخرين. ليس ذلك فحسب، بل يمكن استخدامه أيضًا للبث.
الآن ماذا ستفعل عندما تواجه فجأة مشاكل مثل "شاشة ديسكورد الرمادية" مشكلة؟ وهذا لا يدل إلا على ذلك التطبيق لن يعمل كما يحدث عادةً مما يعني أنك لن تتمكن من استخدامه حتى تتم معالجة المعضلة.
قد يكون هذا مزعجًا ومحبطًا للغاية خاصة عندما يتعين عليك حقًا استخدام المنصة. لا تقلق. هناك العديد من الحلول المتاحة التي يمكنك التحقق منها وتجربتها. لقد أدرجنا هنا بعضًا من أكثر الطرق فعالية للرجوع إليها بسهولة.
الجزء 1. ما الذي يسبب مشكلة "شاشة Discord الرمادية"؟الجزء 2. حلول مشكلة "شاشة Discord الرمادية".الجزء 3. معلومات المكافأة – كيفية تسجيل الخلافالجزء 4. استنتاج
قبل الانتقال إلى قائمة الحلول التي أعددناها فيما يتعلق بمشكلة “شاشة Discord الرمادية”، سيكون من الجيد أن تكون على دراية أيضًا بما قد يكون سبب المشكلة. إن الحصول على المعرفة الكافية سيساعدنا على فهم كيفية حل المشكلة وتجنبها في المستقبل.
بصرف النظر عن الأسباب المذكورة أعلاه، لا يزال من الممكن أن تكون هناك أسباب محتملة أخرى وراء مشكلة "شاشة Discord الرمادية". هذه ليست سوى بعض الأسباب الأكثر شيوعًا. الآن، دعنا ننتقل إلى الحلول التي جمعناها لك.
بعد الحصول على معلومات موجزة تتعلق بالأسباب المحتملة لمشكلة "شاشة Discord الرمادية"، سننتقل الآن إلى تحديد الإجراءات التي يمكننا اتخاذها لمعالجة المشكلة. لقد أدرجنا هنا بعضًا من أكثرها فعالية.
بسبب ذاكرة التخزين المؤقت المتراكمة، قد تحدث أخطاء في تشغيل التطبيق. فيما يلي الخطوات التي يتعين عليك تنفيذها لمسح بيانات ذاكرة التخزين المؤقت لـ Discord.
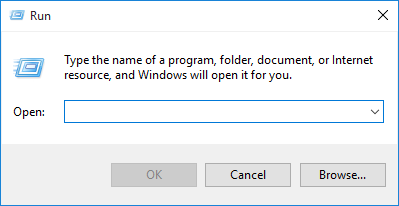
لقد ذكرنا سابقًا أن تطبيق Discord قد يكون هو الجاني نفسه. قد يكون من المفيد أيضًا محاولة إلغاء تثبيت التطبيق ثم إعادة تثبيته بعد بضع دقائق.
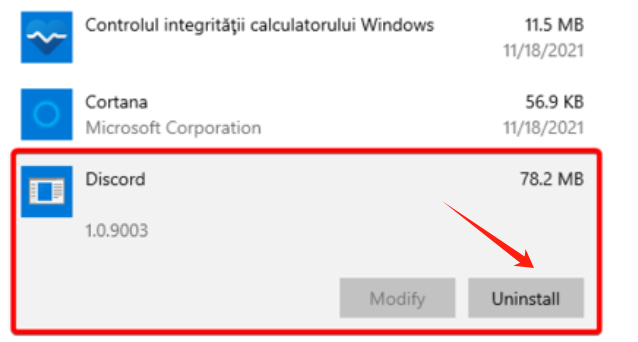
نأمل أن يساعد القيام بما ورد أعلاه في حل مشكلة شاشة Discord الرمادية. وإلا، تابع الحل التالي.
يساعد خيار "تسريع الأجهزة" جهاز الكمبيوتر على الاستفادة من مكوناته لتعزيز المعالجة بشكل أفضل. ومع ذلك، إذا كان جهازك ضعيفًا، فقد يؤدي ذلك إلى حدوث مشكلات في أداء جهاز الكمبيوتر الخاص بك مما يؤثر على تطبيقات مثل Discord. قد يكون من المفيد أيضًا محاولة تعطيل هذه الميزة. وللقيام بذلك، يجب اتباع الخطوات التالية.
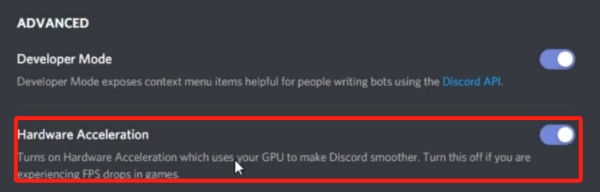
ربما كانت هناك مشكلات في عمليات Discord بسبب نظام تشغيل جهاز الكمبيوتر لديك. يجب عليك التحقق والتأكد من أن نظام التشغيل الخاص بك يحتوي على أحدث نظام تشغيل لضمان سلاسة العمليات على جميع التطبيقات المثبتة.
الحل الجيد الآخر لمحاولة حل مشكلة شاشة Discord الرمادية هو التحقق من إعدادات توافق التطبيق. إذا لم تكن متأكدًا من ذلك، فيمكنك الرجوع إلى ما يلي.
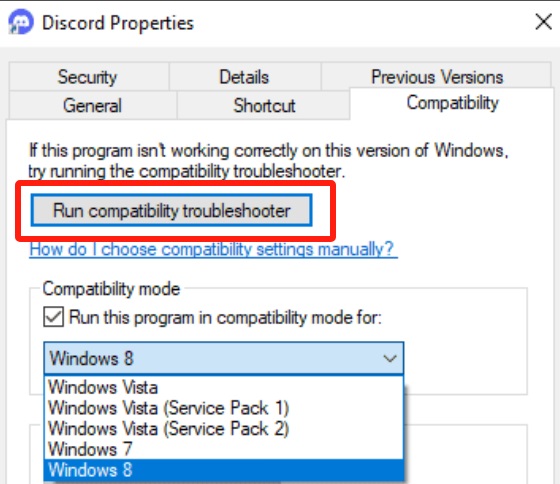
فقط في حال كنت مهتمًا بالطريقة التي يمكنك من خلالها تسجيل أو التقاط ما يحدث على شاشتك أثناء استخدام Discord، فقد يكون من المفيد قضاء بعض الوقت في قراءة هذا القسم من المقالة.
عندما يتعلق الأمر بالشاشة وكاميرا الويب وحتى التسجيل الصوتي، نقترح بشدة تجربة استخدام أدوات مثل مسجل الشاشة فون دوج. هذا البرنامج موثوق به بدرجة كافية ومضمون بالفعل لإنتاج ملفات إخراج عالية الجودة وعالية الجودة بدون علامات مائية.
تحميل مجانا
للنوافذ
تحميل مجانا
لأجهزة ماكينتوش العادية
تحميل مجانا
بالنسبة إلى M1 و M2 و M3
يمكنك أيضًا الاستمتاع بالعديد من الميزات المتقدمة التي يقدمها التطبيق. إنه سهل الاستخدام نظرًا لواجهة المستخدم البسيطة الخاصة به ويدعم كلاً من نظامي التشغيل Windows وMac، لذا لن يمثل تثبيته مشكلة. تسجيل صوت الخلاف أو يمكن عمل الفيديو دون أي متاعب باستخدام هذا البرنامج.

الناس اقرأ أيضاميكروفون Discord لا يعمل؟ أصلحها بـ 5 طرق فعالة!كيفية تسجيل صوت Discord باستخدام OBS [خطوات سهلة]
عندما مشاكل مثل "شاشة ديسكورد الرماديةإذا واجهت مشكلة، فإننا نتفهم أنها قد تكون محبطة ومزعجة خاصة إذا كنت تواجه نفس المعضلة عدة مرات بالفعل.
لحسن الحظ، هناك مجموعة من الحلول التي يمكنك تطبيقها لحل المشكلة. تمت مشاركة بعض من أكثرها فعالية في هذا المنشور لسهولة الرجوع إليها. بالإضافة إلى ذلك، إذا كنت بحاجة إلى أداة يمكنك استخدامها لتسجيل Discord، فضع في اعتبارك أنه يمكن الوصول بسهولة إلى أدوات مثل FoneDog Screen Recorder.
اترك تعليقا
تعليق
شاشة مسجل
برنامج قوي لتسجيل الشاشة لالتقاط شاشتك باستخدام كاميرا الويب والصوت.
تحميل مجانا تحميل مجانامقالات ساخنة
/
مثير للانتباهممل
/
بسيطصعبة
:شكرا لك! إليك اختياراتك
Excellent
:تقييم 4.6 / 5 (مرتكز على 87 التقييمات)