

بقلم Vernon Roderick, ، آخر تحديث: June 16, 2021
لقد حصلت على جهاز iPad جديد. وتريد مزامنة ملفاتك المختلفة من جهاز iPhone الخاص بك إلى جهاز iOS آخر مثل جهاز iPad الجديد. يمكن أن تكون الملفات أفلامًا أو موسيقى أو صورًا أو مستندات أو تطبيقات. كيف يمكنك القيام بهذه العملية بشكل ملائم؟
في هذه المقالة ، سنناقش الطرق المختلفة حول كيفية القيام بذلك نقل الصور من iPhone إلى iPad أجهزة مثل استخدام iCloud أو iTunes أو Bluetooth. ستعتمد العملية على عدد ونوع الملفات المراد نقلها. علاوة على ذلك ، فإن أفضل بديل لنقل الصور هو بمساعدة أداة موثوقة وبسيطة ولكنها فعالة للغاية تسمى FoneDog Phone Transfer والتي تمت مناقشتها أيضًا بالتفصيل في هذا الدليل التعليمي.
الجزء 1. أفضل برنامج لنقل الصور من iPhone إلى iPadالجزء 2. كيفية نقل الصور من iPhone إلى iPad باستخدام iTunesالجزء 3. كيفية نقل الصور من iPhone إلى iPad باستخدام AirDrop الجزء 4. كيفية نقل الصور من iPhone إلى iPad باستخدام PhotoStream الجزء 5. كيفية نقل الصور من iPhone إلى iPad باستخدام iCloud الجزء 6. كيفية نقل الصور من الأيفون إلى الأيباد باستخدام البلوتوث الجزء 7. كيفية نقل الصور من iPhone إلى iPad عبر كابل Lightning الجزء 8. في الخلاصة
نقل الهاتف FoneDog هي أداة موثوقة وفعالة تتيح لك إدارة الملفات ونقلها بسهولة بين أجهزة iOS وأجهزة Android والكمبيوتر الشخصي في ثلاث خطوات سهلة. انها تمكنك من نقل أنواع الملفات المختلفة مثل الصوروالموسيقى ومقاطع الفيديو والأفلام وجهات الاتصال والرسائل والمستندات وغيرها الكثير. يدعم أجهزة متعددة في إصدارات تشغيل مختلفة.
مع FoneDog Phone Transfer ، أنت مطمئن إلى أن بياناتك آمنة ومحمية دون أي خسارة. البرنامج متاح في نسخة تجريبية مجانية. يقدم ضمان استرداد الأموال لمدة 30 يومًا للمشتريات. يمكنك إجراء نقل الهاتف FoneDog في سيناريوهات مختلفة مثل:
عندما تقوم بتنزيل FoneDog Phone Transfer وتثبيته ، قم بتشغيل التطبيق على جهاز الكمبيوتر الخاص بك. سيعمل هذا على كل من نظامي التشغيل Mac و Windows. قم بتشغيل الأداة وتوصيل جهاز iPhone الخاص بك بالكمبيوتر.
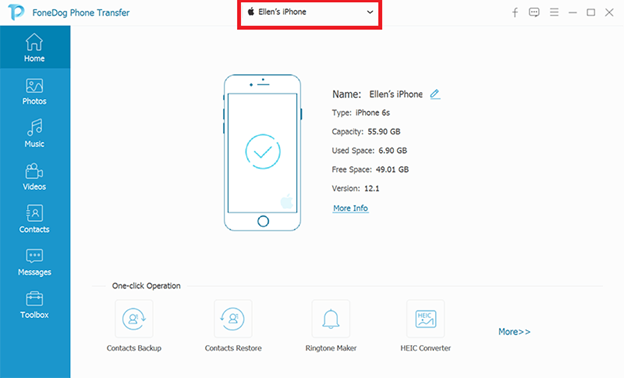
في الجزء الأيمن ، حدد أنواع الملفات التي تريد نقلها ، على سبيل المثال ، الصور إذا كنت ترغب في نقل الصور من iPhone إلى iPad. بعد ذلك ، اختر موقع أو فئة الملفات. إذا كنت تريد التحقق من محتوى الملفات قبل إجراء النقل ، فيمكنك اختيار معاينة كل ملف.
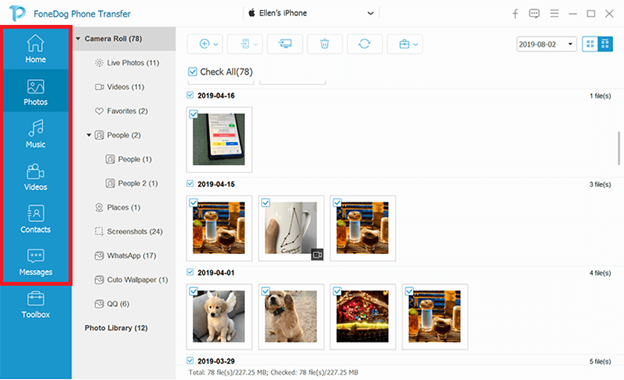
قم بتوصيل جهاز iPad الخاص بك بالكمبيوتر. حدد الكل أو الصور المحددة التي تريد نقلها إلى جهاز iPad الخاص بك. ثم اضغط تصدير إلى الجهاز في الجزء العلوي لبدء نقل الملف. انتظر حتى تنتهي عملية نقل البيانات وتأكد من عدم وجود اضطرابات أثناء النقل.
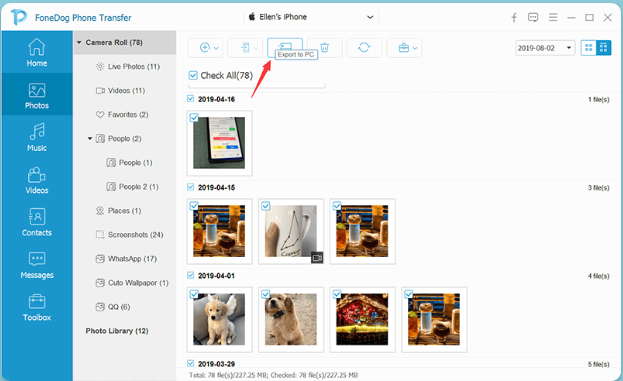
يوفر هذا القسم عملية أساسية لتعليمك كيفية نقل الصور من iPhone إلى iPad بمساعدة اي تيونز مثبتًا على جهاز الكمبيوتر الخاص بك. عندما تقوم بمزامنة الصور من جهاز iPhone الخاص بك باستخدام iTunes ، سيتم حذف جميع البيانات الموجودة على جهاز iPad واستبدالها بتلك الموجودة في مكتبة iTunes.
كيفية الحصول على أحدث إصدار من iTunes:
الخطوة شنومكس. افتح ال اي تيونز تطبيق على جهاز الكمبيوتر الخاص بك.
الخطوة 2. في نظام Mac ، انقر فوق اي تيونز القائمة واختيار التحقق من وجود تحديثات.
في نظام التشغيل Windows ، انقر فوق المساعدة القائمة واختيار التحقق من وجود تحديثات.
الخطوة 3. سيتحقق التطبيق من آخر تحديثات iTunes. قم بالتنزيل والتثبيت على جهاز الكمبيوتر الخاص بك عندما يُطلب منك ذلك.
كيفية نقل الصور من iPhone إلى iPad:
الخطوة 1. قم بتوصيل جهاز iPhone بجهاز الكمبيوتر الخاص بك باستخدام اتصال كابل USB.
الخطوة 2. إطلاق اي تيونز تطبيق على جهاز الكمبيوتر الخاص بك. تأكد من أنه على أحدث إصدار. قم بتنزيل آخر التحديثات من موقع الويب الخاص بها وقم بتثبيتها على جهاز الكمبيوتر الخاص بك.
الخطوة 3. عندما يتم توصيل جهاز iPhone الخاص بك والتعرف عليه بنجاح بواسطة iTunes ، انقر فوق أيقونة iPhone الموجودة في الزاوية اليسرى العليا.
الخطوة 4. ومع ذلك ، في الجزء الأيمن ، انتقل إلى الملخص .
الخطوة 5. انقر فوق الصور تحت الإعدادات.
الخطوة 6. ضع علامة مزامنة الصور المربع على اليمين.
الخطوة شنومكس. تحديد صور من مربع الحوار المنبثق.
الخطوة 8. حدد الخيار إذا كل الملفات or المجلدات المحددة.
الخطوة 9. بعد ذلك ، انقر فوق قم بالمشاركة زر. انتظر حتى تكتمل عملية مزامنة البيانات.
الخطوة 10. افصل جهاز iPhone الخاص بك عن الكمبيوتر.
الخطوة 11. بعد ذلك ، قم بتوصيل جهاز iPad الخاص بك بالكمبيوتر باستخدام كابل USB.
الخطوة 12. عندما يتم توصيل جهاز iPad الخاص بك والتعرف عليه بنجاح بواسطة iTunes ، انقر فوق رمز iPad الموجود في الزاوية اليسرى العليا.
الخطوة 13. ومع ذلك ، في الجزء الأيمن ، انتقل إلى الملخص .
الخطوة 14. انقر فوق الصور تحت الإعدادات.
الخطوة 15. ضع علامة مزامنة الصور المربع على اليمين.
الخطوة شنومكس. تحديد صور من مربع الحوار المنبثق.
الخطوة 17. حدد الخيار إذا كل الملفات or المجلدات المحددة.
الخطوة 18. بعد ذلك ، انقر فوق قم بالمشاركة زر. انتظر حتى تكتمل عملية مزامنة البيانات.
الخطوة 19. افصل جهاز iPad عن الكمبيوتر.
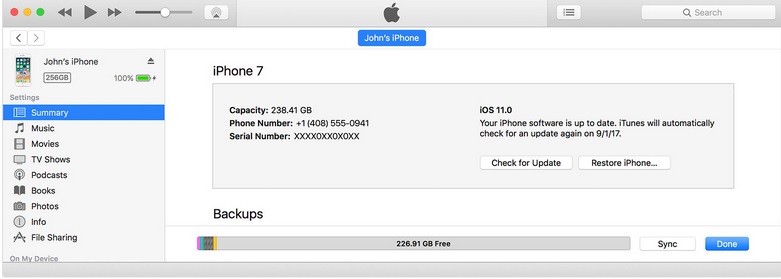
انزال هو برنامج مثبت مسبقًا في Mac و iDevices يتيح لك إرسال عدد قليل من الملفات على الفور في اتصال لاسلكي من كمبيوتر Mac أو أي جهاز iOS إلى جهاز iPad أو أجهزة iOS أخرى في متناول اليد. تدعم هذه الطريقة مشاركة الصور ونقلها واحدًا تلو الآخر من iPhone إلى iPad دون استخدام iCloud.
كيفية إعداد أجهزة iOS الخاصة بك لاستخدام AirDrop:
الخطوة 1. على جهاز iPhone الخاص بك ، قم بتشغيل ملف مركز التحكم.
الخطوة 2. انقر على انزال.
الخطوة 3. ستظهر قائمة منبثقة. إختر خيار.
إذا قمت بتحديد اتصالات فقط من خيارات القائمة ، سيتطلب اتصالاً بالإنترنت عند مشاركة الملفات وسيطالبك بتسجيل الدخول إلى حساب iCloud الخاص بك.
اختيار كل واحد من القائمة لن يتطلب اتصالاً بالإنترنت أو حساب iCloud عند مشاركة الملفات.
الخطوة 4. قم بنفس الخطوات مع جهاز iPad: قم بتشغيل انزال ميزة في مركز التحكم.
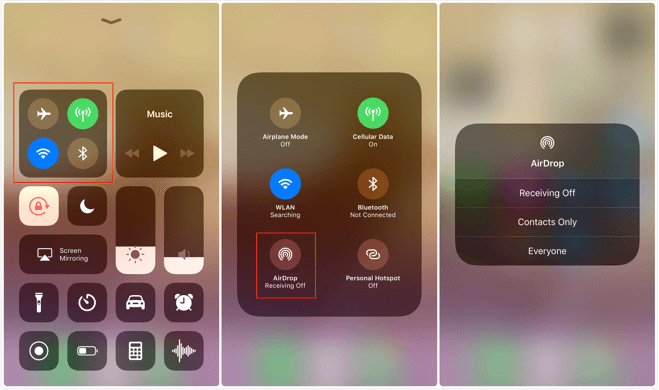
الخطوة 5. على جهاز iPhone الخاص بك ، قم بتشغيل ملف الصور التطبيق.
الخطوة 6. انقر على اختار الموجود في الزاوية اليمنى العليا من الشاشة.
الخطوة 7. حدد الصور التي تريد نسخها أو نقلها من iPhone إلى جهاز iPad الخاص بك.
الخطوة 8. انقر على سهم.
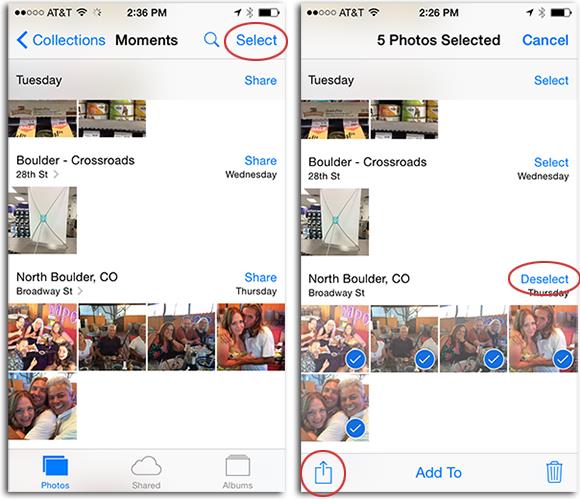
الخطوة 9. حدد انزال خيار لمشاركة الصور المختارة.
الخطوة 10. على جهاز iPad الخاص بك ، ستتلقى رسالة إعلام بطلب AirDrop. انقر على قبول لبدء نقل الملفات وحفظ الصور في مجلد التنزيلات.
هناك طريقة أخرى لنقل الصور من iPhone إلى iPad وهي استخدام PhotoStream. يقوم بتحميل صورك إلى iCloud والتي يمكن الوصول إليها من جهاز iOS آخر بشرط أنك تستخدم نفس معرف Apple لكلا الجهازين عند تسجيل الدخول. يحد PhotoStream ما يصل إلى 1000 صورة وتحميلات لآخر 30 يومًا فقط. يجب أن تكون أجهزة iOS الخاصة بك متصلة بشبكة Wi-Fi وأن تكون تعمل بنظام iOS 8 أو الإصدارات الأحدث قبل تنفيذ الخطوات أدناه.
الخطوة 1. على جهاز iPhone الخاص بك ، توجه إلى الإعدادات.
الخطوة 2. اضغط على ملف تعريف معرف Apple الخاص بك. قم بتسجيل الدخول باستخدام معرف Apple وكلمة المرور عندما يُطلب منك ذلك.
الخطوة 3. انقر على على iCloud.
الخطوة 4. انقر على الصور ضمن التطبيقات التي تستخدم iCloud.
الخطوة 5. تبديل لتشغيل بلدي ستريم صورة الميزة (يجب أن تكون خضراء اللون).
سيؤدي هذا تلقائيًا إلى تحميل الصور ومشاركتها على جميع أجهزة iCloud الخاصة بك عند الاتصال بشبكة WLAN.
الخطوة 6. قم بنفس الخطوات لجهاز iPad الخاص بك باستخدام نفس بيانات اعتماد معرف Apple الخاص بك من iPhone. انتظر حتى تتم مزامنة جميع الصور من جهاز iPhone إلى iPad. بمجرد الانتهاء ، انتقل إلى ملف مكتبة الصور على جهاز iPad الخاص بك واعرض ملف بلدي ستريم صورة الألبوم.
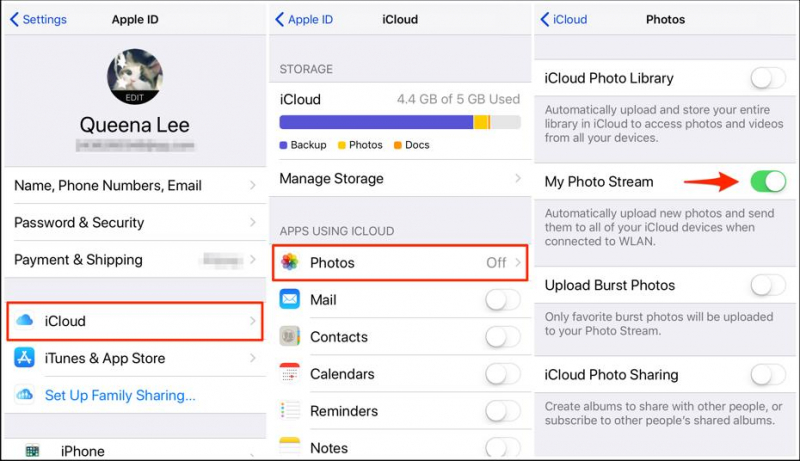
ستعلمك هذه العملية كيفية نقل الصور من iPhone إلى iPad باستخدام ميزة iCloud. يجب أن يكون كلا الجهازين متصلين بشبكة Wi-Fi ويجب أن يقوموا بتسجيل الدخول باستخدام نفس معرف Apple. باستخدام هذه الطريقة ، يجب أن يكون لديك مساحة تخزين كافية متوفرة في iCloud الخاص بك. يجب أن تكون أجهزة iOS الخاصة بك تعمل بنظام iOS 8.3 أو أحدث ، كما يجب تمكين مكتبة صور iCloud.
الخطوة 1. على جهاز iPhone الخاص بك ، توجه إلى الإعدادات.
الخطوة 2. اضغط على ملف تعريف معرف Apple الخاص بك. أدخل معرف Apple وكلمة المرور عندما يُطلب منك ذلك
الخطوة 3. انقر على على iCloud.
الخطوة 4. انقر على الصور ضمن قسم Apps Using iCloud.
الخطوة 5. تبديل لتشغيل مكتبة صور على iCloud الخيار (يجب أن يكون باللون الأخضر). ستقوم هذه الميزة تلقائيًا بتحميل وتخزين المكتبة بأكملها في iCloud لتمكين الوصول إلى صورك عبر أجهزة iOS الخاصة بك مثل iPhone و iPad.
الخطوة 6. انقر على تحميل وحفظ النسخ الأصلية. سيبدأ جهاز iPhone الخاص بك في مزامنة الصور مع جهاز iPad الخاص بك. انتظر حتى تنتهي من رحلتها.
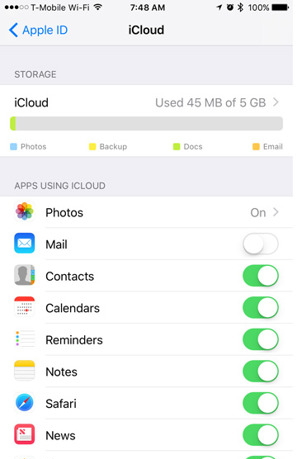
ستوجهك هذه الطريقة الأساسية حول كيفية نقل الصور من iPhone إلى iPad باستخدام إعداد Bluetooth. يجب أن يقوم كلا الجهازين بتمكين Bluetooth. يجب أن يكون كلا الجهازين ضمن مسافة 30 مترًا للاتصال بنجاح.
الخطوة 1. على جهاز iPhone الخاص بك ، توجه إلى الإعدادات.
الخطوة 2. انقر على فكرة عامة وحدد شبكتنا.
الخطوة 3. تبديل على بلوتوث الإعداد.
الخطوة 4. قم بنفس الخطوات لجهاز iPad الخاص بك. قم بتشغيل إعداد Bluetooth.
الخطوة 5. ابدأ في البحث عن الأجهزة الموجودة في جهاز iPhone الخاص بك. استخدم نفس الرمز المكون من 6 أرقام على كلا الجهازين.
الخطوة 6. عند العثور على جهاز iPad ، قم بإقران الجهازين. اضغط على جهاز iPad وقم بالاتصال.
الخطوة 7. انتقل إلى الصور التطبيق.
الخطوة 8. حدد الصور وشاركها عبر إعداد Bluetooth.
الخطوة 9. اقبل مشاركة الملفات عندما يُطلب منك ذلك على جهاز iPad. انتظر حتى تكتمل عملية مزامنة البيانات.
هذا بديل آخر لنقل الصور من iPhone إلى iPad عن طريق استخدام كابل Lightning عادي ومحول Lightning إلى كاميرا USB. يعد هذا أبطأ قليلاً في نقل البيانات مقارنة بالطرق الأخرى ولكن يمكنه القيام بمهمة نقل ملف.
الخطوة 1. قم بتوصيل كابل Lightning العادي بجهاز iPhone الخاص بك.
الخطوة الثانية. قم بتوصيل طرف USB الخاص بكابل Lightning بـ a محول Lightning إلى كاميرا USB.
الخطوة 3. قم بتوصيل جهاز iPad بالمحول.
الخطوة 4. ستظهر رسالة على جهاز iPhone الخاص بك لتأكيد السماح لجهاز iPad بالاتصال والوصول إلى ملفاتك.
الخطوة 5. انقر على السماح.
الخطوة 6. على جهاز iPad الخاص بك ، قم بالوصول إلى الصور التطبيق.
الخطوة 7. انتقل إلى استيراد علامة التبويب على iPad للوصول إلى الصور من جهاز iPhone.
الخطوة 8. حدد الصور واستوردها.
الناس اقرأ أيضاكيفية نقل صور Android إلى iPhoneكيفية نقل صور iPad إلى iPad
عندما يكون لديك جهاز iPhone بملفات مختلفة تريد نقلها إلى جهاز iOS آخر مثل iPad ، فهناك عدة طرق يمكنك اتباعها اعتمادًا على عدد وحجم الملفات المراد نقلها. تتناول هذه المقالة طرقًا مختلفة حول كيفية القيام بذلك نقل الصور من iPhone إلى iPad باستخدام iCloud و iTunes و AirDrop وغيرها الكثير. أداة أكثر كفاءة وأسرع وأكثر ملاءمة ، يمكن أن تساعدك FoneDog Phone Transfer على نقل أنواع مختلفة من البيانات بين أجهزة iOS أو أجهزة Android وأجهزة الكمبيوتر. تدعم هذه الأداة أجهزة متعددة ، في أي نوع وإصدار تشغيل.
اترك تعليقا
تعليق
نقل الهاتف
نقل البيانات من اي فون ، الروبوت ، دائرة الرقابة الداخلية ، وأجهزة الكمبيوتر إلى أي مكان عن طريق الهاتف fonedog transfer لن تضيع . على سبيل المثال ، الصور ، الرسائل ، والاتصالات ، والموسيقى ، الخ .
تحميل مجانامقالات ساخنة
/
مثير للانتباهممل
/
بسيطصعبة
:شكرا لك! إليك اختياراتك
Excellent
:تقييم 4.7 / 5 (مرتكز على 81 التقييمات)