

بقلم Nathan E. Malpass, ، آخر تحديث: May 30, 2024
يمكن أن يكون التبديل إلى جهاز Samsung جديد تجربة مثيرة، ولكن مهمة نقل جميع بياناتك وملفاتك المهمة قد تبدو شاقة في كثير من الأحيان. في حين أن تطبيق Smart Switch من سامسونج يعد تطبيقًا ملائمًا أداة لنقل البيانات، هناك أوقات قد لا تكون متاحة أو مناسبة لاحتياجاتك. ربما تواجه مشكلات في التوافق، أو ببساطة تفضل طريقة بديلة.
لا تخافوا! في هذا الدليل الشامل، سنرشدك خلال العملية كيفية نقل البيانات من سامسونج إلى سامسونج بدون Smart Switch. سواء كنت تقوم بالترقية إلى أحدث جهاز Samsung Galaxy أو ترغب ببساطة في مشاركة بياناتك مع صديق أو أحد أفراد العائلة، فنحن نوفر لك كل ما تحتاجه. بحلول نهاية هذه المقالة، ستكون مجهزًا بالمعرفة والأدوات اللازمة لجعل عملية الانتقال سلسة وخالية من المتاعب. هيا بنا نبدأ!
الجزء 1. كيفية نقل البيانات من سامسونج إلى سامسونج بدون Smart Switchالجزء 2. كيفية نقل البيانات من سامسونج إلى سامسونج بدون Smart Switch باستخدام FoneDog Phone Transferالجزء 3. ملخص
سامسونج الغيمة يوفر طريقة مريحة وآمنة لعمل نسخة احتياطية من بياناتك واستعادتها عند التبديل إلى جهاز Samsung جديد. تعد هذه الطريقة مفيدة بشكل خاص إذا كنت تقوم بنسخ بياناتك احتياطيًا بشكل منتظم إلى Samsung Cloud. إليك كيفية نقل بياناتك بسلاسة:
تأكد من أن جهاز Samsung القديم الخاص بك متصل بشبكة Wi-Fi وتم تكوينه مسبقًا لإجراء نسخ احتياطي للبيانات إلى Samsung Cloud. يمكنك التحقق من ذلك في إعدادات الجهاز ضمن "الحسابات والنسخ الاحتياطي".
افتح تطبيق "الإعدادات" على جهاز سامسونج المصدر الخاص بك. قم بالتمرير لأسفل وحدد "الحسابات والنسخ الاحتياطي". اضغط على "Samsung Cloud" ثم "إعدادات النسخ الاحتياطي". اختر أنواع البيانات التي تريد نسخها احتياطيًا، مثل جهات الاتصال والصور ومقاطع الفيديو والمزيد. اضغط على "النسخ الاحتياطي الآن" لبدء عملية النسخ الاحتياطي. تأكد من بقاء جهازك متصلاً بشبكة Wi-Fi حتى اكتمال عملية النسخ الاحتياطي.
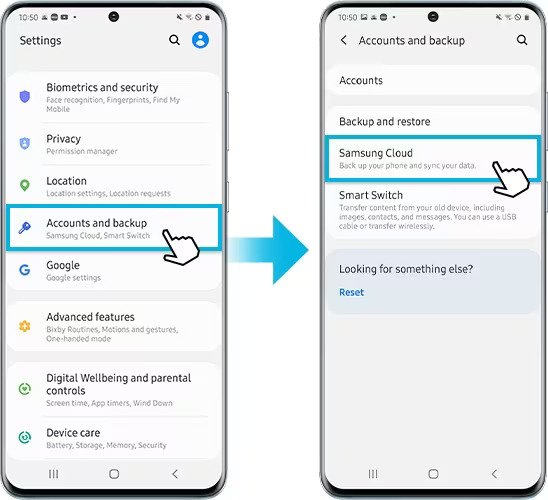
قم بتشغيل جهاز Samsung الجديد الخاص بك وقم بإجراء الإعداد الأولي. عندما يُطلب منك ذلك، قم بتسجيل الدخول باستخدام حساب Samsung نفسه الذي استخدمته للنسخ الاحتياطي على جهازك المصدر.
أثناء عملية إعداد جهاز سامسونج الجديد الخاص بك، سيتم سؤالك عما إذا كنت تريد استعادة البيانات من جهاز سابق. حدد "استعادة". اختر أحدث نسخة احتياطية من جهاز Samsung القديم الخاص بك. حدد أنواع البيانات التي تريد استعادتها (مثل جهات الاتصال والصور والتطبيقات). اضغط على "استعادة الآن" لبدء نقل البيانات.
يعتمد الوقت المستغرق لإكمال عملية النقل على كمية البيانات التي تستعيدها. تأكد من أن جهازك الجديد يظل متصلاً بشبكة Wi-Fi ويتمتع بعمر بطارية كافٍ لتجنب الانقطاعات.
بمجرد الانتهاء من عملية النقل، انتقل إلى جهاز Samsung الجديد الخاص بك للتأكد من استعادة جميع بياناتك بنجاح. يجب أن تجد جهات الاتصال والصور والتطبيقات الخاصة بك وغير ذلك الكثير تمامًا كما كانت على جهازك القديم.
يعد استخدام Samsung Cloud Backup Restoration طريقة مباشرة وموثوقة لنقل بياناتك بدون Smart Switch. ومع ذلك، فمن الضروري الاحتفاظ بنسخ احتياطية منتظمة على جهازك القديم لضمان الانتقال السلس إلى جهاز Samsung الجديد الخاص بك.
يعد نقل البيانات عبر البريد الإلكتروني طريقة سريعة وفعالة، خاصة بالنسبة للصور أو الملفات أو مقاطع الفيديو الفردية. اتبع هذه الخطوات لإرسال بياناتك من جهاز Samsung إلى آخر باستخدام البريد الإلكتروني:
على جهاز Samsung المصدر، افتح تطبيق البريد الإلكتروني الذي تختاره. قد يكون هذا هو تطبيق Samsung Email أو Gmail أو Outlook أو أي تطبيق بريد إلكتروني آخر قمت بإعداده.
اضغط على الزر "إنشاء" أو "جديد" لإنشاء رسالة بريد إلكتروني جديدة.
في حقل المستلم، أدخل عنوان البريد الإلكتروني المرتبط بجهاز Samsung الجديد الخاص بك. تأكد من صحتها لتجنب إرسال بياناتك إلى المستلم الخطأ.
ابحث عن أيقونة المرفق (عادةً ما يتم تصويرها على شكل مشبك ورق) في تطبيق البريد الإلكتروني الخاص بك وانقر عليها. تصفح مساحة تخزين جهازك لتحديد الصور أو الملفات أو مقاطع الفيديو التي تريد نقلها. بمجرد تحديد البيانات التي تريد إرسالها، انقر فوق "إرفاق" أو خيار مشابه لإضافة الملفات إلى بريدك الإلكتروني.
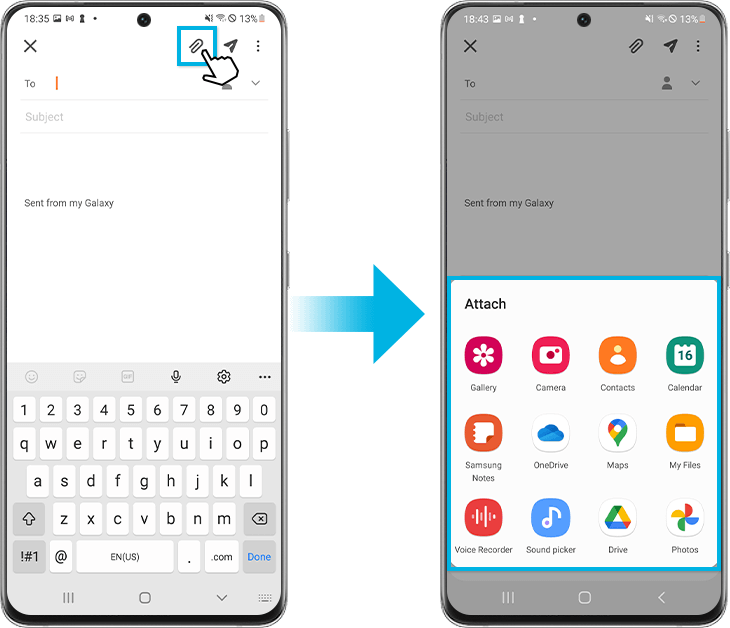
يمكنك إضافة موضوع ورسالة إلى البريد الإلكتروني إذا رغبت في ذلك، ولكن هذا اختياري.
اضغط على زر "إرسال" لإرسال البريد الإلكتروني مع الملفات المرفقة إلى عنوان البريد الإلكتروني لجهاز سامسونج الجديد الخاص بك.
على جهاز Samsung الجديد الخاص بك، افتح تطبيق البريد الإلكتروني وتحقق من صندوق الوارد الخاص بك بحثًا عن البريد الإلكتروني الذي أرسلته للتو. افتح البريد الإلكتروني، وستجد الملفات المرفقة.
افتح البريد الإلكتروني الذي يحتوي على الملفات المرفقة على جهازك الجديد. قم بتنزيل الملفات المرفقة على مساحة تخزين جهازك الجديد. اعتمادًا على نوع الملف، يمكنك حفظها في المجلدات المناسبة (على سبيل المثال، الصور في المعرض، والمستندات في المستندات، ومقاطع الفيديو في مقاطع الفيديو).
هذه الطريقة ممتازة لإرسال ملفات محددة بسرعة. ومع ذلك، قد لا يكون هذا هو الخيار الأكثر كفاءة لنقل كمية كبيرة من البيانات بسبب القيود المفروضة على حجم مرفقات البريد الإلكتروني. في مثل هذه الحالات، فكر في استخدام خدمات التخزين السحابية مثل Google Drive أو Dropbox أو OneDrive، والتي تتيح لك تحميل ملفاتك والوصول إليها من كلا الجهازين بسهولة.
تعد تطبيقات المراسلة طريقة ملائمة للقيام بذلك نقل الصوروالملفات ومقاطع الفيديو من جهاز سامسونج إلى آخر، خاصة عندما تريد إرسال عناصر متعددة في وقت واحد. اتبع هذه الخطوات لاستخدام تطبيقات المراسلة لنقل البيانات:
حدد تطبيق مراسلة قمت بتثبيته أنت والمستلم وتشعران بالارتياح عند استخدامه. تشمل الخيارات الشائعة WhatsApp وFacebook Messenger وTelegram وSignal.
على جهاز Samsung المصدر، افتح تطبيق المراسلة الذي اخترته.
ابدأ محادثة مع المستلم، والذي، في هذه الحالة، سيكون أنت أو جهاز Samsung الآخر الذي تريد نقل البيانات إليه. إذا لم تقم بذلك بالفعل، فقد تحتاج إلى إضافة جهة اتصال المستلم أو رقم هاتفه.
ابحث عن أيقونة المرفقات، والتي يتم تمثيلها عادةً على شكل مشبك ورق أو أيقونة كاميرا، ثم انقر عليها. حدد الصور أو الملفات أو مقاطع الفيديو التي تريد نقلها من مساحة تخزين جهازك.
بعد إرفاق الملفات، اضغط على زر "إرسال" أو "مشاركة" لإرسال البيانات إلى المستلم.
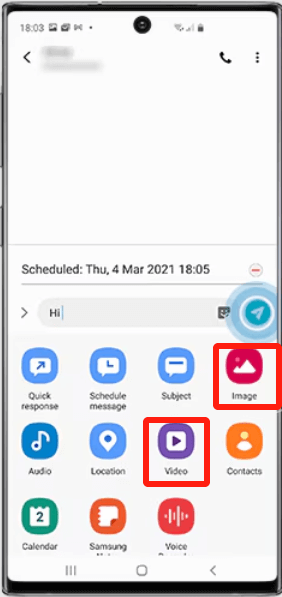
على جهاز Samsung الجديد الخاص بك، افتح تطبيق المراسلة نفسه وانتقل إلى المحادثة التي أرسلت فيها البيانات.
اضغط على الصور أو الملفات أو مقاطع الفيديو المستلمة لتنزيلها على مساحة تخزين جهازك الجديد. اعتمادًا على نوع الملف، يمكنك حفظها في المجلدات المناسبة (على سبيل المثال، الصور في المعرض، والمستندات في المستندات، ومقاطع الفيديو في مقاطع الفيديو).
يعد استخدام تطبيقات المراسلة لنقل البيانات أمرًا مريحًا وفعالاً، خاصة لمشاركة الملفات مع الأصدقاء أو العائلة أو مع نفسك على جهاز آخر. ومع ذلك، ضع في اعتبارك أن بعض تطبيقات المراسلة قد يكون لها قيود على حجم ونوع الملفات التي يمكنك إرسالها، لذلك قد تتطلب الملفات الأكبر حجمًا طريقة بديلة، مثل التخزين السحابي أو اتصال USB.
في Google Drive هي خدمة تخزين سحابية ممتازة تتيح لك تخزين الملفات ومشاركتها بسهولة. يمكنك استخدامه لنقل الصور والملفات ومقاطع الفيديو من جهاز سامسونج إلى آخر. إليك الطريقة:
تأكد من تثبيت Google Drive على كل من أجهزة Samsung المصدر والمستهدفة. يمكنك تنزيله من متجر Google Play إذا لم يكن مثبتًا بالفعل.
افتح تطبيق Google Drive على جهاز Samsung المصدر الخاص بك. قم بتسجيل الدخول باستخدام حساب Google الخاص بك أو قم بإنشاء حساب إذا لم يكن لديك حساب بالفعل.
اضغط على الزر "+" أو "إضافة" في تطبيق Google Drive. حدد نوع البيانات التي تريد تحميلها (مثل الصور والملفات ومقاطع الفيديو). تصفح مساحة تخزين جهازك وحدد العناصر التي تريد نقلها. اضغط على الزر "تحميل" لتحميل البيانات المحددة إلى حسابك في Google Drive.
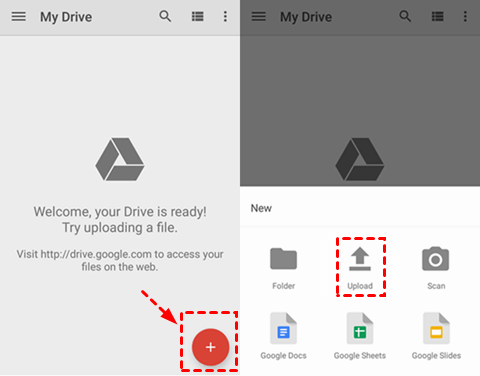
على جهاز سامسونج الجديد، افتح تطبيق Google Drive. قم بتسجيل الدخول باستخدام حساب Google نفسه الذي استخدمته على جهازك المصدر.
في تطبيق Google Drive على جهازك الجديد، انتقل إلى الملفات أو المجلدات التي قمت بتحميلها من جهازك المصدر. اضغط على الملفات التي تريد نقلها. اضغط على أيقونة التنزيل لحفظ الملفات على مساحة تخزين جهازك الجديد.
اعتمادًا على نوع الملف، قد تحتاج إلى نقل الملفات التي تم تنزيلها إلى المجلدات المناسبة على جهاز Samsung الجديد الخاص بك (على سبيل المثال، الصور إلى المعرض، والمستندات إلى المستندات، ومقاطع الفيديو إلى مقاطع الفيديو).
يوفر Google Drive طريقة مريحة وفعالة لنقل البيانات بين أجهزة Samsung، وهو مفيد بشكل خاص للملفات الكبيرة وعندما تريد الوصول إلى ملفاتك من أي مكان. فقط تأكد من أن لديك اتصالاً مستقرًا بالإنترنت أثناء تحميل الملفات وتنزيلها من Google Drive.
Bluetooth هي تقنية لاسلكية تتيح لك نقل البيانات بين أجهزة Samsung على مسافة قريبة. إليك كيفية استخدام البلوتوث لنقل البيانات:
على كل من أجهزة Samsung المصدر والهدف، تأكد من تشغيل Bluetooth: الجهاز المصدر: افتح تطبيق "الإعدادات"، وانتقل إلى "الاتصالات" أو "Bluetooth"، وقم بتمكين Bluetooth.
الجهاز المستهدف: افعل الشيء نفسه على جهاز Samsung الجديد الخاص بك.
على جهازك المصدر، انتقل إلى إعدادات "Bluetooth"، وسترى قائمة بالأجهزة المتاحة. على جهاز Samsung الجديد، ابحث عن الأجهزة القريبة. يجب أن يظهر جهازك المصدر في قائمة الأجهزة المتاحة. اضغط على اسم جهازك المصدر لبدء عملية الاقتران. قد تتم مطالبتك بتأكيد الاقتران على كلا الجهازين. قم بالتأكيد على كل جهاز لتأسيس الاتصال.
على جهازك المصدر، افتح الملف أو الصورة التي تريد نقلها. ابحث عن خيار "إرسال عبر البلوتوث" أو "إرسال عبر جهاز بلوتوث" في قائمة المشاركة (يتم تمثيلها عادةً بثلاث نقاط أو أيقونة مشاركة). حدد جهازك المستهدف المقترن من القائمة. قم بتأكيد النقل على جهازك المصدر.
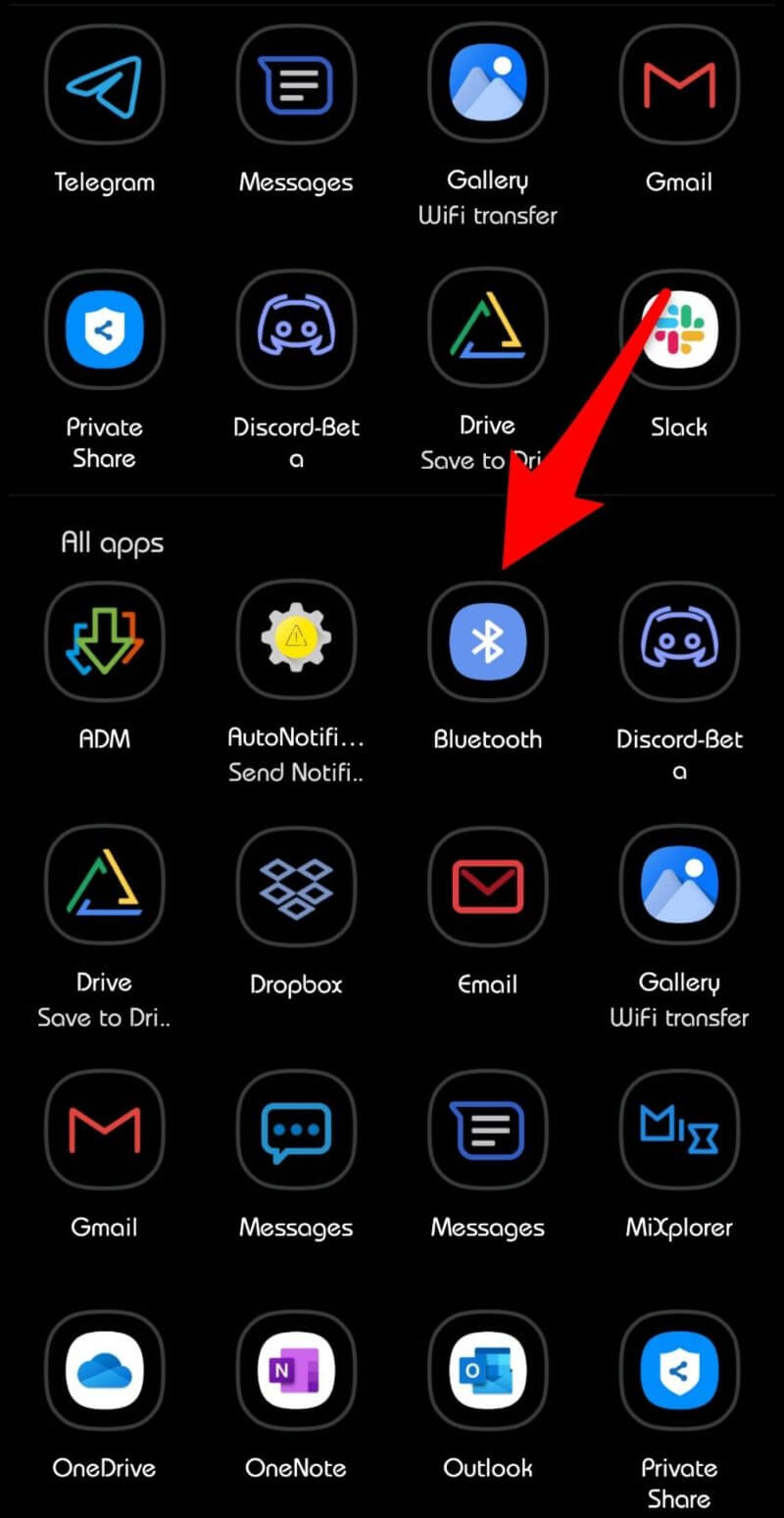
على جهاز Samsung الجديد الخاص بك، يجب أن تتلقى إشعارًا أو مطالبة تسألك عما إذا كنت تريد قبول نقل Bluetooth الوارد. قم بتأكيد النقل على جهازك المستهدف.
يعتمد الوقت المستغرق لنقل البيانات عبر البلوتوث على حجم الملف وإصدار البلوتوث الخاص بأجهزتك. تحلى بالصبر وتأكد من بقاء كلا الجهازين على مقربة منك أثناء عملية النقل.
بمجرد اكتمال النقل، تحقق من جهازك المستهدف للتأكد من استلام البيانات بنجاح. اعتمادًا على نوع البيانات، قد تحتاج إلى نقلها أو فتحها في التطبيقات أو المجلدات المناسبة.
يعد استخدام Bluetooth لنقل البيانات طريقة مباشرة، خاصة بالنسبة للملفات والصور الصغيرة. ومع ذلك، قد لا يكون الخيار الأسرع لنقل كميات كبيرة من البيانات، لذا ضع ذلك في الاعتبار عند اختيار هذه الطريقة.
يعد نقل البيانات بين أجهزة Samsung باستخدام كابل USB أحد أسرع الطرق وأكثرها موثوقية. تعمل هذه الطريقة بشكل جيد لنقل مجموعة واسعة من أنواع البيانات، بما في ذلك الصور ومقاطع الفيديو والمستندات والمزيد. هيريس كيفية القيام بذلك:
سوف تحتاج إلى كابل USB متوافق مع أجهزة سامسونج الخاصة بك. تستخدم معظم أجهزة Samsung الحديثة موصلات USB من النوع C أو Micro-USB. تأكد من أن لديك كابل USB المناسب لكلا الجهازين.
قم بإيقاف تشغيل أجهزة Samsung المصدر والمستهدفة. قم بتوصيل أحد طرفي كبل USB بمنفذ USB الموجود على جهازك المصدر. قم بتوصيل الطرف الآخر من كابل USB بمنفذ USB الموجود على جهاز Samsung الجديد الخاص بك.
قم بتشغيل جهاز سامسونج المصدر الخاص بك. يمكن أن يظل الجهاز المستهدف مغلقًا في الوقت الحالي.
على جهازك المصدر، قم بإلغاء قفل الشاشة. قد يظهر إشعار على جهازك المصدر، يشير إلى أنه متصل عبر USB. اضغط على هذا الإخطار. حدد خيار وضع "نقل الملفات" أو "MTP". يتيح ذلك التعرف على جهازك المصدر كجهاز تخزين بواسطة جهازك الجديد.
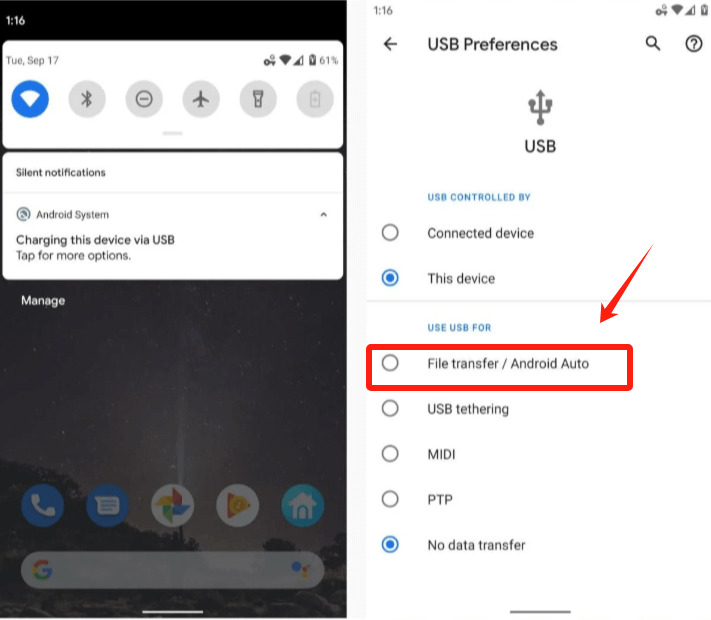
قم بتشغيل جهاز سامسونج الجديد الخاص بك. افتح الشاشة وقم بتوصيلها بكابل USB. على جهازك الجديد، قد يظهر إشعار يشير إلى اكتشاف الجهاز المصدر. اضغط على هذا الإشعار أو انتقل إلى تطبيق "ملفاتي" أو "مدير الملفات" على جهازك الجديد.
في مدير الملفات على جهازك الجديد، انتقل إلى الملفات التي تريد نقلها من الجهاز المصدر. نسخ أو قص الملفات. انتقل إلى الموقع على جهازك الجديد حيث تريد لصق الملفات المنسوخة. الصق الملفات.
يعتمد الوقت المستغرق لنقل البيانات عبر USB على حجم الملفات وعددها. تأكد من بقاء كلا الجهازين متصلين طوال عملية النقل.
بمجرد اكتمال عملية النقل، تحقق من جهاز Samsung الجديد الخاص بك للتأكد من أنه تم نقل البيانات بنجاح. اعتمادًا على نوع البيانات، قد تحتاج إلى نقلها أو فتحها في التطبيقات أو المجلدات المناسبة.
يعد استخدام كابل USB وسيلة فعالة لنقل البيانات بين أجهزة Samsung، خاصة عند التعامل مع ملفات كبيرة أو كمية كبيرة من البيانات. فهو يوفر اتصالاً مباشرًا وآمنًا، مما يضمن بقاء بياناتك سليمة أثناء النقل.
نقل الهاتف FoneDog هو حل موثوق وفعال لنقل البيانات يمكّن المستخدمين من نقل جهات الاتصال والرسائل والصور ومقاطع الفيديو والموسيقى والمزيد من جهاز Samsung إلى آخر بسهولة. تتوافق هذه الأداة مع العديد من أجهزة Android وiOS، مما يجعلها خيارًا متعدد الاستخدامات لترحيل البيانات عبر منصات مختلفة.
نقل الهاتف
انقل الملفات بين أجهزة iOS و Android و Windows.
قم بنقل الرسائل النصية وجهات الاتصال والصور والفيديو والموسيقى ونسخها احتياطيًا على الكمبيوتر بسهولة.
متوافق تمامًا مع أحدث إصدارات iOS و Android.
تحميل مجانا

اتبع هذه الخطوات لنقل البيانات من جهاز Samsung إلى آخر باستخدام FoneDog Phone Transfer:
تفضل بزيارة موقع FoneDog الرسمي وقم بتنزيل FoneDog Phone Transfer. قم بتثبيت البرنامج على جهاز الكمبيوتر الخاص بك.
قم بتشغيل FoneDog Phone Transfer على جهاز الكمبيوتر الخاص بك.
قم بتوصيل كلاً من أجهزة Samsung المصدر والمستهدفة بجهاز الكمبيوتر الخاص بك باستخدام كبلات USB.
على كل جهاز سامسونج، اتبع التعليمات التي تظهر على الشاشة لتمكين وضع تصحيح أخطاء USB. يتيح ذلك لـ FoneDog Phone Transfer الوصول إلى أجهزتك.
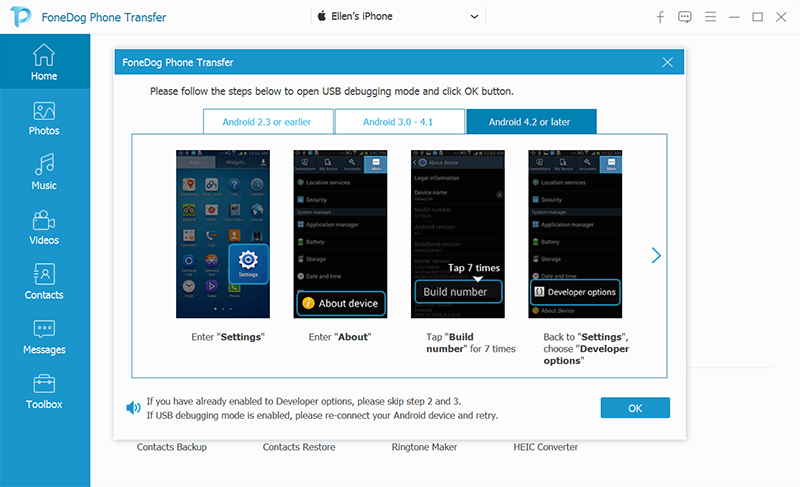
بعد اكتشاف الجهاز بنجاح، يمكنك اختيار أنواع البيانات التي تريد نقلها، مثل جهات الاتصال والرسائل والصور والمزيد.
انقر فوق الزر "بدء النقل" لبدء عملية نقل البيانات. تأكد من بقاء كلا الجهازين متصلين أثناء عملية النقل.
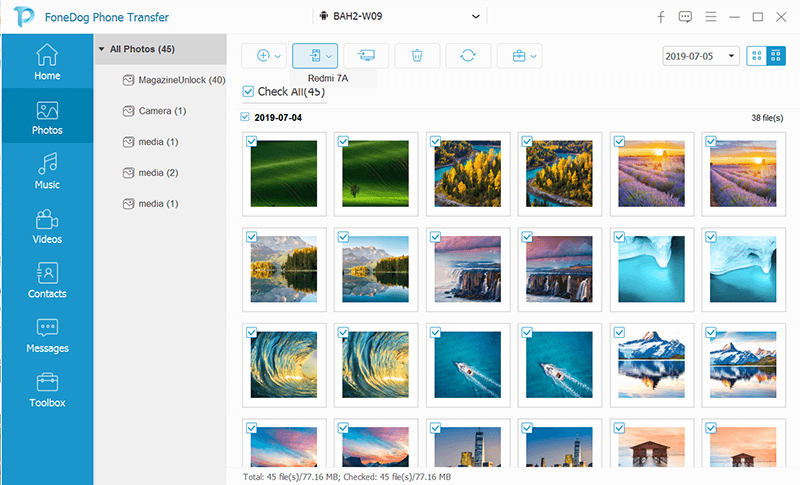
بمجرد اكتمال عملية النقل، تأكد من نقل بياناتك بنجاح إلى جهاز Samsung الجديد الخاص بك.
يعمل FoneDog Phone Transfer على تبسيط عملية نقل البيانات، مما يجعلها أداة قيمة لأي شخص يتطلع إلى التبديل إلى جهاز Samsung جديد دون الحاجة إلى Smart Switch. إن واجهته سهلة الاستخدام وتوافقه مع الأنظمة الأساسية وقدرته على نقل نطاق واسع من أنواع البيانات تجعله خيارًا موثوقًا لترحيل البيانات.
الناس اقرأ أيضا6 طرق حول كيفية نقل الصور من Samsung Galaxy S8 إلى الكمبيوتردليل كامل حول كيفية نقل جهات الاتصال من Samsung إلى Samsung
في هذا الدليل الشامل، اكتشفنا طرقًا مختلفة لنقل البيانات من جهاز Samsung إلى آخر دون الاعتماد على Samsung Smart Switch. سواء كنت تفضل استخدام الخدمات السحابية مثل Samsung Cloud أو تطبيقات البريد الإلكتروني والمراسلة أو Bluetooth أو كابلات USB أو البرامج المتخصصة مثل نقل الهاتف FoneDog، لديك مجموعة من الخيارات التي تناسب احتياجاتك الخاصة.
كل طريقة لها مزاياها، من البساطة والسرعة إلى التنوع والموثوقية. من خلال اختيار الطريقة التي تتوافق بشكل أفضل مع متطلباتك، يمكنك ضمان تجربة نقل بيانات سلسة وناجحة عند ترقية أجهزة Samsung أو تبديلها.
اترك تعليقا
تعليق
نقل الهاتف
نقل البيانات من اي فون ، الروبوت ، دائرة الرقابة الداخلية ، وأجهزة الكمبيوتر إلى أي مكان عن طريق الهاتف fonedog transfer لن تضيع . على سبيل المثال ، الصور ، الرسائل ، والاتصالات ، والموسيقى ، الخ .
تحميل مجانامقالات ساخنة
/
مثير للانتباهممل
/
بسيطصعبة
:شكرا لك! إليك اختياراتك
Excellent
:تقييم 4.7 / 5 (مرتكز على 76 التقييمات)