

بقلم Vernon Roderick, ، آخر تحديث: January 21, 2021
نظرًا لحجم جهاز iPad مقارنةً بجهاز iPhone أو iPod ، فهو أفضل جهاز Apple إذا كنا نتحدث عن عرض صورك المفضلة. ومع ذلك ، هذا لا يعني أن متعة التقاط الصور وعرضها لن تنتهي.
على الرغم من أن مساحة تخزين iPad يمكن مقارنتها بالأجهزة الأخرى ، إلا أنه في النهاية ستنفد المساحة لديك إذا واصلت التقاط الصور.
ستوجهك هذه المقالة إلى كيفية توفير مساحة من خلال التعلم نقل صور iPad إلى iPad. لنبدأ بما أعتبره الطريقة الأكثر مثالية في الوقت الحالي.
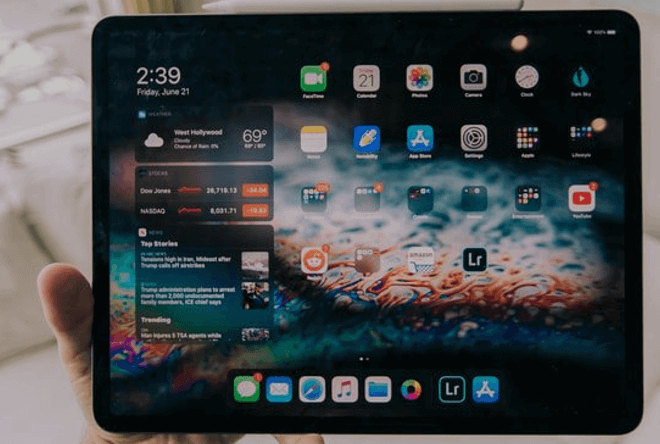
1. كيفية نقل صور iPad بسهولة إلى iPad2. نقل صور iPad إلى iPad عبر AirDrop3. نقل صور iPad إلى iPad عبر Photo Stream4. نقل صور iPad إلى iPad من خلال iTunes5. نقل صور iPad إلى iPad باستخدام مكتبة صور iCloudفي الختام
يمكن للخبراء بسهولة سرد طريقتين للقيام بذلك نقل صور iPad إلى iPad، ولكن من بينها جميعًا ، سيكون استخدام أداة متخصصة من أكثرها فعالية وأسهلها ، وهذا هو المكان نقل الهاتف FoneDog يأتي فيها
نقل الهاتف FoneDog هي أداة مصممة لمساعدة المستخدمين على نقل الملفات من جهاز إلى آخر. ومع ذلك ، يمكنه نقل الصور من أو إلى أجهزة الكمبيوتر التي تعمل بنظام التشغيل iOS و Android و Windows ، علاوة على ذلك ، فهو يدعم أحدث الإصدارات من هذه الأجهزة المتوافقة.
اتبع الخطوات أدناه إذا كنت ترغب في ذلك نقل صور iPad إلى iPad:
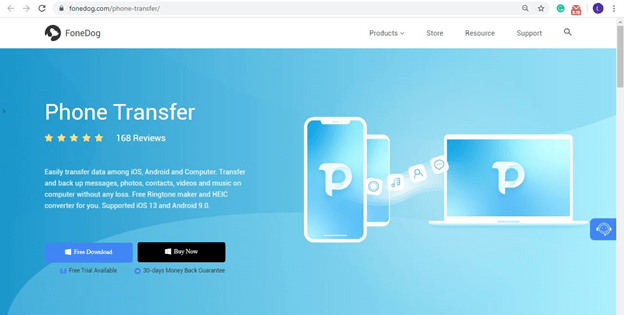
قم بتوصيل جهاز iPad من حيث ستأتي الصورة بالكمبيوتر. افعل الشيء نفسه مع iPad حيث سيتم نقل الصورة إليه. تأكد نقل الهاتف FoneDog مفتوح بالفعل. في الصفحة الرئيسية للبرنامج ، انقر فوق القائمة المنسدلة في الجزء العلوي وحدد الجهاز المصدر.
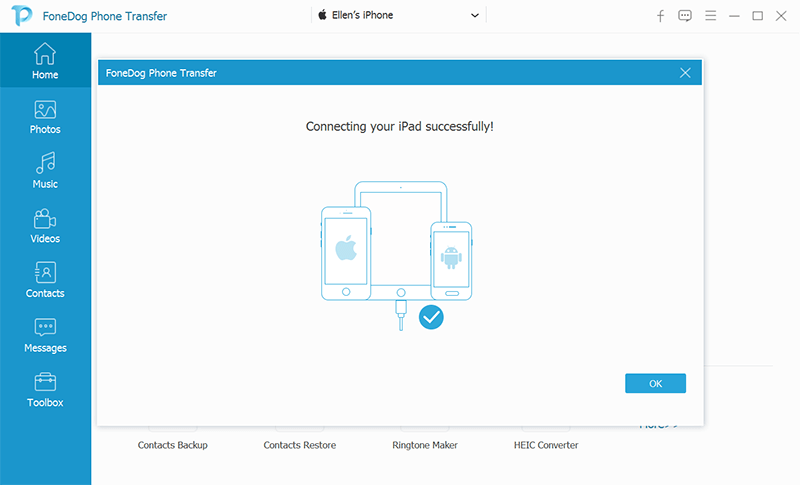
على الجانب الأيسر من النافذة ، ستكون هناك قائمة بأنواع الملفات. ببساطة اختر الصور لفحص الجهاز المصدر للملفات التي تنتمي إلى هذا النوع من الملفات. قد تحتاج إلى الانتظار قليلاً للحصول على نتائج البحث.
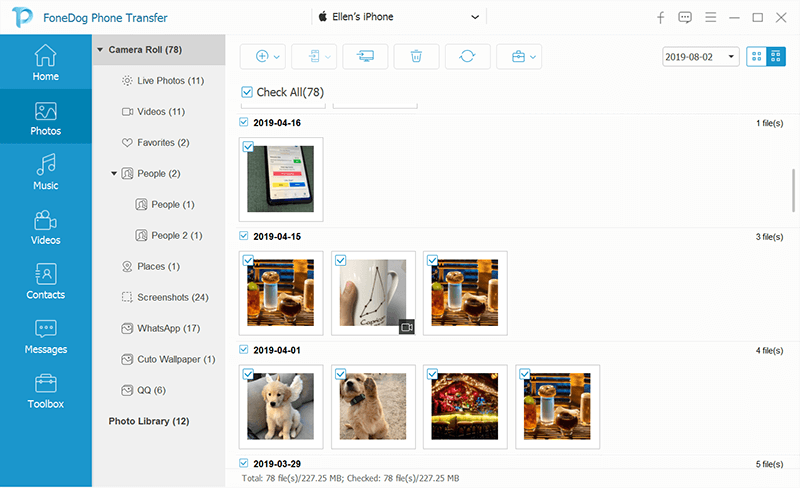
الآن يجب أن تحصل على قائمة بالملفات على الجانب الأيمن من النافذة. هذه هي الملفات الموجودة في الجهاز المصدر. ما عليك سوى تحديد الصور التي تريد نقلها. بمجرد الانتهاء من التحديدات ، انقر فوق الزر كما هو موضح أدناه وحدد الجهاز الوجهة.
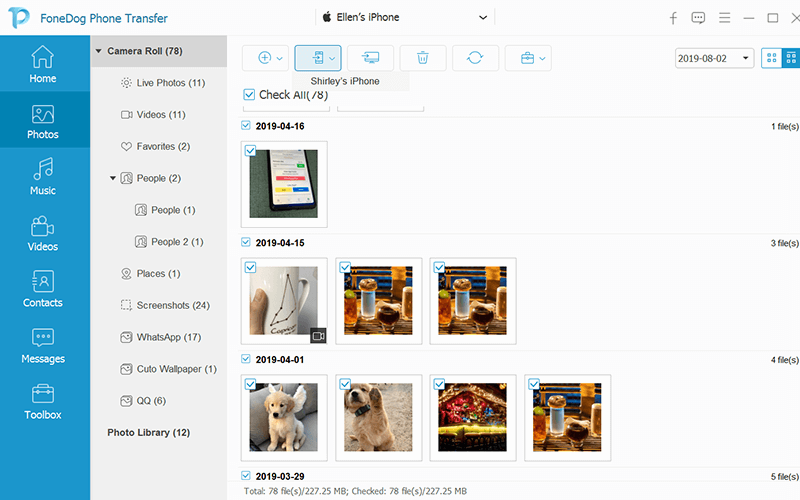
هذا كيف يمكنك نقل صور iPad إلى iPad باستخدام هذا البرنامج. لسوء الحظ ، هذا غير متوفر على Mac.
إذا كنت من مستخدمي Mac ، فيمكنك بدلاً من ذلك استخدام طريقة أخرى في الأقسام التالية.
لأنك سوف تحتاج إلى نقل صور iPad إلى iPad، ستكون هناك حاجة إلى كبلي USB للنقل السلكي ، ولكن ماذا لو كانت هناك طريقة يمكنها النقل لاسلكيًا؟
AirDrop هي ميزة موجودة في معظم أجهزة Apple تتيح للمستخدمين مشاركة ملفاتهم مع مستخدمي Apple الآخرين. ببساطة ، يمكنك مشاركة صورك من جهاز iPad إلى آخر باستخدام AirDrop.
قبل الاستخدام انزالومع ذلك ، عليك أن تضع هذه الأشياء في ذهنك:
بمجرد التأكد من أخذها في الاعتبار ، فأنت الآن جاهز لذلك نقل صور iPad إلى iPad. فيما يلي خطوات القيام بذلك:
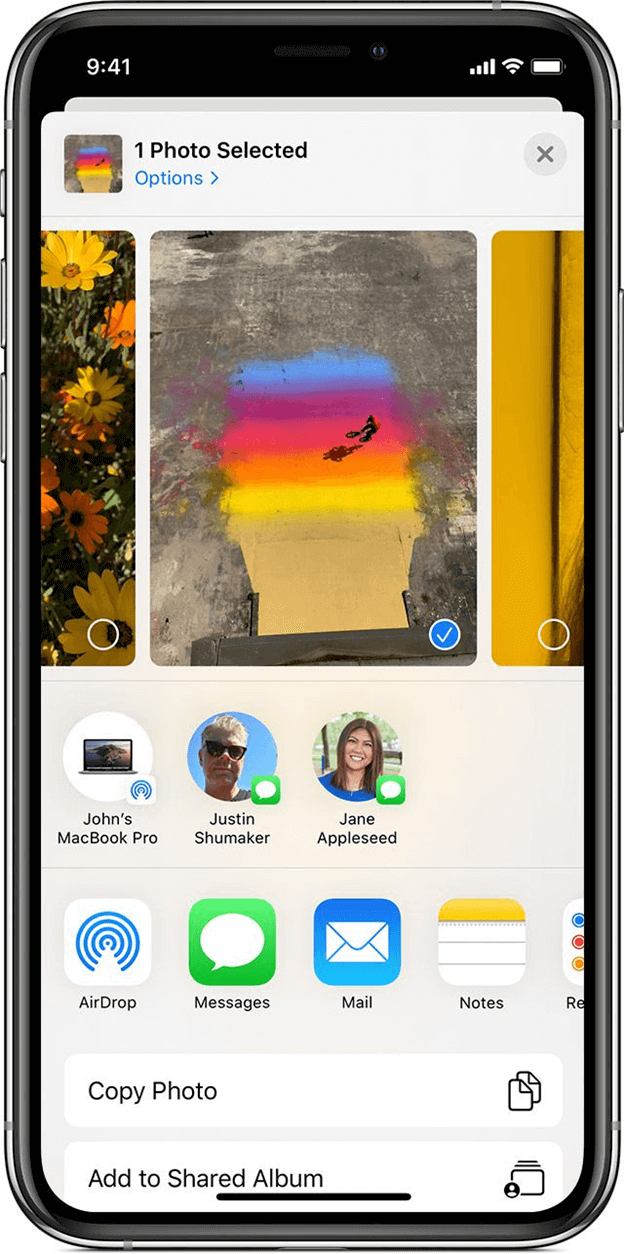
يستغرق هذا وقتًا أطول نسبيًا من معظم طرق نقل الصور. لا يزال ، من السهل إلى حد ما نقل صور iPad إلى iPad عبر AirDrop بشكل عام ؛ إنه خيار جيد للنظر فيه.
على الرغم من سهولة استخدام AirDrop ، فإن الخطوة الأولى هي تحديد موقع الصور. ولكن ماذا لو كنت لا تعرف بالضبط مكان وجود جميع صورك ، ولكنك لا تزال تريد نقلها؟
Photo Stream هو تطبيق مضمن على Mac وتطبيق يمكن تثبيته على Windows. في الأساس ، يسمح للمستخدمين بإدارة الصور ومن ميزاته أنه يمكنه فحص جهازك بحثًا عن الصور ، سواء كنت تعرف موقعهم بالضبط أم لا.
فيما يلي خطوات تمكين Photo Stream:
سيؤدي هذا إلى تنشيط Photo Stream بحيث تكون أي صورة تم تحميلها على Photo Stream ، بغض النظر عن كيفية تحميلها ، متاحة على كلا الجهازين.
الآن إليك كيف يمكنك ذلك نقل صور iPad إلى iPad عبر Mac / Windows:
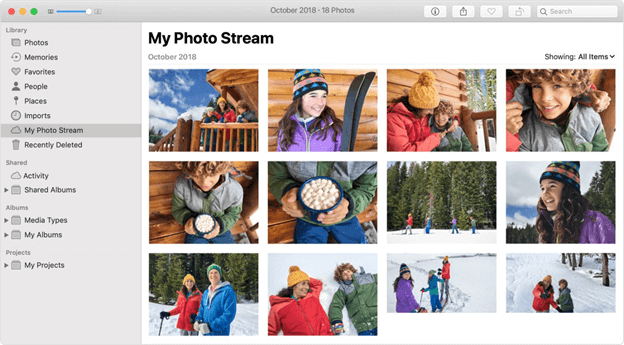
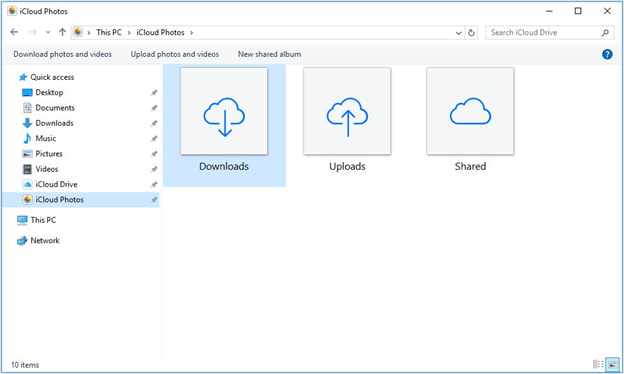
بمجرد الانتهاء من ذلك ، كل ما عليك فعله هو فتح iPad الوجهة والانتقال إلى الألبومات الخاصة بك. سترى أن جميع الصور التي نسختها إلى Mac أو Windows ستظهر أيضًا في ألبوم Photo Stream الخاص بجهاز iPad الآخر.
هذا كيف يمكنك نقل صور iPad إلى iPad. تذكر ، مع ذلك ، أن Photo Stream لا يمكنه تخزين الصور إلا لمدة 30 يومًا كحد أقصى.
إذا كنت من مستخدمي Apple لبعض الوقت ، فلا بد أنك سمعت عن iTunes بالفعل.
iTunes هو تطبيق لإدارة الملفات متاح لأجهزة Apple ، على الرغم من أنه يمكن تثبيته أيضًا على Windows. بشكل أساسي ، يساعدك على إدارة ملفاتك ، ويشمل ذلك الصور.
كما أثبت الخبراء بالفعل ، من الممكن نقل صور iPad إلى iPad باستخدام iTunes. ما عليك سوى اتباع هذه الخطوات:
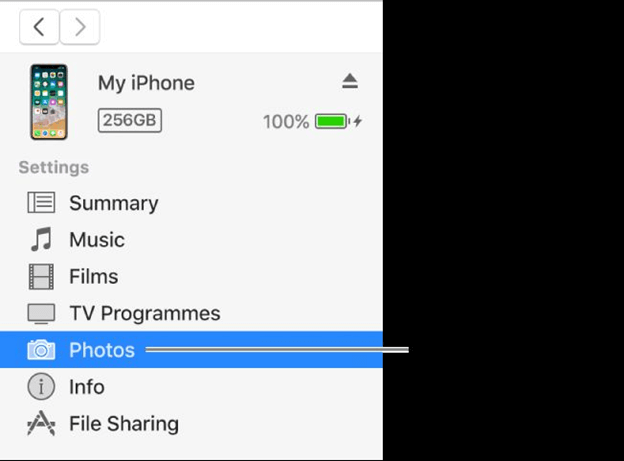
سيؤدي ذلك إلى مزامنة جهازي iPad معًا. على الرغم من أنه يمكنك توصيل جهازي iPad في وقت واحد ، فقد يتسبب ذلك في بعض المشكلات ، لذا من الأفضل القيام بالخطوات بشكل منفصل.
تتضمن طريقتنا الأخيرة في الغالب مكتبة صور iCloud. في الواقع ، لا ينبغي أن يكون هذا هو الأول لأن الخبراء يستخدمون هذا كثيرًا ، لكن بما أنني أعرف أن هناك طرقًا أكثر فاعلية ، فقد فعلت العكس.
مكتبة صور على iCloud عبارة عن قسم في إعدادات جهاز iPad تم إعداده خصيصًا إذا كنت ترغب في ذلك نقل صور iPad إلى iPad.
دون مزيد من اللغط ، إليك ما عليك القيام به:
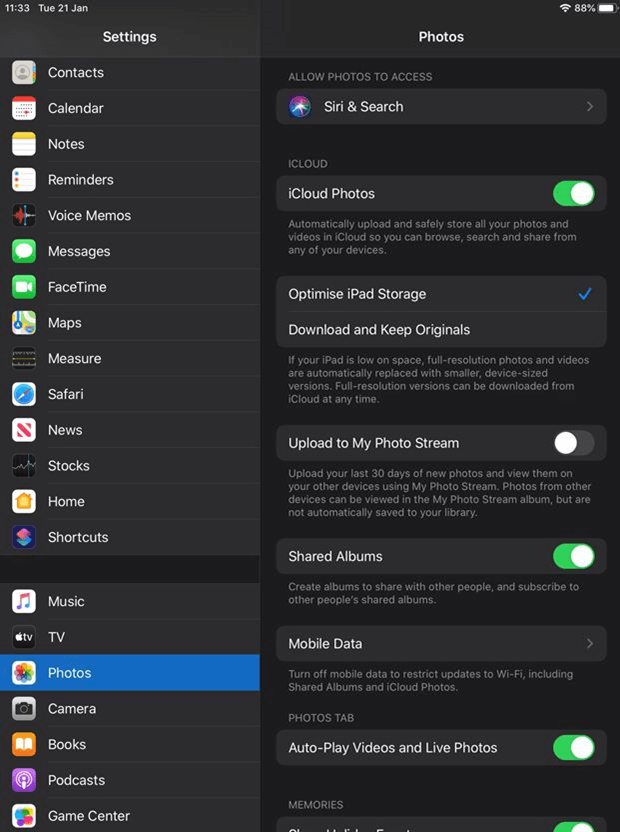
كما ترى ، من السهل جدًا القيام بذلك نقل صور iPad إلى iPad مع مكتبة صور iCloud. لسوء الحظ ، هناك العديد من الحالات التي فشلت فيها. ومع ذلك ، فهو خيار رائع يستحق التفكير فيه.
ليس عليك أن تكون خبيرًا لتوفير بعض مساحة التخزين على جهاز iPad. يمكنك القيام بذلك ببساطة عن طريق حذف بعض الملفات. ومع ذلك ، فهذه خطوة محفوفة بالمخاطر ، لذا فإن أفضل رهان لك هو القيام بذلك نقل صور iPad إلى iPad بدلا من ذلك.
باستخدام هذا الدليل ، يجب أن تكون قادرًا على تحقيق ذلك بسهولة بالغة. ومع ذلك ، هذا لا يعني أنه يمكنك أن تتهور عند استخدام مساحة التخزين الخاصة بك. تأكد من توخي الحذر عند التعامل مع جهاز iPad ، لأنه لا يمكن التنبؤ بكل شيء.
اترك تعليقا
تعليق
نقل الهاتف
نقل البيانات من اي فون ، الروبوت ، دائرة الرقابة الداخلية ، وأجهزة الكمبيوتر إلى أي مكان عن طريق الهاتف fonedog transfer لن تضيع . على سبيل المثال ، الصور ، الرسائل ، والاتصالات ، والموسيقى ، الخ .
تحميل مجانامقالات ساخنة
/
مثير للانتباهممل
/
بسيطصعبة
:شكرا لك! إليك اختياراتك
Excellent
:تقييم 4.6 / 5 (مرتكز على 89 التقييمات)