

بقلم Nathan E. Malpass, ، آخر تحديث: February 17, 2025
هل أنت متحمس لإخراج هاتفك iPhone الجديد اللامع من العلبة ولكنك تخشى فكرة نقل جميع صورك الثمينة من جهازك القديم؟ لا تقلق! في هذه المقالة، سنرشدك إلى طريقة بسيطة وفعالة لنقل الصور من جهازك القديم إلى جهاز آخر. كيفية نقل الصور من الايفون القديم الى الايفون الجديد بدون iCloud او الكمبيوتر.
على الرغم من أن عمليات النقل عبر iCloud والكمبيوتر شائعة الاستخدام، إلا أنها قد لا تكون دائمًا الخيار الأكثر ملاءمة. فقد تكون سعة تخزين iCloud محدودة، ولا يتمتع الجميع بإمكانية الوصول الفوري إلى الكمبيوتر. لحسن الحظ، هناك بديل خالٍ من المتاعب يتطلب بضع خطوات سهلة فقط.
لذا، سواء كنت تقوم بالترقية إلى أحدث طراز iPhone أو كنت تريد ببساطة الاحتفاظ بذكرياتك العزيزة آمنة وسليمة، فلنتعرف على حل نقل الصور السهل هذا الذي سينقل صورك القديمة إلى جهاز iPhone الجديد الخاص بك في أي وقت من الأوقات.
الجزء 1. نقل الصور من iPhone القديم إلى iPhone الجديد بدون iCloud أو الكمبيوترالجزء 2. نقل الصور من iPhone القديم إلى iPhone الجديد باستخدام الكمبيوترالجزء 3. استنتاج
كيف تنقل الصور من هاتف iPhone القديم إلى هاتف iPhone الجديد دون الحاجة إلى iCloud أو الكمبيوتر؟ يمكن أن يكون الأمر سهلاً بمساعدة خدمات السحابة مثل Google Drive. تتيح لك هذه الطريقة نقل صورك بسلاسة دون الحاجة إلى كمبيوتر أو iCloud. إليك دليل خطوة بخطوة:
الخطوة 1: تثبيت Google Drive على جهاز iPhone القديم الخاص بك
إذا لم يكن لديك Google Drive مثبتًا بالفعل على جهاز iPhone القديم لديك، فقم بتنزيله من App Store. قم بتسجيل الدخول أو إنشاء حساب Google إذا لم يكن لديك حساب.
الخطوة 2: تحميل الصور إلى Google Drive
افتح Google Drive واضغط على زر "+"، والذي يوجد عادةً في أسفل الشاشة.
حدد "تحميل". اختر "الصور ومقاطع الفيديو". حدد الصور التي تريد نقلها. يمكنك اختيار صور محددة أو ألبومات كاملة. انقر فوق "تحميل" لبدء العملية. اعتمادًا على عدد الصور وحجمها، قد يستغرق هذا بعض الوقت. تأكد من اتصالك بشبكة Wi-Fi لتجنب الاستخدام المفرط للبيانات.
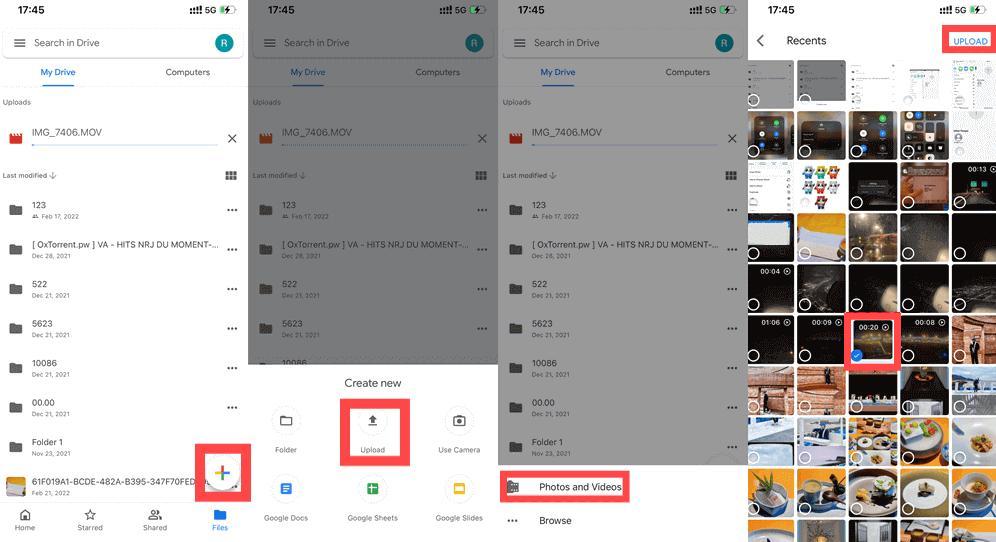
الخطوة 3: الوصول إلى Google Drive على جهاز iPhone الجديد الخاص بك
قم بتثبيت Google Drive على جهاز iPhone الجديد الخاص بك إذا لم تكن قد قمت بذلك بالفعل. قم بتسجيل الدخول باستخدام نفس حساب Google الذي استخدمته على جهاز iPhone القديم الخاص بك.
الخطوة 4: تنزيل الصور على جهاز iPhone الجديد الخاص بك
افتح Google Drive على جهاز iPhone الجديد. حدد المجلد الذي قمت بتحميل صورك إليه. حدد الصور التي تريد نقلها إلى جهاز iPhone الجديد. انقر على النقاط الثلاث (...) في أسفل اليمين واختر "تنزيل". سيؤدي هذا إلى حفظ الصور المحددة في ألبوم الكاميرا الخاص بجهازك الجديد.
الخطوة 5: تنظيم صورك
بمجرد تنزيل الصور، يمكنك تنظيمها في ألبومات أو في تطبيق الصور المفضل لديك على جهاز iPhone الجديد الخاص بك.
الخطوة 6: تنظيف Google Drive
لتحرير مساحة على Google Drive، يمكنك حذف الصور التي نقلتها. ما عليك سوى تحديدها والنقر على أيقونة سلة المهملات.
هذا كل شيء! يتم الآن نقل صورك من جهاز iPhone القديم بأمان إلى جهاز iPhone الجديد دون الحاجة إلى iCloud أو جهاز كمبيوتر. يوفر Google Drive طريقة مريحة وسهلة الوصول للحفاظ على ذكرياتك سليمة أثناء الانتقال إلى جهازك الجديد.
يعد AirDrop طريقة أخرى فعالة ولاسلكية لنقل الصور من جهاز iPhone القديم إلى الجديد دون الحاجة إلى iCloud أو جهاز كمبيوتر. وإليك كيفية القيام بذلك:
الخطوة 1: تأكد من أن كلا هاتفي iPhone متوافقان مع AirDrop
تأكد من أن كلًا من هواتف iPhone القديمة والجديدة لديك تدعم AirDrop. للقيام بذلك، مرر لأسفل من الزاوية العلوية اليمنى (أو لأعلى من الأسفل في هواتف iPhone القديمة) لفتح مركز التحكم. اضغط مع الاستمرار على بطاقة إعدادات الشبكة في الزاوية العلوية اليسرى وتحقق مما إذا كان AirDrop مضبوطًا على "الجميع" أو "جهات الاتصال فقط".
الخطوة 2: تشغيل البلوتوث والواي فاي
على كلا هاتفي iPhone، تأكد من تشغيل البلوتوث وWi-Fi. يستخدم AirDrop كلتا التقنيتين لإنشاء اتصال بين الأجهزة.
الخطوة 3: افتح تطبيق الصور على جهاز iPhone القديم الخاص بك
قم بتشغيل تطبيق "الصور" على جهاز iPhone القديم لديك، ثم حدد الصور التي تريد نقلها. يمكنك النقر فوق "تحديد" ثم اختيار الصور أو الألبومات التي تريد إرسالها.
الخطوة 4: اضغط على أيقونة المشاركة
اضغط على أيقونة المشاركة (تبدو مثل مربع به سهم يشير إلى الأعلى) في أسفل اليسار أو أسفل منتصف الشاشة، حسب طراز جهاز iPhone الخاص بك.
الخطوة 5: حدد جهاز iPhone الجديد الخاص بك
في خيارات المشاركة، يجب أن ترى جهاز iPhone الجديد مدرجًا ضمن قسم AirDrop. انقر عليه.
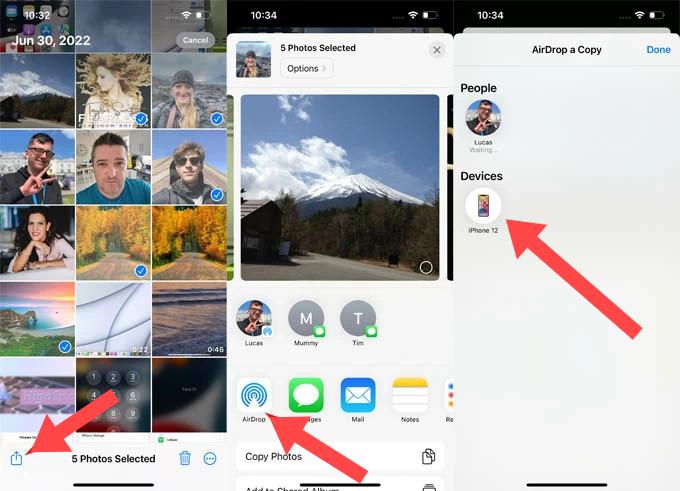
الخطوة 6: قبول النقل على جهاز iPhone الجديد الخاص بك
ستظهر رسالة على جهاز iPhone الجديد تسألك عما إذا كنت تريد قبول الصور الواردة. انقر فوق "قبول" لبدء عملية النقل.
الخطوة 7: انتظر حتى يكتمل النقل
قد تستغرق عملية النقل بعض الوقت، وذلك حسب عدد الصور وحجمها. وبمجرد الانتهاء منها، ستتلقى إشعارًا على جهاز iPhone الجديد الخاص بك يفيد بنقل الصور بنجاح.
الخطوة 8: الوصول إلى صورك على iPhone الجديد
افتح تطبيق "الصور" على جهاز iPhone الجديد الخاص بك، ويجب أن تجد الصور المنقولة في ألبوم الكاميرا أو الألبومات المناسبة.
يوفر AirDrop طريقة سريعة ومريحة لنقل الصور لاسلكيًا بين أجهزة iPhone، مما يجعله خيارًا خاليًا من المتاعب لأولئك الذين يريدون نقل صورهم دون استخدام iCloud أو الكمبيوتر.
مثل تطبيقات المراسلة فيس تايم ويمكن أن يكون تطبيق WhatsApp فعالاً بشكل مدهش في نقل الصور من جهاز iPhone القديم إلى جهاز iPhone الجديد، كل ذلك دون الحاجة إلى iCloud أو جهاز كمبيوتر. وإليك كيفية استخدام هذه التطبيقات للنقل:
استخدام FaceTime (من iOS إلى iOS):
الخطوة 1: تأكد من اتصال كلا الهاتفين بشبكة Wi-Fi
تأكد من أن هاتفي iPhone القديم والجديد متصلان بشبكة Wi-Fi. يتطلب FaceTime اتصالاً بالإنترنت.
الخطوة 2: افتح FaceTime على كلا هاتفي iPhone
قم بتشغيل تطبيق FaceTime على كل من هواتف iPhone القديمة والجديدة لديك. تأكد من تسجيل الدخول باستخدام معرف Apple الخاص بك.
الخطوة 3: ابدأ مكالمة FaceTime
على جهاز iPhone الجديد، ابدأ مكالمة FaceTime باستخدام جهاز iPhone القديم. يمكن القيام بذلك عن طريق الاتصال برقم الهاتف المرتبط بجهاز iPhone القديم أو عنوان البريد الإلكتروني المرتبط بمعرف Apple الخاص بك.
الخطوة 4: قبول المكالمة على جهاز iPhone القديم الخاص بك
قم بالرد على مكالمة FaceTime على جهاز iPhone القديم الخاص بك.
الخطوة 5: إرسال الصور
أثناء إجراء مكالمة FaceTime، يمكنك بسهولة إرسال الصور من خلال النقر على أيقونة الكاميرا أو علامة الحذف (...) وتحديد الصور من ألبوم الكاميرا. ثم أرسلها إلى جهاز iPhone الجديد.
الخطوة 6: حفظ الصور المستلمة
على جهاز iPhone الجديد، ستتلقى الصور أثناء مكالمة FaceTime. احفظ هذه الصور في ألبوم الكاميرا أو الألبومات.
استخدام WhatsApp (عبر الأنظمة الأساسية):
الخطوة 1: تثبيت WhatsApp على كلا الهاتفين
إذا لم يكن لديك تطبيق WhatsApp مثبتًا على كلا الجهازين، فقم بتنزيله وتثبيته من App Store.
الخطوة 2: إعداد WhatsApp
افتح تطبيق WhatsApp على كلا جهازي iPhone واتبع عملية الإعداد، بما في ذلك التحقق من رقم هاتفك.
الخطوة 3: إنشاء دردشة أو استخدام دردشة موجودة
يمكنك إنشاء دردشة جديدة أو استخدام دردشة موجودة لإرسال الصور.
الخطوة 4: إرسال الصور
في الدردشة، انقر على أيقونة المرفق (عادةً ما تكون أيقونة مشبك ورق أو كاميرا) وحدد الصور التي تريد إرسالها من جهاز iPhone القديم الخاص بك.
الخطوة 5: استلام الصور على جهاز iPhone الجديد الخاص بك
على جهاز iPhone الجديد، افتح نفس الدردشة في WhatsApp. ستجد الصور المستلمة هناك.
الخطوة 6: حفظ الصور المستلمة
انقر فوق الصور المستلمة وحدد "حفظ الصورة" لحفظها في ألبوم الكاميرا أو ألبومات أخرى على جهاز iPhone الجديد الخاص بك.
يعد استخدام تطبيقات المراسلة مثل FaceTime وWhatsApp طريقة مباشرة لنقل الصور بين أجهزة iPhone دون الحاجة إلى iCloud أو جهاز كمبيوتر. إنه مفيد بشكل خاص إذا كنت تبحث عن حل سريع ومريح يعمل بشكل جيد عبر أجهزة iOS المختلفة.
تُعد ميزة Quick Start من Apple طريقة بسيطة وفعّالة لنقل جميع بياناتك، بما في ذلك الصور، من جهاز iPhone القديم إلى جهاز iPhone الجديد دون الاعتماد على iCloud أو جهاز كمبيوتر. وإليك كيفية استخدام Quick Start:
الخطوة 1: تحضير كلا الهاتفين
تأكد من شحن كل من هاتفي iPhone القديم والجديد وتوصيلهما بشبكة Wi-Fi. ستحتاج أيضًا إلى تمكين تقنية Bluetooth في كلا الجهازين.
الخطوة 2: ضع أجهزة iPhone قريبة من بعضها البعض
ضع جهاز iPhone القديم بجوار جهاز iPhone الجديد. يجب أن ترى نافذة منبثقة على جهاز iPhone الجديد تقول "إعداد جهاز iPhone جديد". انقر على "متابعة".
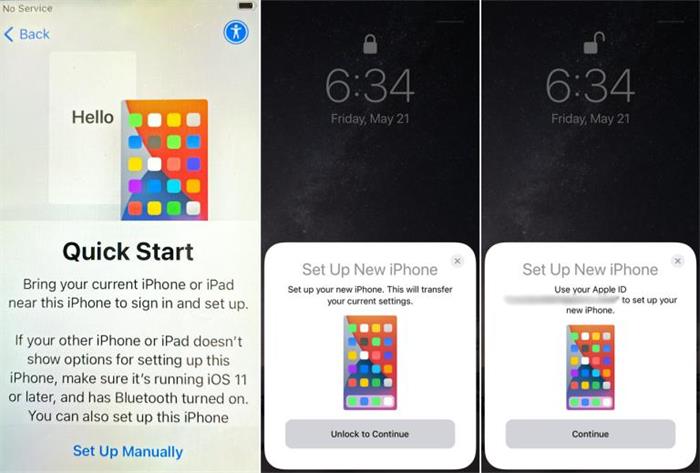
الخطوة 3: مسح الرسوم المتحركة
ستظهر رسوم متحركة على شاشة جهاز iPhone الجديد. أمسك كاميرا جهاز iPhone القديم فوق الرسوم المتحركة بحيث تتناسب مع عدسة الكاميرا. ستتلقى إشعارًا على جهاز iPhone القديم يطلب منك استخدام معرف Apple الخاص بك لإعداد جهاز iPhone الجديد؛ انقر فوق "متابعة".
الخطوة 4: إعداد Face ID/Touch ID
إذا كان جهاز iPhone الجديد الخاص بك يدعم Face ID أو Touch ID، فسوف يُطلب منك إعداد هذه الميزة. اتبع التعليمات التي تظهر على الشاشة.
الخطوة الثالثة: نقل البيانات
ستشاهد خيارًا لنقل البيانات من جهاز iPhone القديم إلى جهاز iPhone الجديد. حدد "نقل من iPhone" على جهاز iPhone الجديد.
الخطوة 6: قم بإعداد جهاز iPhone الجديد الخاص بك
سيبدأ جهاز iPhone الجديد عملية نقل البيانات. قد يستغرق هذا بضع دقائق، حسب كمية البيانات التي تنقلها. بمجرد اكتمال النقل، سيعرض جهاز iPhone الجديد رسالة تفيد بأن العملية انتهت.
الخطوة 7: أكمل الإعداد
اتبع الإرشادات التي تظهر على الشاشة لإكمال إعداد هاتف iPhone الجديد. ويتضمن ذلك إعداد Apple Pay وSiri والتفضيلات الأخرى.
الخطوة 8: التحقق من صورك
افتح تطبيق "الصور" على جهاز iPhone الجديد للتأكد من نقل جميع صورك من جهاز iPhone القديم بنجاح. يجب أن تكون الصور موجودة في ألبوم الكاميرا وأي ألبومات كانت موجودة على جهازك القديم.
تعد ميزة Quick Start طريقة موثوقة وخالية من المتاعب لنقل بياناتك، بما في ذلك الصور، من جهاز iPhone القديم إلى جهاز iPhone الجديد. فهي تضمن انتقالًا سلسًا دون الحاجة إلى iCloud أو جهاز كمبيوتر، مما يجعلها خيارًا مثاليًا لمستخدمي Apple الذين يتطلعون إلى ترقية أجهزتهم.
الآن بعد أن تعلمت كيفية نقل الصور من iPhone القديم إلى iPhone الجديد بدون iCloud أو الكمبيوتر، سنقدم لك نصيحة إضافية. في حين أن الطرق اللاسلكية مثل AirDrop وQuick Start ملائمة لنقل الصور بين أجهزة iPhone، فإن استخدام الكمبيوتر يمكن أن يوفر المزيد من التحكم والمرونة.
أحد الحلول البرمجية الفعالة لهذه المهمة هي الأداة المدعومة لجهاز iPhone 15 والتي تسمى نقل الهاتف FoneDogهذه أداة سهلة الاستخدام لنقل صورك على الفور باستخدام جهاز الكمبيوتر الخاص بك. وبصرف النظر عن الصور، يمكنها أيضًا مساعدتك في نقل البيانات الأخرى من أجهزة الهواتف الذكية الخاصة بك مثل الموسيقىوالرسائل ومقاطع الفيديو وجهات الاتصال الخاصة بك.
باستخدام هذا افضل تطبيق لنقل الصور إن نقل الصور من iPhone القديم إلى iPhone الجديد هي عملية مباشرة: في هذا الجزء، سنرشدك إلى كيفية القيام بذلك باستخدام FoneDog Phone Transfer.
نقل الهاتف
انقل الملفات بين أجهزة iOS و Android و Windows.
قم بنقل الرسائل النصية وجهات الاتصال والصور والفيديو والموسيقى ونسخها احتياطيًا على الكمبيوتر بسهولة.
متوافق تمامًا مع أحدث إصدارات iOS و Android.
تحميل مجانا

الخطوة 1: تنزيل وتثبيت FoneDog Phone Transfer
أولاً، قم بتنزيل برنامج FoneDog Phone Transfer وتثبيته على جهاز الكمبيوتر الخاص بك. وهو متاح لكل من أنظمة التشغيل Windows وmacOS.
الخطوة 2: قم بتشغيل نقل الهاتف FoneDog
بعد التثبيت، قم بتشغيل برنامج FoneDog Phone Transfer على جهاز الكمبيوتر الخاص بك.
الخطوة 3: قم بتوصيل جهاز iPhone الخاص بك بالكمبيوتر
قم بتوصيل كل من جهاز iPhone القديم والجديد بالكمبيوتر باستخدام كابلات USB. تأكد من أنك قمت بتوصيل الكمبيوتر بالجهازين عند مطالبتك بذلك.
الخطوة 4: حدد وضع "نقل الهاتف"
في واجهة FoneDog Phone Transfer، سترى عدة خيارات. اختر وضع "نقل الهاتف".
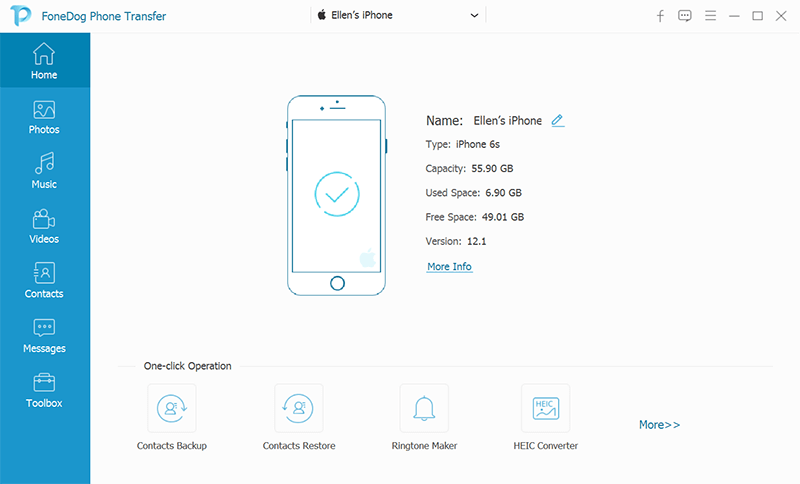
الخطوة 5: التحقق من الأجهزة المصدرية والهدفية
سيكتشف تطبيق FoneDog Phone Transfer أن جهاز iPhone القديم هو الجهاز المصدر وجهاز iPhone الجديد هو الجهاز المستهدف. إذا لم يكن الجهازان في المواضع الصحيحة، فانقر فوق "تبديل" لتغيير ترتيبهما.
الخطوة 6: حدد البيانات التي تريد نقلها
يمكنك اختيار أنواع البيانات التي تريد نقلها. لنقل الصور، تأكد من تحديد "الصور". يمكنك أيضًا تحديد أنواع بيانات أخرى إذا لزم الأمر.
الخطوة 7: ابدأ عملية النقل
انقر على زر "بدء النقل" لبدء نقل الصور من جهاز iPhone القديم إلى جهاز iPhone الجديد. سيبدأ تطبيق FoneDog Phone Transfer في نسخ الصور المحددة إلى جهازك الجديد.
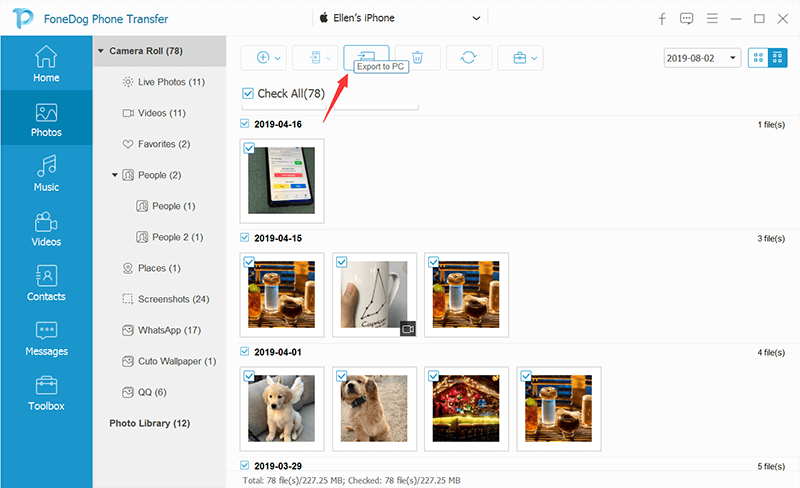
الخطوة 8: انتظر حتى الاكتمال
قد تستغرق عملية النقل بعض الوقت، حسب عدد الصور وحجمها. تأكد من بقاء كلا الهاتفين متصلين بالكمبيوتر طوال العملية.
الخطوة 9: التأكيد
بمجرد اكتمال عملية النقل، ستتلقى إشعارًا يشير إلى أنه تم نقل الصور بنجاح.
الخطوة 10: التحقق من صورك على جهاز iPhone الجديد
افصل أجهزة iPhone عن الكمبيوتر وافتح قفل جهاز iPhone الجديد. افتح تطبيق "الصور" للتأكد من أن كل الصور التي التقطتها على جهاز iPhone القديم متاحة الآن على جهازك الجديد.
يوفر تطبيق FoneDog Phone Transfer طريقة موثوقة وفعالة لنقل الصور والبيانات الأخرى بين أجهزة iPhone باستخدام جهاز كمبيوتر. تضمن هذه الطريقة نقل صورك بأمان ودون الحاجة إلى iCloud أو عمليات يدوية معقدة.
يعد نقل الصور من جهاز iPhone القديم إلى الجديد خطوة بالغة الأهمية عند ترقية جهازك أو الحفاظ على ذكرياتك العزيزة. في هذه المقالة، استكشفنا طرقًا مختلفة حول كيفية نقل الصور من جهاز iPhone القديم إلى جهاز iPhone الجديد دون الحاجة إلى iCloud أو الكمبيوتر. سواء كنت تفضل حلاً لاسلكيًا دون الحاجة إلى جهاز كمبيوتر أو نقل أكثر شمولاً باستخدام جهاز كمبيوتر، فهناك خيار يناسبك.
في النهاية، يعتمد اختيار الطريقة على تفضيلاتك وظروفك الخاصة. سواء اخترت الحلول اللاسلكية أو النهج القائم على الكمبيوتر، ستجد صورك منزلاً جديدًا على هاتف iPhone الجديد الخاص بك، مما يضمن عدم ترك ذكرياتك خلفك أبدًا.
مع استمرار تطور التكنولوجيا، قد تصبح خيارات نقل البيانات بين الأجهزة متاحة. تأكد من مواكبة أحدث الأساليب والأدوات لضمان انتقال سلس عند ترقية جهاز iPhone الخاص بك في المستقبل.
اترك تعليقا
تعليق
نقل الهاتف
نقل البيانات من اي فون ، الروبوت ، دائرة الرقابة الداخلية ، وأجهزة الكمبيوتر إلى أي مكان عن طريق الهاتف fonedog transfer لن تضيع . على سبيل المثال ، الصور ، الرسائل ، والاتصالات ، والموسيقى ، الخ .
تحميل مجانامقالات ساخنة
/
مثير للانتباهممل
/
بسيطصعبة
:شكرا لك! إليك اختياراتك
Excellent
:تقييم 4.7 / 5 (مرتكز على 72 التقييمات)