

بقلم Adela D. Louie, ، آخر تحديث: September 20, 2019
نظرًا لأن أجهزة iPhone مزودة بميزة كاميرا رائعة ، يميل المستخدمون إلى التقاط الكثير من الصور ذات الجودة العالية. ينطبق هذا بشكل خاص على طرازات iPhone التي تم إصدارها حديثًا مثل iPhone XS والتي تأتي بكاميرا مزدوجة بدقة 12 ميجابكسل ووضع عمودي. ومع ذلك ، تعتبر الصور واحدة من أكبر آكلات الفضاء التي يمكنك الحصول عليها على جهاز iPhone الخاص بك. وبهذا ، ستجد أنه أكثر فعالية بالنسبة لك إذا كان بإمكانك نقل الصور من iPhone إلى جهاز الكمبيوتر.
وعندما يتعلق الأمر بعملية نقل الصور من جهاز iPhone إلى جهاز الكمبيوتر الخاص بك مثل Windows ، يمكنك الاستفادة من بعض البرامج مثل Windows Explorer أو Windows Photos أو iCloud أو أي أداة أخرى يمكنك استخدامها من أجلك لنقل الصور من iPhone إلى جهاز الكمبيوتر.
لذلك في هذه المقالة ، سوف نوضح لك طرقًا مختلفة حول كيفية القيام بذلك نقل الصور من iPhone إلى جهاز الكمبيوتر. هذه هي أفضل الطرق وأكثرها فعالية لإنجاز المهمة.
الجزء 1. كيفية نقل الصور من iPhone إلى جهاز الكمبيوتر باستخدام نقل الهاتفالجزء 2: كيفية نقل الصور من iPhone إلى جهاز الكمبيوتر باستخدام تطبيق الصورالجزء 3: كيفية نقل الصور من iPhone إلى جهاز الكمبيوتر باستخدام التشغيل التلقائيالجزء 4: كيفية نقل الصور من iPhone إلى جهاز الكمبيوتر باستخدام مستكشف Windowsالجزء 5: كيفية نقل الصور من iPhone إلى جهاز الكمبيوتر باستخدام صور iCloudالجزء 6: الخاتمة
الناس اقرأ أيضا2 طرق لنقل الصور من iPhone إلى Androidكيفية تسجيل نقل الهاتف FoneDog
يعد استخدام أداة نقل الصور من أسهل الطرق وأكثرها فعالية لنقل صورك من جهاز iPhone إلى جهاز الكمبيوتر الخاص بك. وبهذا ، فإن أفضل أداة يمكنها القيام بالخدعة هي نقل الهاتف FoneDog.
يمكن لـ FoneDog Phone Transfer أن يتم نقل صورك بسهولة بين أي جهاز iOS آخر وجهاز Android وجهاز كمبيوتر أيضًا. يمكن أن يساعدك في نقل ليس فقط صورك ولكن أيضًا بعض البيانات الأخرى على جهاز iPhone الخاص بك مثل الرسائل وجهات الاتصال ومقاطع الفيديو والموسيقى. كل هذا يمكنك القيام به دون القلق بشأن فقدان أي بيانات أخرى على جهاز iPhone الخاص بك.
يمكنك نقل صورك من ألبوم الكاميرا بجهاز iPhone الخاص بك بين بعض الأجهزة الأخرى مثل جهاز iOS آخر أو إلى جهاز Android وجهاز الكمبيوتر الخاص بك. أيضًا ، يمكنك الاستفادة من ميزته الإضافية وهي أنه يمكنك تحويل صور HEIC الخاصة بك إلى تنسيق PNG أو JPG.
مع ذلك ، دعنا نعرض لك طريقة سريعة حول كيفية استخدام FoneDog Phone Transfer لك لنقل صورك من جهاز iPhone الخاص بك إلى جهاز الكمبيوتر الخاص بك.
احصل على برنامج FoneDog Phone Transfer من موقع FoneDog وقم بتثبيته على جهاز الكمبيوتر الخاص بك. يمكنك تحميل البرنامج مجانا.
بعد تنزيل FoneDog Phone Transfer وتثبيته بنجاح ، امض قدمًا وقم بتشغيله على جهاز الكمبيوتر الخاص بك. ثم قم بتوصيل جهاز iPhone الخاص بك بجهاز الكمبيوتر الخاص بك باستخدام كبل USB يعمل. اسمح لـ FoneDog Phone Transfer باكتشاف جهاز iPhone الخاص بك بالكامل. وبمجرد حدوث ذلك ، سيعرض لك FoneDog Phone Transfer بعض المعلومات التفصيلية على شاشتك حول جهاز iPhone الخاص بك.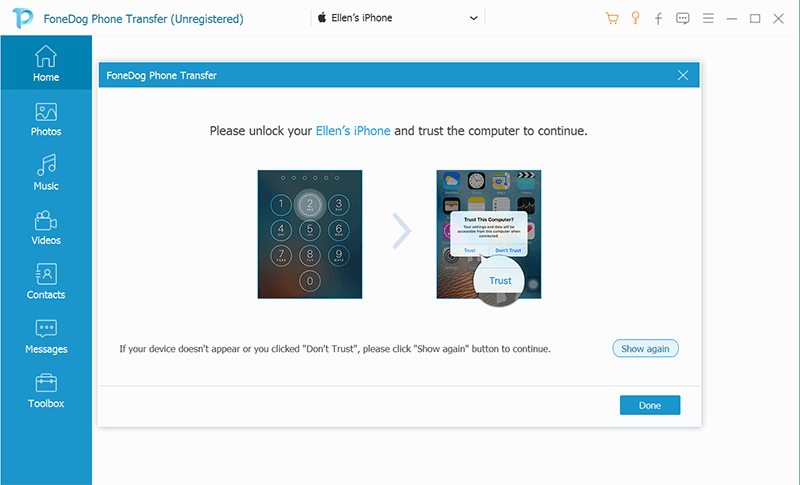
الآن ، بالنظر إلى جانب شاشتك ، هناك ملفات مختلفة يمكنك الاختيار من بينها والتي يدعمها FoneDog Phone Transfer. من هناك ، كل ما عليك أن تختاره هو نوع الملف Photos لتختار صورك.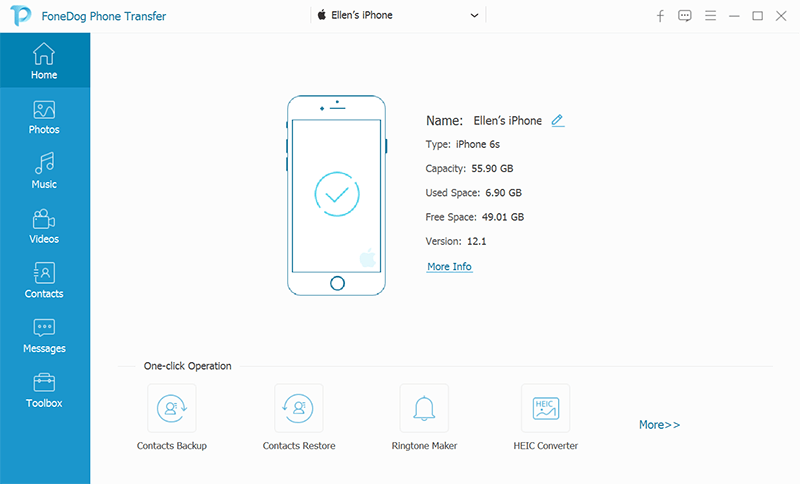
بعد ذلك ، ستظهر على شاشتك جميع الصور التي لديك على لفة الكاميرا بجهاز iPhone الخاص بك. لذا من هناك ، كل ما عليك فعله هو اختيار جميع الصور التي ترغب في نقلها من جهاز iPhone الخاص بك إلى جهاز الكمبيوتر الخاص بك. يمكنك اختيار الصور التي تعجبك من خلال النقر عليها واحدة تلو الأخرى.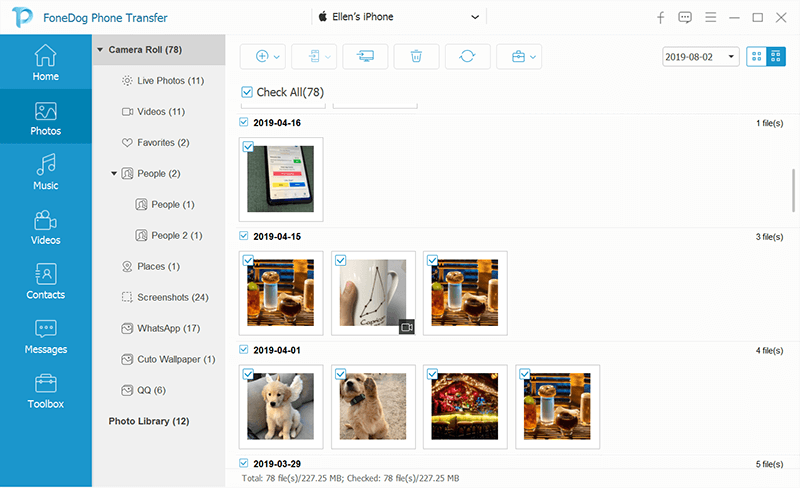
بمجرد الانتهاء من اختيار جميع الصور التي ترغب في نقلها من جهاز iPhone الخاص بك إلى جهاز الكمبيوتر الخاص بك ، فكل ما عليك فعله الآن هو القيام بالخطوة الأخيرة. يمكنك الآن النقر فوق الزر تصدير إلى جهاز الكمبيوتر من أعلى شاشتك حتى تتمكن من معالجة نقل الصور من جهاز iPhone إلى جهاز الكمبيوتر الخاص بك. ثم انتظر حتى تكتمل العملية برمتها.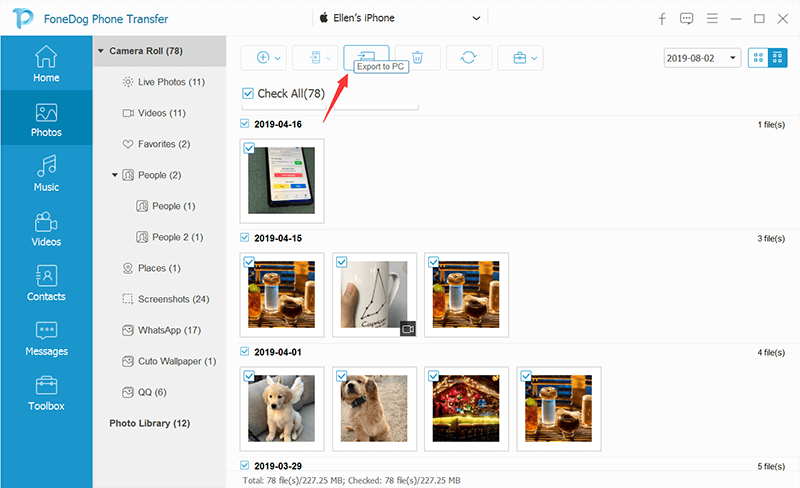
بصرف النظر عن حقيقة أنه يمكنك نقل الصور من iPhone إلى جهاز الكمبيوتر باستخدام FoneDog Phone Transfer ، يمكنك أيضًا الاستفادة منه لإجراء نسخ احتياطي لجهات الاتصال واستعادتها ، وإنشاء نغمات رنين خاصة بك ، وتحويل صور HEIC إلى تنسيق PNG أو JPG مثل نحن سوف.
كما هو الحال مع تطبيق الصور الموجود على جهاز كمبيوتر يعمل بنظام التشغيل Mac ، يحتوي جهاز الكمبيوتر الذي يعمل بنظام Windows 10 أيضًا على تطبيق Photos الخاص به. سيتيح لك ذلك نقل صورك من لفة الكاميرا بجهاز iPhone الخاص بك إلى جهاز الكمبيوتر الخاص بك إذا كنت تستخدم نظام تشغيل Windows 10. إذا كان الأمر كذلك ، فإليك الخطوات التي ستحتاج إلى اتباعها.
الخطوة 1: ما عليك سوى تنزيل أحدث إصدار من برنامج iTunes على جهاز الكمبيوتر الخاص بك. بهذه الطريقة ، ستساعد جهاز الكمبيوتر الخاص بك في التعرف على جهاز iPhone الخاص بك.
الخطوة 2: بعد ذلك ، قم بتوصيل جهاز iPhone بجهاز الكمبيوتر الخاص بك باستخدام كابل USB.
الخطوة 3: بعد ذلك ، ابدأ تطبيق Photos على جهاز الكمبيوتر الخاص بك ، ثم اختر زر الاستيراد الموجود في الزاوية العلوية اليمنى من شاشتك.
الخطوة 4: بعد ذلك ، ما عليك سوى اختيار جميع الصور التي ترغب في نقلها من جهاز iPhone الخاص بك إلى جهاز الكمبيوتر الخاص بك. بعد ذلك ، انطلق واضغط على زر متابعة. بعد ذلك ، سيتم نقل جميع الصور التي اخترتها مسبقًا إلى جهاز الكمبيوتر الخاص بك.
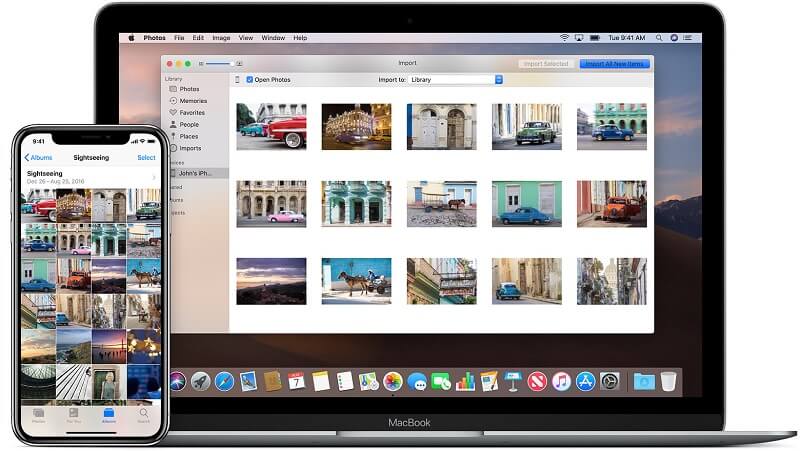
إذا كنت تستخدم جهاز كمبيوتر يعمل بنظام Windows 7 أو Windows 8 وتريد ذلك نقل الصور من iPhone إلى جهاز الكمبيوتر ، ثم ما تحتاج إلى استخدامه هو التشغيل التلقائي. ومع ذلك ، يمكن أن يسمح لك هذا فقط بنقل صورك من ألبوم الكاميرا بجهاز iPhone الخاص بك. الصور الموجودة لديك ضمن "مكتبة الصور" أو مجلد "تدفق الصور" غير مدعومة.
لذا ، لكي تعرف كيفية استخدام هذا البرنامج ، إليك دليل سريع يمكنك اتباعه.
الخطوة 1: ما عليك سوى توصيل جهاز iPhone بجهاز الكمبيوتر الخاص بك باستخدام كابل USB. ثم بمجرد ظهور تطبيق AutoPlay على شاشتك ، امض قدمًا وانقر على خيار "استيراد الصور ومقاطع الفيديو باستخدام Windows".
الخطوة 2: بعد ذلك ، امض قدمًا واختر رابط إعدادات الاستيراد. ثم في النافذة التالية التي تظهر على شاشتك ، ستتمكن بعد ذلك من تغيير المجلد الذي ستحصل فيه على الصور التي ستنقلها من iPhone إلى جهاز الكمبيوتر الخاص بك.
الخطوة 3: بمجرد الانتهاء من الإعداد ، ما عليك سوى النقر فوق الزر "موافق" ثم إغلاق العلامة إذا كنت ترغب في القيام بذلك.
الخطوة 1: قم بتوصيل جهاز iPhone الخاص بك باستخدام كبل USB المخصص له بجهاز الكمبيوتر الخاص بك. ثم انتظر حتى يكتشف جهاز الكمبيوتر الخاص بك جهاز iPhone الخاص بك بالكامل.
الخطوة 2: بعد ذلك على شاشتك ، هناك احتمال أن ترى رسالة إعلام بخصوص خيارات الثقة. لذا من هناك ، كل ما عليك فعله هو النقر على زر الثقة لتتمكن من المتابعة.
الخطوة 3: ثم انطلق وابدأ تشغيل "الكمبيوتر الشخصي" ثم انقر بزر الماوس الأيمن على جهاز iPhone الخاص بك. من هناك ، ما عليك سوى اختيار خيار استيراد الصور ومقاطع الفيديو.
الخطوة 4: بعد ذلك ، امض قدمًا واختر الخيار "مراجعة وتنظيم وتجميع العناصر المراد استيرادها". قم بذلك إذا كانت هذه هي المرة الأولى التي تقوم فيها بنقل صورك من جهاز iPhone الخاص بك إلى جهاز الكمبيوتر الخاص بك. ثم اضغط على زر التالي.
الخطوة 5: ثم انطلق واختر "More Option" لتتمكن من تحديد المجلد الذي تريد حفظ صورك فيه من جهاز iPhone الخاص بك.
الخطوة 6: بمجرد الانتهاء ، امض قدمًا واختر مجموعة الصور التي ترغب في نقلها. ثم انقر فوق الزر "استيراد".
يعتبر كمبيوتر Windows أجهزة iPhone ككاميرا رقمية واحدة. هذا هو السبب في أنك تستطيع انقل صورك من جهاز iPhone إلى جهاز الكمبيوتر الخاص بك باستخدام مستكشف Windows. وباستخدام هذا البرنامج ، يمكنك فقط نقل الصور من مجلد لفة الكاميرا بجهاز iPhone الخاص بك.
الآن ، لنقل صورك من جهاز iPhone الخاص بك إلى جهاز الكمبيوتر الخاص بك باستخدام Windows Explorer ، إليك الخطوات التي تحتاج إلى اتباعها.
الخطوة 1: انطلق وقم بتوصيل جهاز iPhone بجهاز الكمبيوتر الخاص بك.
الخطوة 2: وبعد ذلك ، ما عليك سوى المضي قدمًا وفتح My Computer. من هناك ، ابحث عن جهاز iPhone الخاص بك والذي يمكن العثور عليه من أقسام الأجهزة المحمولة.
الخطوة 3: بعد ذلك ، بمجرد أن ترى جهاز iPhone الخاص بك ، امض قدمًا وانقر فوقه نقرًا مزدوجًا. ثم انطلق وافتح التخزين الداخلي.
الخطوة 4: بعد ذلك ، ستتمكن من رؤية مجلد DCIM على شاشتك حيث يحتوي على الصور الموجودة لديك في Camera Roll. من هناك ، ما عليك سوى فتح المجلد ثم اختيار جميع الصور التي ترغب في نقلها من جهاز iPhone الخاص بك إلى جهاز الكمبيوتر الخاص بك. يمكنك تحديدها عن طريق نسخها. ثم بمجرد الانتهاء ، قم ببساطة بلصق الصور التي نسختها في المجلد الذي تريده على جهاز الكمبيوتر الخاص بك.
هناك طريقة أخرى يمكنك من خلالها نقل صورك من جهاز iPhone إلى جهاز الكمبيوتر الخاص بك وهي استخدام حساب iCloud الخاص بك. iCloud هو التخزين السحابي الرئيسي لأي بيانات لديك على جهاز iPhone الخاص بك مثل صورك. ومع ذلك ، إليك الخطوات التي يجب عليك اتباعها.
الخطوة 1: أول شيء عليك القيام به هو التأكد من أنك قمت بتشغيل صور iCloud الخاصة بك أو مكتبة صور iCloud على جهاز iPhone الخاص بك. للقيام بذلك ، إليك الخطوات.
من هنا ، سيتم تحميل جميع الصور الموجودة على جهاز iPhone الخاص بك تلقائيًا على حساب iCloud الخاص بك من خلال اتصال Wi-Fi الخاص بك.
الخطوة 2: بعد ذلك ، قم بتنزيل تطبيق iCloud لنظام التشغيل Windows وقم بتثبيته على جهاز الكمبيوتر الخاص بك.
الخطوة 3: بمجرد اكتمال عملية التنزيل والتثبيت ، امض قدمًا وافتح التطبيق ثم قم بتسجيل الدخول إلى معرف Apple وكلمة المرور لديك على جهاز iPhone الخاص بك.
الخطوة 4: بعد ذلك ، امض قدمًا وابحث عن صورك. بعد ذلك ، يمكنك ببساطة اختيار تنزيل الصور ومقاطع الفيديو على جهاز الكمبيوتر. وبمجرد الانتهاء ، امض قدمًا وانقر على زر تم واضغط على تطبيق.
الخطوة 5: بعد ذلك ، لكي تتمكن من الحصول على صورك ، امض قدمًا وافتح متصفح الويب الخاص بك على جهاز الكمبيوتر الخاص بك باستخدام Windows Explorer إذا كنت تستخدم Windows 7 PC ، أو File Explorer إذا كنت تستخدم Windows 8 و Windows 10 PC .
الخطوة 6: بعد ذلك ، امض قدمًا واختر "هذا الكمبيوتر" الموجود على اللوحة اليسرى من شاشتك. ثم انقر نقرًا مزدوجًا فوق صور iCloud.
الخطوة 7: بمجرد الانتهاء ، ما عليك سوى النقر فوق الزر تنزيل.
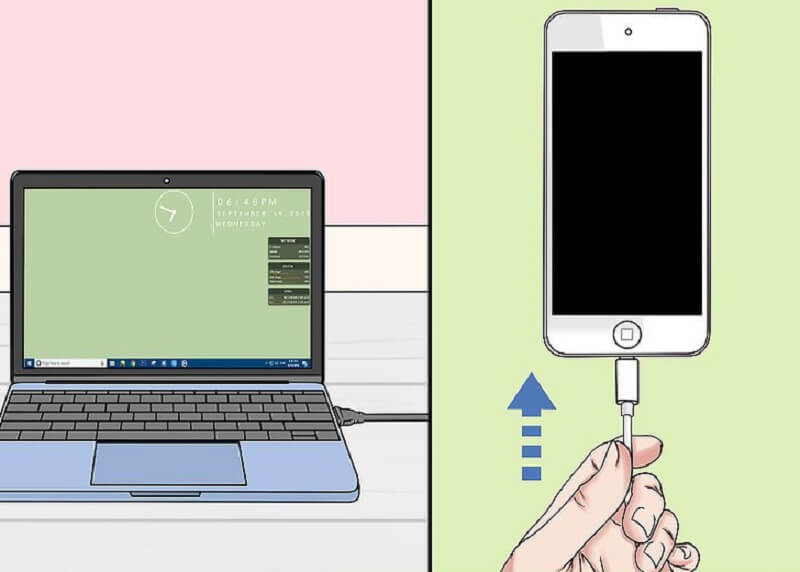
لذلك ، عندما يتعلق الأمر ب نقل الصور من جهاز iPhone الخاص بك إلى جهاز الكمبيوتر الخاص بك، هناك العديد من الطرق حول كيفية القيام بذلك. وهذا سيعتمد على نظام تشغيل جهاز الكمبيوتر الخاص بك للعملية. ومع ذلك ، إذا كنت ترغب في نقل الصور من iPhone إلى جهاز الكمبيوتر ، فإن ما نوصي به بشدة هو استخدام FoneDog Phone Transfer.
بمساعدة FoneDog Phone Transfer ، ستتمكن من نقل الصور من iPhone إلى الكمبيوتر الشخصي دون القلق بشأن ما يمكن أن يحدث. هذه هي الطريقة الأسهل والأكثر فاعلية لنقل صورك من iPhone إلى جهاز كمبيوتر.
اترك تعليقا
تعليق
نقل الهاتف
نقل البيانات من اي فون ، الروبوت ، دائرة الرقابة الداخلية ، وأجهزة الكمبيوتر إلى أي مكان عن طريق الهاتف fonedog transfer لن تضيع . على سبيل المثال ، الصور ، الرسائل ، والاتصالات ، والموسيقى ، الخ .
تحميل مجانامقالات ساخنة
/
مثير للانتباهممل
/
بسيطصعبة
:شكرا لك! إليك اختياراتك
Excellent
:تقييم 4.5 / 5 (مرتكز على 94 التقييمات)