

بقلم Gina Barrow, ، آخر تحديث: October 3, 2019
من بين الأجهزة اللوحية الموجودة في السوق اليوم ، لا يزال iPad هو الخيار الأكثر شيوعًا. يستمتع ملايين المستخدمين حول العالم بأجهزة iPad الخاصة بهم لممارسة الألعاب والتقاط الصور وقراءة الكتب وحتى للعمل. عادةً ما تكون الصور هي المحتويات الأكثر شيوعًا التي نراها في أجهزة iPad.
مثل العديد من الأجهزة اللوحية الأخرى ، فإن إحدى المشكلات التي نواجهها مع iPad هي سعة التخزين المحدودة. في كثير من الأحيان ، نحن بحاجة إلى ذلك نقل الصور من iPad إلى الكمبيوتر من أجل حفظ تلك الصور ومساحة تخزين مجانية من iPad. الخيار الأخير لدينا هو حذف هذه الملفات تمامًا.
لحسن الحظ ، هناك العديد من الخيارات التي يمكننا القيام بها من أجل الحفاظ على هذه الملفات ونقلها ببساطة إلى الكمبيوتر. أصبح نقل صور iPad إلى Mac أكثر سلاسة بفضل iCloud و iTunes ؛ ومع ذلك ، إذا كنت تستخدم جهاز كمبيوتر يعمل بنظام Windows ، فقد تواجه مشكلة إذا لم تكن معتادًا على بعض الأساليب.
اليوم ، سوف نعرض لك 3 طرق مختلفة حول كيف يمكنك ذلك نقل الصور من iPad إلى الكمبيوتر. اكتشف أيهما سيعمل بشكل جيد بالنسبة لك.
الجزء 1. كيفية نقل الصور من iPad إلى الكمبيوتر دون استخدام iTunesالجزء 2. كيفية نقل الصور من iPad إلى الكمبيوتر باستخدام Google Driveالجزء 3. نقل الصور من iPad إلى الكمبيوتر عبر File Explorer باستخدام iTunesالجزء 4. طرق أخرى لنقل الصور من iPad إلى الكمبيوترالجزء 5. استنتاج
لنقل صور iPad إلى جهاز الكمبيوتر الخاص بك بدون iTunes ، نحتاج إلى برنامج موثوق يمنحنا خيار الحفاظ على أمان صورنا أثناء النقل والحفاظ على صور عالية الجودة.
هناك العديد من البرامج التي تقدم هذا النوع من ميزة النقل ولكن بعد ذلك ، تحتاج إلى برنامج غير عادي يمنحك المزيد من الأدوات لاستخدامها وهذا هو السبب في أننا نوصي باستخدام نقل الهاتف FoneDog.
نقل الهاتف FoneDog يسلط الضوء على نقل البيانات مثل الصور وجهات الاتصال ومقاطع الفيديو والموسيقى والمزيد. يمكنك بسهولة نقل هذه المحتويات بين أجهزة iOS وجهاز كمبيوتر والعكس صحيح. بصرف النظر عن ذلك ، يمكنك أيضًا إجراء نقل آمن لنظام iOS إلى Android والعكس ، ومن Android إلى Android ، ومن iOS إلى iOS.
هذا البرنامج متوافق مع أجهزة الكمبيوتر التي تعمل بنظام التشغيل Windows 10 و 8 و 8.1 و 7 و Vista و XP (32 بت أو 64 بت). جميع أجهزة iOS مثل iPhone و iPad و iPod Touch مدعومة أيضًا حتى نظام iOS 12 الأخير.
استخدام هذا البرنامج بسيط جدًا أيضًا ؛ لا تحتاج إلى الكثير من الإجراءات حتى تتمكن من إجراء النقل. اكتشف كيف يمكنك نقل الصور من iPad إلى الكمبيوتر باستخدام نقل الهاتف FoneDog:
الميزة الرئيسية لـ FoneDog Phone Transfer هي القدرة على إدارة هذه الأنواع من الملفات ونقلها بسهولة إلى أنواع أخرى من الأجهزة مثل التصدير إلى هاتف ذكي آخر أو إلى جهاز الكمبيوتر الخاص بك.
يعمل أيضًا كنسخة احتياطية في حالة حذف البيانات أو فقدها عن طريق الخطأ ، خاصة جهات الاتصال الخاصة بك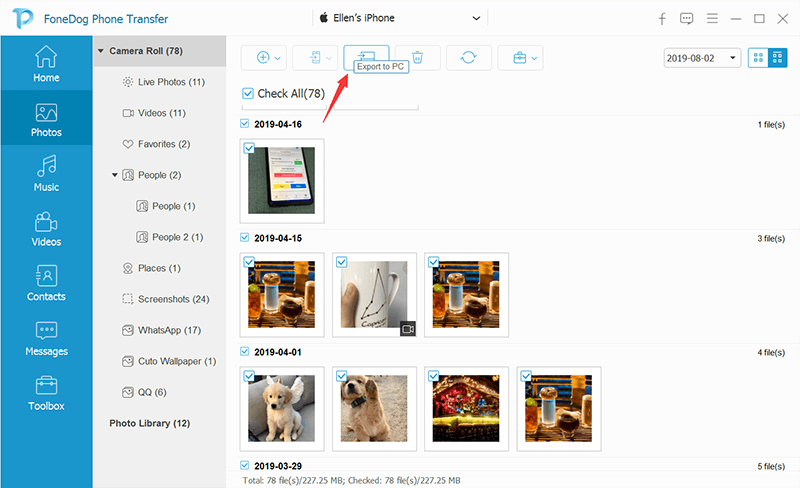
يستغرق نقل الصور وقتًا وبغض النظر عن مدى انشغالك ، عليك حقًا إيجاد الوقت لإدارة صورك قبل نفاد المساحة. إذا كنت تفضل عدم استخدام أي برامج تابعة لجهات خارجية ، فيمكنك أيضًا استخدام خدمات سحابية أخرى مثل Google Drive.
يعد Google Drive مساحة تخزين أخرى شائعة عبر الإنترنت حيث يمكننا حفظ ونقل الكثير من محتوياتنا المهمة مثل المستندات ومقاطع الفيديو والصور والمزيد. توفر هذه الميزة مساحة خالية تبلغ 15 جيجابايت لأي نوع من أنواع الملفات وقابلة للترقية عند الحاجة.
كل ما عليك القيام به للاستفادة من هذه الخدمة هو تسجيل حساب Google ، وهو أيضًا مجاني وسهل. يمكنك الوصول بسهولة إلى Google Drive مباشرة من جهاز الكمبيوتر وجهاز iPad.
باستخدام Google Drive ، اتبع ما يلي:
عندما تقوم بتنزيل جميع الصور من Google Drive ، يمكنك اختيار حذفها حتى يكون لديك مساحة أكبر لاستخدامها في المستقبل.
ربما تكون أسهل طريقة كيف نقل الصور من iPad إلى الكمبيوتر عبر مستكشف ملفات Windows. لا يستغرق الأمر وقتًا طويلاً في القيام بعملية النقل هذه ؛ إليك كيفية القيام بذلك:
إذا كنت تستخدم جهاز كمبيوتر يعمل بنظام Windows 10 ، فيمكنك أيضًا استخدام تطبيق الصور لحفظ الصور من جهاز iPad.
كما ترى ، نقل هذه الصور ليس بالأمر الصعب. ما عليك سوى أن تكون واسع الحيلة حتى تتمكن من إدارة صورك بأمان وسلاسة. وبصرف النظر عن هذه 3 طرق فعالة لنقل الصور من iPad إلى الكمبيوتر، هناك المزيد من الطرق التي يمكنك الاستفادة منها.
فيما يلي طرق نقل أخرى يمكنك تجربتها:
يعد iCloud أيضًا خيارًا أسهل لنقل الصور من iPad إلى الكمبيوتر طالما أنك قمت بتثبيت تطبيق iCloud لـ Windows. لمعرفة كيفية استخدام هذه الميزة ، اتبع هذه التعليمات خطوة بخطوة:
بعد القيام بذلك ، سيتم أيضًا تنزيل جميع الصور المحفوظة على جهاز iPad ومع تمكين iCloud على جهاز الكمبيوتر الخاص بك.
تقليديًا ، يمكنك إرسال الصور من جهاز iPad إلى حساب بريدك الإلكتروني وتنزيلها على الكمبيوتر. قبل تطوير كل هذه البرامج والتطبيقات ، يستخدم بعض الأشخاص هذه الخدمة بالفعل لتخزين صورهم وحفظها.
يعد نقل البريد الإلكتروني طريقة لاسلكية ويستخدم فقط شبكة Wi-Fi. ومع ذلك ، فإن الخداع الوحيد الذي نراه حتى الآن هو أنه قد يستغرق بعض الوقت قبل أن تتمكن من إكمال النقل. يعتمد هذا على اتصال Wi-Fi وحجم الصورة ولكنه لا يزال يستحق المحاولة!
بعد إرسال الصور إلى بريدك الإلكتروني ، قم بتسجيل الدخول إلى حسابك وتنزيل الصور من البريد الإلكتروني باستخدام جهاز الكمبيوتر الخاص بك. مرة أخرى ، قم بإنشاء مجلد جديد لاستضافة هذه الصور وحفظها.
كل هذه الطرق التي ذكرناها أعلاه مفيدة في نقل الصور من iPad إلى الكمبيوتر مع وبدون iTunes. كل طريقة ناقشناها ملائمة اعتمادًا على المواقف المعينة.
لقد أوضحنا لك كيفية نقل الصور وإدارتها باستخدام عملية نقرات قليلة بواسطة نقل الهاتف FoneDogوالنقل اللاسلكي عبر Google Drive وطرق أخرى بما في ذلك البريد الإلكتروني واتصال USB مع iTunes.
من بين هذه الطرق ، نقل الهاتف FoneDog هو الخيار الأكثر توفيرًا للوقت والأكثر أمانًا. عند استخدام هذا البرنامج ، فإنك توفر الوقت والجهد والراحة. بصرف النظر عن ذلك ، فأنت لا تقوم بنسخ الملفات فحسب ، بل تقوم أيضًا بحماية صورك من فقدان البيانات المحتمل الذي قد يتم تشغيله أثناء عملية النقل خاصةً عندما لا تكون على دراية بالخطوات.
الأمر كله متروك لك بشأن الطريقة التي تريدها نقل الصور من iPad إلى الكمبيوتر. جربها حتى تختبر الفرق!
اترك تعليقا
تعليق
نقل الهاتف
نقل البيانات من اي فون ، الروبوت ، دائرة الرقابة الداخلية ، وأجهزة الكمبيوتر إلى أي مكان عن طريق الهاتف fonedog transfer لن تضيع . على سبيل المثال ، الصور ، الرسائل ، والاتصالات ، والموسيقى ، الخ .
تحميل مجانامقالات ساخنة
/
مثير للانتباهممل
/
بسيطصعبة
:شكرا لك! إليك اختياراتك
Excellent
:تقييم 4.6 / 5 (مرتكز على 100 التقييمات)