

بقلم Vernon Roderick, ، آخر تحديث: March 2, 2021
على مدى العامين الماضيين ، اعتدنا على كيفية عمل هواتفنا الذكية. ومع ذلك ، يبدو أن عصر الهواتف الذكية القابلة للطي قد بدأ ، بدءًا من الابتكار الجديد سامسونج S10 فولد.
الآن بعد أن حصلت على هذا الهاتف ، حان الوقت لتترك جهازك القديم ، ولكن ماذا عن الملفات القديمة من هاتفك السابق. إذا كانت هذه هي مشكلتك ، فيمكنني مساعدتك في ذلك.
ستغطي هذه المقالة ستة من أفضل الطرق نقل البيانات إلى Samsung S10 Fold مجانا. لنبدأ بالتوصية الأولى والأعلى.
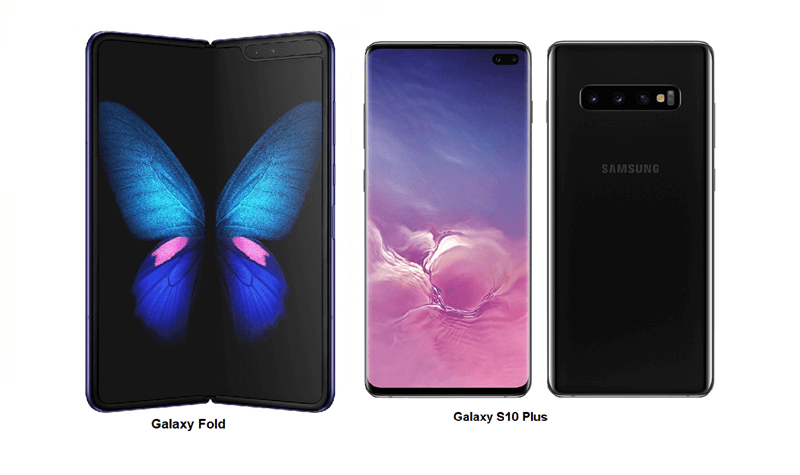
الجزء 1. طريقة بنقرة واحدة لنقل البيانات إلى Samsung S10 Foldالجزء 2. نقل البيانات إلى Samsung S10 Fold باستخدام Smart Switchالجزء 3. نقل البيانات إلى Samsung S10 Fold من Samsung Cloudالجزء 4. نقل البيانات إلى Samsung S10 Fold عبر iCloud (مستخدمو iOS فقط)الجزء 5. نقل البيانات إلى Samsung S10 Fold عبر بطاقة SD
على الرغم من وجود الكثير من الطرق المتاحة لنقل البيانات إلى Samsung S10 Fold مجانًا ، إلا أن بعضها ليس أسهل طريقة بالضبط. قد يطلب منك البعض الحصول على معدات معينة. يتطلب البعض مستويات عالية من المعرفة بنقل الملفات.
لحسن الحظ ، هناك أداة تسمح لك بنقل الملفات بدون أي منها ، وستكون FoneDog Phone Transfer.
FoneDog Phone Transfer هو برنامج مصمم لمساعدة المستخدمين على نقل جميع أنواع الملفات ، سواء كانت مقاطع فيديو أو صور أو أغانٍ أو ما شابه. وهو يدعم أحدث إصدار من Android ، لذا فهو يدعم نقل الملفات باستخدام Samsung S10 Fold. مثل نقل البيانات من Samsung إلى Samsung، أو نقل البيانات من android إلى iPhone. اتبع هذه الخطوات إذا كنت مستعدًا.
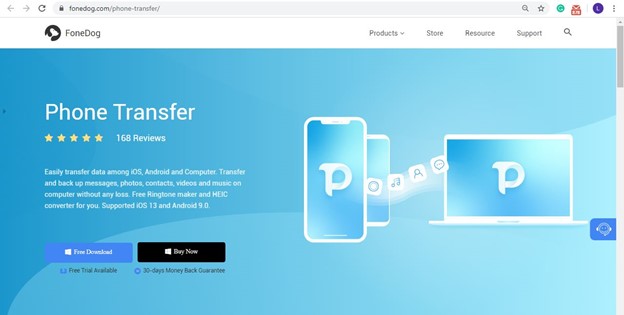
قم بتوصيل جهاز Samsung S10 Fold بالكمبيوتر باستخدام الكابل المرفق بالمنتج. تأكد من أن FoneDog Phone Transfer مفتوح بالفعل. يجب أن يطالب هذا البرنامج بالتعرف على الجهاز المتصل. في الجزء العلوي من النافذة ، انقر فوق القائمة ثم حدد الاسم الذي يتوافق مع جهاز الكمبيوتر الخاص بك.
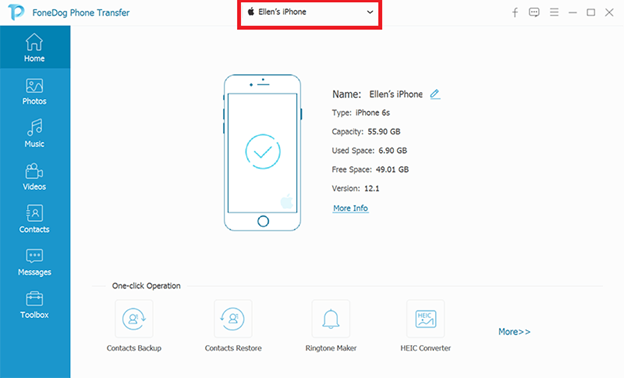
من الجانب الأيسر من النافذة ، سيكون هناك مجموعة مختارة من أنواع الملفات. اختر نوع الملف الذي تريد نقله أولاً. عند النقر فوق نوع الملف ، سيقوم البرنامج بالبحث عن الملفات التي تنتمي إلى تلك الفئة.
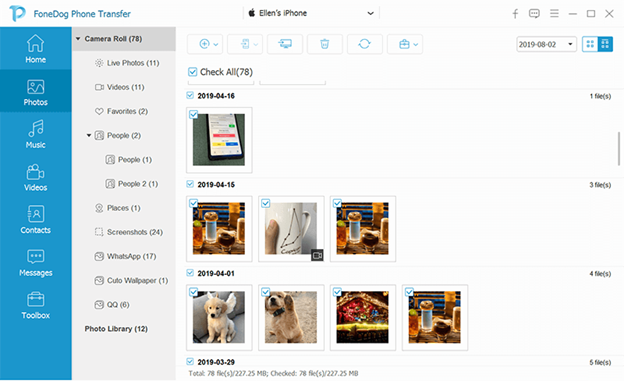
سيعرض البرنامج قائمة بالعناصر على الجانب الأيمن من النافذة. حدد عنصرًا بالنقر فوق المربع المقابل له. بمجرد الانتهاء من اختيار الملفات ، انقر فوق الزر الثاني على اليمين من القائمة العلوية.
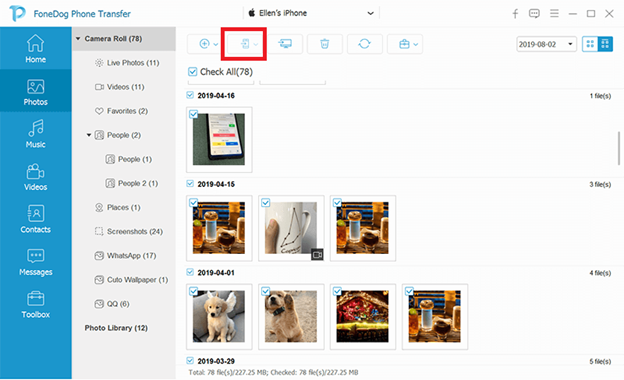
بعد اتباع هذه الخطوات الخمس ، يجب أن تكون قادرًا على نقل البيانات إلى Samsung S10 Fold مجانًا بكل سهولة. المشكلة الوحيدة هي أنه قد يكون هناك أشخاص غير مغرمين باستخدام أدوات الجهات الخارجية. في هذه الحالة ، قد يكون الإدخال التالي أكثر ملاءمة.
نظرًا لأننا نتحدث عن كيفية نقل البيانات إلى Samsung S10 Fold مجانًا ، فمن الطبيعي الاعتماد على بعض الأدوات التي طورتها شركة Samsung نفسها. تسمى هذه الأداة Samsung Smart Switch.
Samsung Smart Switch هي أداة تسمح للمستخدمين بترحيل ملفاتهم من جهاز إلى آخر. على الرغم من أنه تم إنشاؤه في الأصل لمساعدة مستخدمي Samsung على التبديل من جهاز Samsung القديم إلى جهاز Samsung الجديد الخاص بهم ، إلا أنه يمكن استخدامه الآن للعلامات التجارية الأخرى.
نظرًا لأنه جاء مباشرة من Samsung ، فهو موثوق بدرجة كافية. بالإضافة إلى ذلك ، فهو سهل الاستخدام للغاية ويتطلب منك اتباع بضع خطوات فقط. إليك كيف يمكنك استخدامه:
ملاحظة: لاحظ أن ترحيل الملفات قد يستغرق بعض الوقت ، لذلك يُقترح أن تقوم بشحن هواتفك بالكامل قبل الإجراء.
ملاحظة: بالنسبة للشبكة اللاسلكية ، تأكد من توصيل كلا الجهازين بالشبكة نفسها. بالنسبة لكابل USB ، قم بتوصيل الجهازين باستخدام OTG.
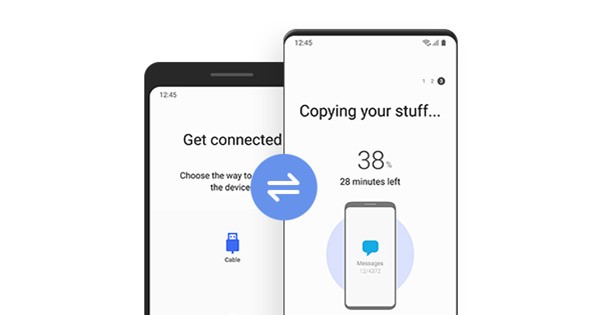
بمجرد الانتهاء من ذلك ، سيستغرق نقل جميع الملفات بعض الوقت. ومع ذلك ، لا ينبغي أن تكون هناك مشكلة ، إلا إذا كان التطبيق الذي ثبته به خلل.
يجب أن ترى الآن مدى روعة تطبيق Samsung Smart Switch. ومع ذلك ، هذه ليست نهاية التطبيق المذكور. في الواقع ، إنه ليس مجرد تطبيق جوال. وهو أيضًا تطبيق متاح على أجهزة كمبيوتر سطح المكتب مثل Mac و Windows PC.
لحسن الحظ ، بعد أن عرفت الآن كيفية استخدام التطبيق ، سيكون من الأسهل عليك استخدام إصدار سطح المكتب. إليك كيفية نقل البيانات إلى Samsung S10 Fold مجانًا باستخدام التطبيق المذكور:
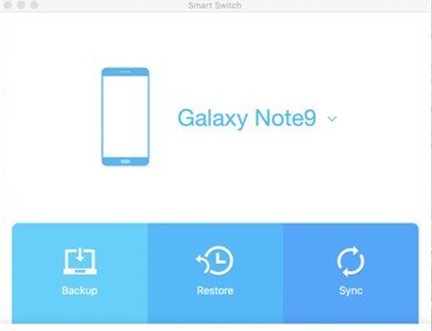
في هذه المرحلة ، كل ما عليك فعله هو الانتظار لبعض الوقت. اعتمادًا على حجم ملفاتك ، سيستغرق الأمر بعض الوقت. لسوء الحظ ، لا يدعم بعض سطح المكتب هذا ، ولكن لا تزال هناك طرق لنقل البيانات إلى Samsung S10 Fold مجانًا.
في حالة وجود جهاز غير متوافق ، أقترح استخدام Samsung Cloud ، وهي ميزة أخرى من Samsung قادرة على مساعدتك في نقل البيانات إلى Samsung S10 Fold مجانًا. العملية متشابهة بعض الشيء ، لذا لن يكون من الصعب التعود عليها.
Samsung Cloud هو التخزين السحابي لشركة Samsung ، كما يوحي الاسم. على الرغم من أنه تخزين سحابي تقنيًا ، إلا أنه لا يتخصص في نقل الملفات ، ولكنه يركز بدلاً من ذلك على النسخ الاحتياطي والاستعادة. مع ذلك ، تأكد من اتباع هذه الخطوات بعناية:
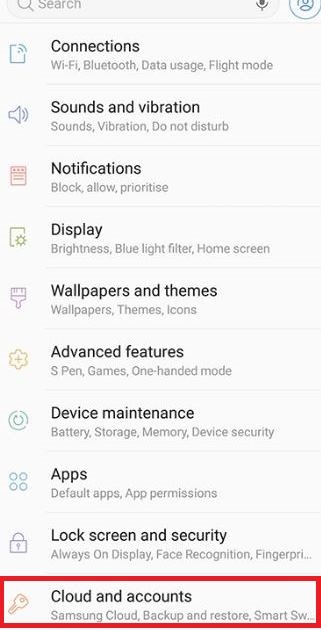
سيستغرق الأمر بعض الوقت ، ولكن هذا سيؤدي في النهاية إلى إنشاء ملف نسخ احتياطي يمكنك استخدامه لنقل البيانات إلى Samsung S10 Fold مجانًا. ومع ذلك ، كما ترى ، لا يمكن تطبيقه إلا إذا كان جهاز المرسل هو جهاز Samsung أيضًا.
لقد تعلمت الآن كيفية نقل البيانات إلى Samsung S10 Fold مجانًا إذا كان المرسل والمستقبل كلاهما من أجهزة Samsung ، ولكن ماذا لو لم يكن كذلك. ماذا لو كان أحد الأجهزة جهاز iOS؟ لحسن الحظ ، هناك ميزة قادرة على إجراء نقل في مثل هذا السيناريو ، وهي iCloud.
iCloud هو ما يمكنك اعتباره نظير iOS لـ Samsung Cloud. يوفر إجمالي مساحة تخزين مجانية تبلغ 5 غيغابايت ، ولكن يمكن توسيعها من خلال الاشتراكات المتميزة. في كلتا الحالتين ، إليك كيفية استخدام الطريقة:
ملاحظة: هذه عملية لمرة واحدة وبمجرد الانتهاء من المزامنة ، ستستمر في القيام بذلك حتى تقوم بتعطيل هذه الميزة.
b: قد لا تحتاج إلى تسجيل الدخول إلى حساب Apple الخاص بك إذا اخترت كابل USB.
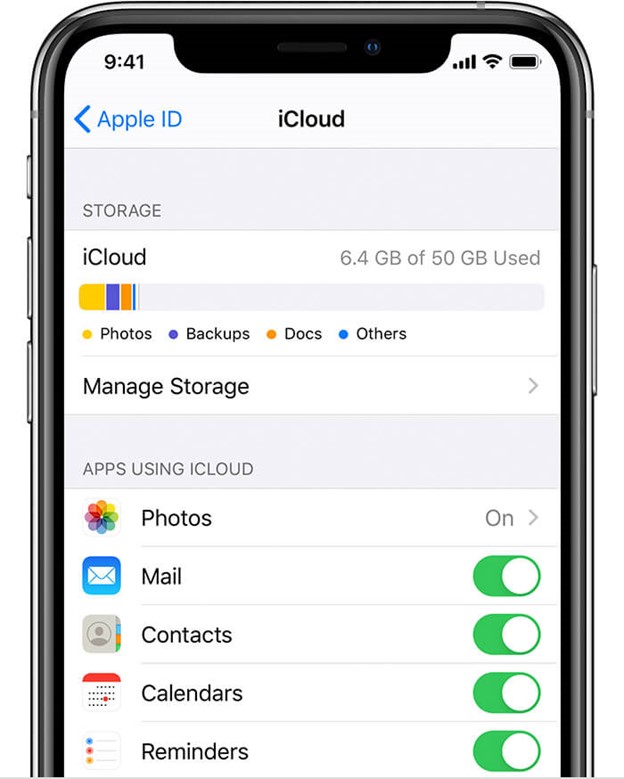
باستخدام هذا ، يمكنك نقل الملفات تلقائيًا. لكن تذكر أن هذه العملية أحادية الاتجاه ، مما يعني أنه لا يمكن إجراؤها إلا إذا كنت ترغب في نقل البيانات إلى Samsung S10 Fold مجانًا من جهاز iOS. إذا كان وضعك مختلفًا ، فقد يكون إدخالنا الأخير أكثر ملاءمة.
ربما سمعت عن بطاقات SD بالفعل. بعد كل شيء ، هو واحد من الضروريات في الوقت الحاضر. يخزن ملفاتك ويعمل كامتداد لوحدة التخزين الداخلية الخاصة بك.
نظرًا لأنه محمول ، يمكنك نقله من جهاز إلى آخر. ببساطة ، إنه أفضل ملحق لمساعدتك في نقل البيانات إلى Samsung S10 Fold مجانًا. إليك كيف ستسير الأمور:

لن يسمح لك فقط بنقل البيانات إلى Samsung S10 Fold مجانًا ، ولكن يمكن استخدامه أيضًا إذا كنت تريد نقل الملفات إلى أجهزة أخرى غير هاتف Samsung الخاص بك. هذه هي الميزة الرئيسية لهذه الطريقة ، قابلية النقل.
الناس اقرأ أيضاكيفية نقل الصور من iPhone إلى جهاز الكمبيوتركيفية نقل الصور من الكاميرا إلى iPhone
يمكن القول أن صناعة الهواتف الذكية تتطور. ليس هناك ما يمكن أن يكون الاتجاه في المستقبل. هناك شيء واحد مؤكد ، عندما يحدث ذلك ، ستحتاج إلى طريقة لترحيل ملفاتك.
الآن بعد أن عرفت كيفية نقل البيانات إلى Samsung S10 Fold مجانًا ، من المفترض أن تساعدك في خطوتك الأولى. بعد كل شيء ، تعد الهواتف الذكية القابلة للطي علامة على الابتكار. على الرغم من أنها قد تكون كبيرة ، إلا أنها لا تزال عرضة لفقدان البيانات ، لذا تأكد من توخي الحذر.
اترك تعليقا
تعليق
نقل الهاتف
نقل البيانات من اي فون ، الروبوت ، دائرة الرقابة الداخلية ، وأجهزة الكمبيوتر إلى أي مكان عن طريق الهاتف fonedog transfer لن تضيع . على سبيل المثال ، الصور ، الرسائل ، والاتصالات ، والموسيقى ، الخ .
تحميل مجانامقالات ساخنة
/
مثير للانتباهممل
/
بسيطصعبة
:شكرا لك! إليك اختياراتك
Excellent
:تقييم 4.7 / 5 (مرتكز على 66 التقييمات)