

بقلم Adela D. Louie, ، آخر تحديث: July 30, 2020
هل لديك بعض الصور الحالية من الكاميرا التي تريد نقلها إلى جهاز iPhone الخاص بك؟ هل تتساءل عما إذا كان من الممكن القيام بهذه العملية؟ حسنًا ، خمن ما هو بالتأكيد. وسنعرض لك دليلاً كاملاً وسهلاً حول كيفية القيام بذلك نقل الصور من الكاميرا الى الايفون.
من المعروف أن أجهزة iPhone في الوقت الحاضر تتمتع بأفضل ميزات الكاميرا لتقدمها لجميع مستخدميها. ومع ذلك ، على الرغم من أن كاميرا iPhone تعتبر الأفضل ، لا يزال هناك بعض الأشخاص الذين يفضلون استخدام الكاميرا لهم لالتقاط اللحظات الثمينة في حياة المرء.
نعلم جميعًا أن أجهزة iPhone مفيدة وأنه يمكنك فعل الكثير من الأشياء بها مثل التقاط الصور بجودة عالية. ومع ذلك ، إذا كنت ستقارنها مع دعنا نقول لكاميرا DSLR ، فإن ميزة كاميرا iPhone ليست شيئًا. لأنه باستخدام هذه الأنواع من الكاميرات (كاميرا DSLR) ، ستتمكن من التقاط الصور بوضوح واحترافية. بالإضافة إلى ذلك ، ستتمكن من التحكم بشكل أكبر في العنصر أو الشخص الذي تعمل معه.
شيء جيد آخر حول استخدام الكاميرا بدلاً من iPhone في التقاط الصور هو أنه يمكنك التقاط العديد من الصور كما تريد دون القلق بشأن امتلاء مساحة التخزين. لأنه في كاميرا DSLR ، على سبيل المثال ، لديك خيار لتوسيع سعة التخزين الخاصة بها باستخدام بطاقة SD.
ولكن ماذا لو كانت هناك بعض الصور التي تم التقاطها باستخدام الكاميرا التي تريد نقلها إلى جهاز iPhone الخاص بك؟ هل من الممكن أن تقوم بهذه العملية؟ الآن ، إذا كنت تريد العثور على إجابات لهذه الأسئلة ، فابدأ واقرأ هذا المنشور. وبمجرد الانتهاء من ذلك ، ستعرف بالتأكيد كيفية القيام بذلك نقل الصور من الكاميرا الى الايفون.
إحدى الطرق التي يمكنك من خلالها نقل صورك من الكاميرا إلى جهاز iPhone الخاص بك هي استخدام ملف نقل الهاتف FoneDog.
هذا برنامج موصى به بشدة من قبل العديد من الأشخاص لأنه يقوم بعمل رائع عندما يتعلق الأمر بنقل بيانات معينة من جهاز إلى آخر. وبغض النظر عن حقيقة أنه يمكنك نقل صورك إلى جهاز iPhone الخاص بك باستخدام هذا البرنامج ، هناك أيضًا بعض البرامج الأخرى التي يمكنك العمل بها باستخدام FoneDog Phone Transfer.
يتضمن ذلك مقاطع الفيديو والرسائل والموسيقى وجهات الاتصال الخاصة بك. بالإضافة إلى ذلك ، من السهل جدًا استخدامه وآمن أيضًا لأن هذا لن يؤدي إلى استبدال أي بيانات موجودة على جهاز iPhone الخاص بك. وقبل أن تمضي قدما و نقل الصور من الكاميرا الى الايفون، ستحتاج إلى نقل تلك الصور من الكاميرا إلى جهاز الكمبيوتر الخاص بك باستخدام قارئ بطاقة SD. وإحدى الصور التي كنت قادرًا على نقلها ، ثم يمكنك المضي قدمًا ونقلها إلى جهاز iPhone الخاص بك.
ما عليك سوى تنزيل FoneDog Phone Transfer وتثبيته على جهاز الكمبيوتر الخاص بك ثم اتباع جميع الخطوات الموضحة أدناه.
بعد تثبيت البرنامج على جهاز الكمبيوتر الخاص بك ، امض قدمًا وانقر فوقه نقرًا مزدوجًا لتشغيله على جهاز الكمبيوتر الخاص بك. وبعد ذلك ، قم بتوصيل جهاز iPhone الخاص بك بجهاز الكمبيوتر الخاص بك وانتظر حتى يتعرف البرنامج على ملف اي فون. بعد ذلك ، في الجزء العلوي من شاشتك ، امض قدمًا وانقر على زر السهم لأسفل واختر جهاز الكمبيوتر الخاص بك أولاً لأن هذا هو المكان الذي نقلت فيه صورك من الكاميرا باستخدام قارئ بطاقة SD.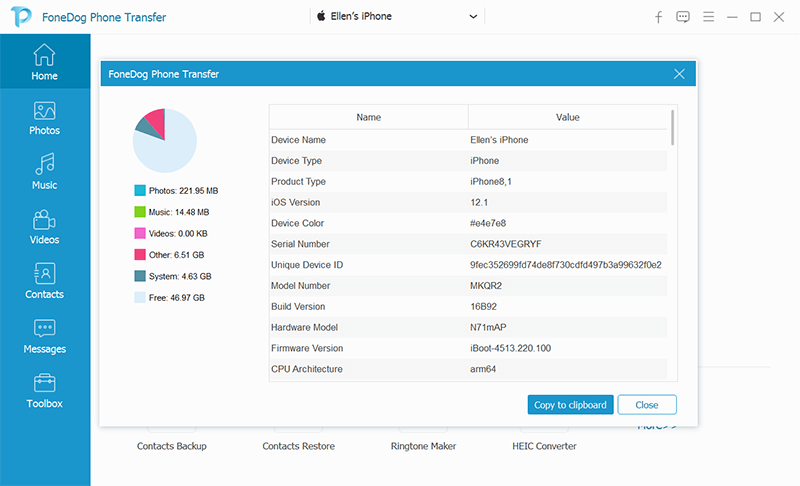
ثم ، على الجانب الأيسر من شاشتك ، توجد قائمة بأنواع البيانات التي يمكن لهذا البرنامج التعامل معها. لذا من هذه القائمة ، امض قدمًا وانقر ببساطة على الصور.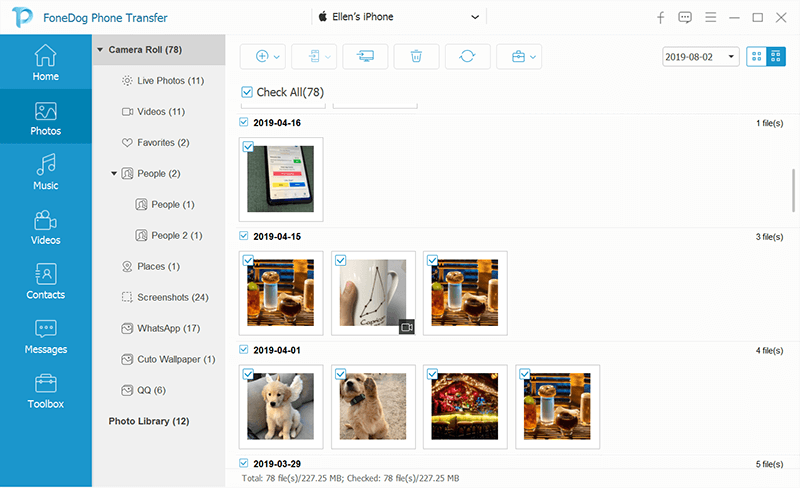
وبعد ذلك ، سيعرض لك FoneDog Phone Transfer جميع الصور التي لديك على جهاز الكمبيوتر الخاص بك بما في ذلك تلك التي جاءت من الكاميرا. لذا ، من هناك ، انطلق واختر جميع الصور التي ترغب في نقلها إلى جهاز iPhone الخاص بك.
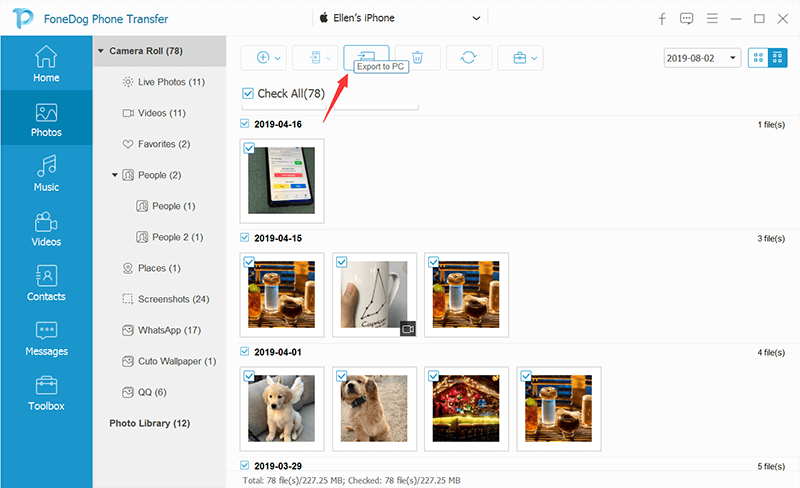
بعد تحديد جميع الصور التي ترغب في نقلها إلى جهاز iPhone الخاص بك من الكاميرا ، يمكنك الآن المضي قدمًا وإنهاء العملية. كل ما عليك فعله الآن هو النقر فوق الزر "تصدير إلى الجهاز" الموجود أعلى شاشتك في شريط القائمة. بعد ذلك ، ستبدأ عملية النقل ، لذا كل ما عليك فعله هو الانتظار حتى تكتمل العملية.
ملاحظة: يأتي FoneDog Phone Transfer أيضًا مع محول HEIC الذي يمكنك استخدامه فقط في حالة رغبتك في تحويل صور HEIC إلى تنسيق JPG أو تنسيق PNG.
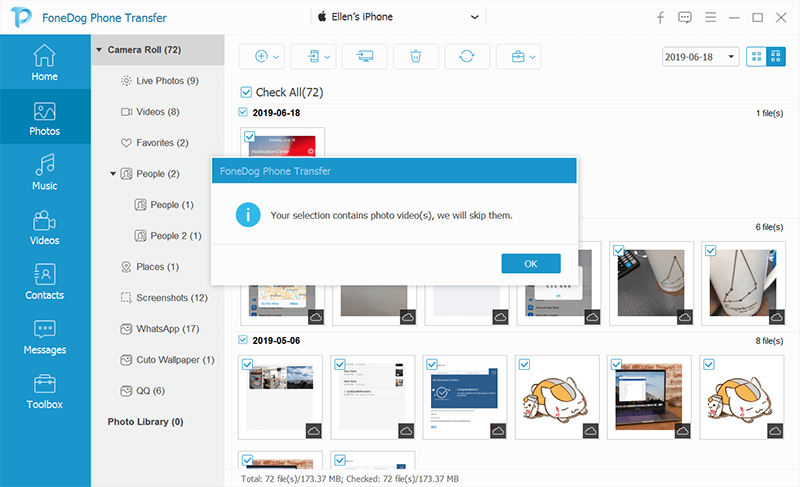
هناك طرق مختلفة حول كيف يمكنك ذلك نقل الصور من الكاميرا إلى iPhone بسهولة. ومع ذلك ، ستعتمد العملية على نوع التخزين الذي تستخدمه مع الكاميرا. يختلف أيضًا إذا كانت الكاميرا الخاصة بك تأتي مع تطبيق معين يمكنك استخدامه لنقل الصور من الكاميرا إلى iPhone.
لذلك ، مع كل ما يقال ، إليك بعض الطرق السهلة لنقل الصور من الكاميرا إلى iPhone.
هذه الطريقة الأولى التي سنعرضها لك هي واحدة من أكثر الطرق التقليدية لكيفية التحويل الصور من الكاميرا إلى iPhone بسهولة. وذلك ببساطة عن طريق استخدام البرق بطاقة الذاكرة الرقمية المؤمنة قارئ وفي نفس الوقت باستخدام تطبيق iOS للصور. ومع ذلك ، إليك الخطوات التي يجب عليك اتباعها.

الآن ، إذا كانت الكاميرا التي تستخدمها بها تطبيق مرتبط يمكنك استخدامه لنقل صورك ، فيمكنك أيضًا الاستفادة منه أيضًا. وإليك الخطوات التي ستحتاج إلى اتباعها.
في هذه الطريقة ، يفضلها بعض المستخدمين لأنهم لم يعودوا بحاجة إلى توصيل أي كبلات بأجهزتهم. لكن المشكلة الوحيدة هي أن هذه العملية لا ينصح بها هي أن لديك الكثير من الصور التي ترغب في نقلها من الكاميرا إلى جهاز iPhone الخاص بك.
كيف تنقل الصور من الكاميرا إلى هاتفك؟ إذا كانت الكاميرا الخاصة بك واحدة من تلك الأنواع التي تأتي مع وحدة تخزين مدمجة خاصة بها ولا تدعم استخدام بطاقة SD ، فإن ما ستحتاج إلى القيام به هو استخدام محول Lightning إلى كاميرا USB. ولكي تعرف كيف يمكنك القيام بذلك ، اتبع الخطوات البسيطة أدناه.
كيف أقوم بنقل الصور من الكاميرا إلى iPhone لاسلكيًا؟ في تكنولوجيا اليوم ، يحاول المصنعون الآن جاهدين القيام بأي نقل للبيانات دون الحاجة إلى استخدام الأسلاك. وأول ما اخترعوه كان الأشعة تحت الحمراء. ثم تلاه اختراع البلوتوث حتى نتمكن من نقل أي بيانات نريدها من جهاز إلى آخر بسهولة. والآن ، لدينا اتصال Wi-Fi الخاص بنا وهو أيضًا شيء آخر يمكننا استخدامه لنقل البيانات.
وبسبب هذه التطورات ، توجد محولات Wi-Fi الآن. وبسبب هذه الأنواع من الأجهزة ، نحن قادرون على نقل أي بيانات بشكل أسهل كثيرًا وقد صنعوا واحدة للكاميرا الخاصة بك أيضًا. هناك بعض شركات الكاميرات التي لديها هذا النوع من الاختراعات التي يمكنك الاستفادة منها بشكل كبير حتى تتمكن من نقل الصور من الكاميرا إلى iPhone.
لذلك ، إذا كان لديك محول لاسلكي واحد مرفق مع الكاميرا ، فيمكنك الاستفادة منه لنقل الصور من الكاميرا إلى iPhone بسهولة. ما عليك سوى اتباع الخطوات التي سنعرضها لك أدناه.
لذلك ، مهما كان السبب وراء حاجتك إلى نقل الصور من الكاميرا إلى iPhone ، ما عليك سوى المضي قدمًا والاختيار من بين جميع الطرق المعطاة لك أعلاه. يمكنك اختيار ما تجده من السهل القيام به من أجل نقل الصور من الكاميرا إلى iPhone. ولكن في حالة أن أحد أسباب قيامك بهذه العملية هو تحرير بعض المساحة على الكاميرا ، فيمكنك أيضًا اختيار نقل صورك إلى جهاز الكمبيوتر الخاص بك أيضًا حتى تتمكن من تحرير مساحة على الكاميرا.
اترك تعليقا
تعليق
نقل الهاتف
نقل البيانات من اي فون ، الروبوت ، دائرة الرقابة الداخلية ، وأجهزة الكمبيوتر إلى أي مكان عن طريق الهاتف fonedog transfer لن تضيع . على سبيل المثال ، الصور ، الرسائل ، والاتصالات ، والموسيقى ، الخ .
تحميل مجانامقالات ساخنة
/
مثير للانتباهممل
/
بسيطصعبة
:شكرا لك! إليك اختياراتك
Excellent
:تقييم 4.7 / 5 (مرتكز على 93 التقييمات)