

بقلم Adela D. Louie, ، آخر تحديث: September 3, 2019
هل تصادف أن لديك جهاز iPhone جديد في متناول اليد؟ هل تريد أن انقل بياناتك من جهاز Android الخاص بك إلى جهاز iPhone الجديد الخاص بك؟ حسنًا في هذا المنشور ، سنعرض لك بعض الطرق حول كيفية نقل البيانات من Android إلى iPhone بأسهل طريقة ممكنة.
من الناحية الفنية ، إذا كنت مستخدمًا لجهاز Android ، فربما تكون قد عرفت العديد من الطرق حول كيفية نقل بياناتك إلى جهاز Android آخر في حالة وجود جهاز جديد. ومع ذلك ، عندما يتعلق الأمر بنقل البيانات من جهاز Android إلى جهاز iPhone ، فقد يكون الأمر مربكًا بعض الشيء. لذلك مع ذلك ، سوف نوضح لك طرقًا لكيفية القيام بذلك ترحيل البيانات الخاصة بك من جهاز Android الخاص بك إلى جهاز iPhone الجديد الخاص بك.
الجزء 1: كيفية نقل البيانات من Android إلى iPhone باستخدام FoneDog Phone Transferالجزء 2: كيفية نقل البيانات من Android إلى iPhone باستخدام النقل إلى iOSالجزء 3: كيفية نقل البيانات من Android إلى iPhone من خلال المزامنةالجزء 4: كيفية نقل البيانات من Android إلى iPhone باستخدام iTunesالجزء 5: الخاتمة
الناس اقرأ أيضاكيفية التحويل من Android إلى iPhone في عام 2019؟دليل حول كيفية نقل الصور من Android إلى iPhone
أفضل وأسهل طريقة لنقل البيانات من جهاز Android إلى جهاز iPhone الخاص بك هي استخدام أداة قوية تتيح لك القيام بذلك. ومع ذلك ، لدينا هنا الطريقة الأكثر كفاءة وفعالية لنقل بياناتك من جهاز Android إلى جهاز iPhone وذلك باستخدام نقل الهاتف FoneDog.
يسمح لك FoneDog Phone Transfer بنقل بياناتك المهمة من جهاز إلى آخر مثل جهاز Android وجهاز iOS وحتى إلى جهاز الكمبيوتر الخاص بك. يتضمن ذلك بيانات مثل جهات الاتصال والرسائل والصور ومقاطع الفيديو والموسيقى.
بصرف النظر عن حقيقة أنه يمكنك نقل بياناتك من جهاز إلى آخر باستخدام FoneDog Phone Transfer ، فإنه يمكن أن يسمح لك أيضًا بنسخها احتياطيًا. لذلك في حالة حدوث خطأ ما بجهازك المحمول ، ستكون هناك طريقة لاستعادة تلك البيانات التي فقدتها.
لذلك إذا كنت تتساءل عن كيفية نقل بياناتك من جهاز Android الخاص بك إلى جهاز iPhone الخاص بك باستخدام FoneDog Phone Transfer ، فلدينا هنا طريقة سريعة خطوة بخطوة يمكنك اتباعها بسهولة.
يجب عليك الحصول على FoneDog Phone Transfer من الموقع الرسمي وتثبيته على جهاز الكمبيوتر الخاص بك. يمكنك تنزيل FoneDog Phone Transfer وتثبيته مجانًا.
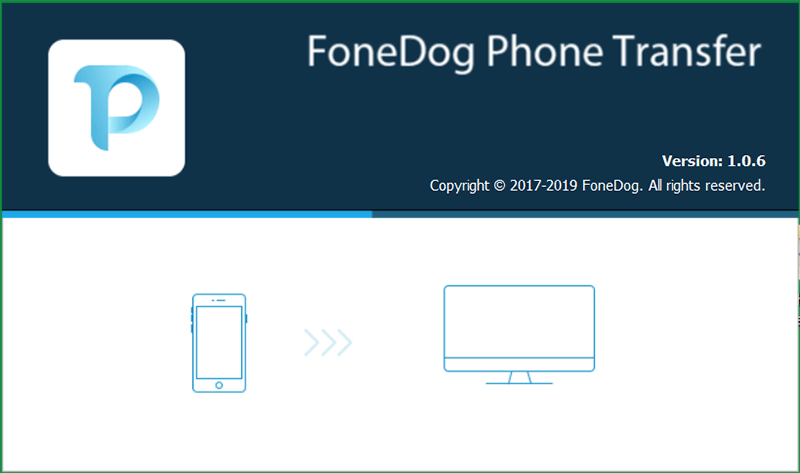
بعد التثبيت الناجح للبرنامج ، امض قدمًا وقم بتشغيله على جهاز الكمبيوتر الخاص بك. ثم قم بتوصيل جهاز Android الخاص بك أولاً. من هنا ، عليك الانتظار حتى يتمكن البرنامج من الكشف الكامل عن جهاز Android الخاص بك. وبمجرد اكتشافه ، ستتمكن من رؤية المعلومات الخاصة بجهاز Android على شاشة جهاز الكمبيوتر الخاص بك.
بعد أن تمكنت FoneDog Phone Transfer من الكشف الكامل عن جهاز Android الخاص بك ، سترى أيضًا جميع أنواع الملفات التي يمكن أن يدعمها FoneDog Phone Transfer. هذه هي الصور والموسيقى ومقاطع الفيديو وجهات الاتصال والرسائل.
بعد اختيار ملف من القائمة ، ستظهر جميع العناصر أو البيانات التي يحتوي عليها على الجانب الأيمن من شاشتك. من هناك ، سترى أيضًا تفاصيل بياناتك مثل وقت إنشائها واسم الملف والحجم والمزيد. من هنا ، كل ما عليك فعله هو اختيار بياناتك التي ترغب في نقلها إلى جهاز iPhone الخاص بك. يمكنك القيام بذلك عن طريق تحديد كافة البيانات التي تريدها.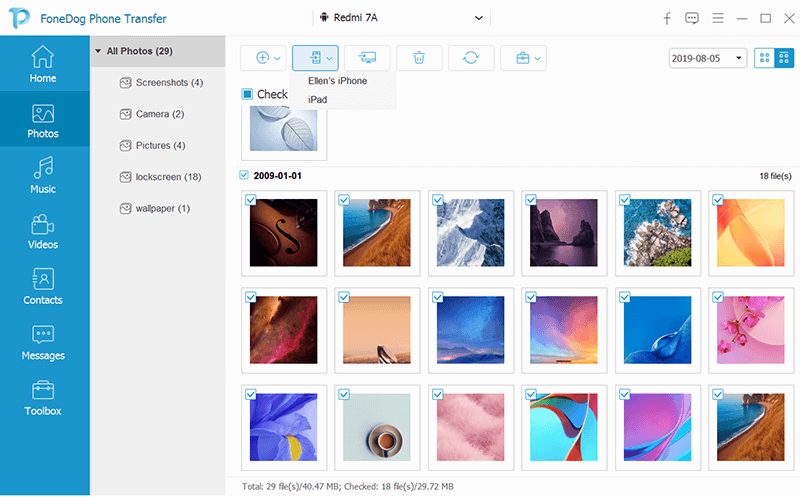
بعد اختيار جميع البيانات التي ترغب في نقلها ، امض قدمًا وقم بتوصيل جهاز iPhone بجهاز الكمبيوتر الخاص بك وكذلك باستخدام كابل USB الخاص به. وبمجرد اكتشاف جهاز iPhone الخاص بك بواسطة جهاز الكمبيوتر الخاص بك ، ستتمكن بعد ذلك من نقل بياناتك.
لكي تتمكن من نقل بياناتك من جهاز Android الخاص بك إلى جهاز iPhone الخاص بك ، كل ما عليك فعله هو النقر فوق خيار التصدير إلى هاتف آخر الموجود في الجزء العلوي من شاشتك. بهذه الطريقة ، ستنقل بياناتك من جهاز Android الخاص بك إلى جهاز iPhone الخاص بك مباشرةً. ثم انتظر حتى تكتمل العملية.
ملاحظة: يمكنك أيضًا نقل تلك البيانات التي اخترتها مسبقًا إلى جهاز الكمبيوتر الخاص بك عن طريق اختيار تصدير إلى جهاز الكمبيوتر. بهذه الطريقة ، ستتمكن من إجراء نسخ احتياطي لتلك البيانات التي حددتها لأغراض تتعلق بالسلامة. لذلك في حالة حدوث شيء ما لجهازك المحمول ، يمكنك بسهولة استعادة هذه البيانات.
هذا هو مدى سهولة استخدام FoneDog Phone Transfer. يأتي هذا البرنامج أيضًا مع بعض الميزات الرائعة الأخرى مثل محول HEIC الذي يمكنك استخدامه لصورك لتحويلها إلى تنسيق PNG أو JPG. يمكنك أيضًا تخصيص نغمة الرنين الخاصة بك باستخدام FoneDog Phone Transfer.
نظرًا لأنك تستخدم جهازًا محمولًا لفترة طويلة الآن ، فقد تعرف العديد من الأدوات التي يمكن أن تساعدك في المواقف المختلفة. ومع ذلك ، هناك الكثير من التطبيقات التي يمكنك استخدامها لنقل بياناتك من Android إلى Android. لكن هذا يختلف عندما يتعلق الأمر باستخدام جهاز iPhone.
هذا هو السبب في أن Apple قد صنعت أداتها الخاصة لمساعدة مستخدميها نقل البيانات إلى جهاز iOS آخر. ومع ذلك ، إليك الخطوات التي ستحتاج إلى اتباعها.
Ste 1: عندما تكون في الجزء حيث تقوم بإعداد جهاز iPhone الخاص بك ، ستتمكن من رؤية شاشة التطبيقات والبيانات. ومن هناك ، كل ما عليك فعله هو اختيار خيار "نقل البيانات من Android". ومع ذلك ، إذا كنت قد قمت بالفعل بإعداد جهاز iPhone الخاص بك ، فكل ما عليك فعله هو الانتقال إلى الإعدادات الخاصة بك ، واختيار عام ، ثم إعادة تعيين ، ثم تحديد خيار مسح كل المحتوى والإعدادات.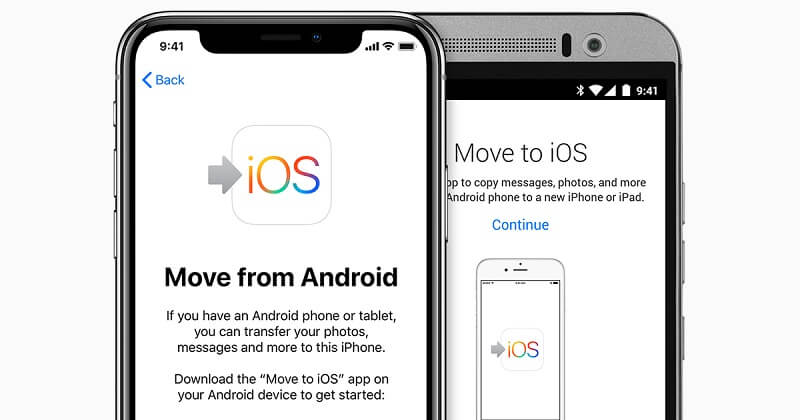
الخطوة 2: بعد ذلك ، احصل على جهاز Android الخاص بك وافتح تطبيق "Move to iOS" ثم اضغط على زر متابعة. من هناك ، اقرأ الشروط والأحكام ثم اضغط على زر موافق للمتابعة. وبعد ذلك ، امض قدمًا واضغط على زر التالي الموجود في الزاوية العلوية اليمنى من شاشتك.
الخطوة 3: بمجرد الانتهاء من ذلك ، كل ما عليك فعله الآن هو النقر فوق "متابعة" ثم انتظار الرقم المكون من 10 إلى 16 رقمًا الذي سيظهر على شاشتك.
الخطوة 4: بمجرد أن ترى الرموز ، كل ما عليك فعله الآن هو إدخال الرمز على جهاز Android الخاص بك ثم اختيار جميع البيانات التي ترغب في نقلها إلى جهاز iPhone الخاص بك. ومن هناك ، تابع واتبع الخطوات لإكمال عملية نقل بياناتك من جهاز Android إلى جهاز iPhone الخاص بك.
ملاحظة: يجب أن تعلم أن هذه الطريقة يمكن القيام بها فقط لأولئك الذين يحتاجون إلى إعداد جهاز iPhone الخاص بهم. هذا لأنه سيتم محو جميع البيانات التي يحتوي عليها جهاز iPhone. يمكنه أيضًا دعم أجهزة Android التي تعمل على 4.0 أو إصدار أحدث فقط.
على جهاز Android القديم ، هناك حالات ربما تكون قد جربت فيها خدمات من بريدك الإلكتروني حيث يمكنك حفظ جهات الاتصال والتقويمات الخاصة بك. لذا فإن الخبر السار هو أن جهاز iPhone يدعم أيضًا بعضًا منها مثل Yahoo و Google و Exchange والعديد من مزودي البريد الإلكتروني. لذلك كل ما عليك فعله هو تسجيل الدخول إلى حساب بريدك الإلكتروني على جهاز iPhone الخاص بك. فقط تأكد من أنك تستخدم نفس الحساب الموجود على جهاز Android الخاص بك.
ومع ذلك ، إليك عملية خطوة بخطوة يمكنك اتباعها. هنا ، نقوم بإعداد Gmail كمثال.
الخطوة 1: باستخدام جهاز Android الخاص بك ، انطلق وافتح الإعدادات ثم اختر Gmail. بعد ذلك ، اختر ببساطة مزامنة التقويم ثم اختر المزامنة الآن. بهذه الطريقة ، ستتم أيضًا مزامنة جهات الاتصال الخاصة بك.
الخطوة 2: ثم باستخدام جهاز iPhone الخاص بك ، امض قدمًا وابدأ تشغيل تطبيق الإعدادات أيضًا ثم اختر جهات الاتصال والبريد والتقويم. هناك طريقة أخرى للقيام بذلك وهي اختيار الحساب وكلمة المرور. ثم من هناك ، حدد إضافة حساب ثم حدد Google Gmail. من هناك ، كل ما عليك فعله هو إدخال حسابك ثم النقر فوق الزر التالي. بعد ذلك ، اختر البريد وجهات الاتصال والتقويم لتشغيل خيار المزامنة.
إذا قمت بحفظ جهات الاتصال الخاصة بك أو التقويم الخاص بك في تطبيق آخر مثل Facebook أو Twitter ، فيمكنك بسهولة تثبيت هذه التطبيقات على جهاز iPhone الخاص بك أيضًا. بعد تثبيت التطبيقات ، كل ما عليك فعله هو مزامنة جهات الاتصال والتقويم على جهاز iPhone الخاص بك. وبهذا ، إليك ما عليك القيام به.
الخطوة 1: جهاز iPhone الخاص بك ، امض قدمًا وافتح تطبيق الإعدادات.
الخطوة 2: ومن هناك ، ما عليك سوى البحث عن Facebook أو Twitter أو أي تطبيق وسائط اجتماعية آخر.
الخطوة 3: بعد ذلك ، قم بتسجيل الدخول باستخدام معلومات حسابك.
الخطوة 4: بمجرد تسجيل الدخول ، امض قدمًا وقم بتمكين جهات الاتصال والتقويم.

هذه الطريقة سوف تكون قادرة على مساعدتك انقل الصور والموسيقى ومقاطع الفيديو الخاصة بك من جهاز Android إلى جهاز iPhone الخاص بك. ومع ذلك ، قد يكون الأمر معقدًا بعض الشيء مقارنة بالحلول التي أظهرناها لك أعلاه. لكن هذا لا يزال يستحق المحاولة. وذلك باستخدام برنامج iTunes.
تذكير: إذا كنت ستستخدم iTunes من أجلك لمزامنة بياناتك ، فعليك أن تتذكر أنه سيتم حذف المحتويات الموجودة لديك على جهاز iPhone الخاص بك.
الخطوة 1: على جهاز الكمبيوتر الخاص بك ، انطلق وافتح الموقع الرسمي لشركة Apple وقم بتنزيل برنامج iTunes وتثبيته على جهاز الكمبيوتر الخاص بك.
الخطوة 2: بعد تثبيت iTunes ، امض قدمًا وقم بتوصيل جهاز Android بجهاز الكمبيوتر الخاص بك عبر كابل USB. من هناك ، كل ما عليك فعله هو نسخ كل الموسيقى والصور ومقاطع الفيديو الخاصة بك التي ترغب في نقلها إلى جهاز الكمبيوتر الخاص بك.
الخطوة 3: بمجرد أن تتمكن من نقلها إلى جهاز الكمبيوتر الخاص بك ، امض قدمًا وافصل جهاز Android الخاص بك وقم بتوصيل جهاز iPhone الخاص بك بدلاً من ذلك. بمجرد توصيل جهاز iPhone الخاص بك ، امض قدمًا وابدأ تشغيل برنامج iTunes على جهاز الكمبيوتر الخاص بك.
الآن هذه هي الطرق كيفية نقل البيانات من Android إلى جهاز iPhone. كل ما عليك القيام به من هنا الآن هو اختيار أي مما يلي سيكون قادرًا على مساعدتك بشكل أفضل عندما يتعلق الأمر بنقل بياناتك من جهاز إلى آخر. ولكن إذا كنت ترغب في الحصول على طريقة آمنة وسهلة وأسرع طريقة للقيام بهذه العملية ، فمن المستحسن بشدة أن تستخدم FoneDog Phone Transfer.
اترك تعليقا
تعليق
نقل الهاتف
نقل البيانات من اي فون ، الروبوت ، دائرة الرقابة الداخلية ، وأجهزة الكمبيوتر إلى أي مكان عن طريق الهاتف fonedog transfer لن تضيع . على سبيل المثال ، الصور ، الرسائل ، والاتصالات ، والموسيقى ، الخ .
تحميل مجانامقالات ساخنة
/
مثير للانتباهممل
/
بسيطصعبة
:شكرا لك! إليك اختياراتك
Excellent
:تقييم 4.7 / 5 (مرتكز على 64 التقييمات)