

بقلم Adela D. Louie, ، آخر تحديث: June 16, 2021
هل تريد مزامنة جهات الاتصال الخاصة بك من جهاز iPhone الخاص بك إلى جهاز Mac الخاص بك لتجنب الحصول على مساحة تخزين كاملة لبياناتك الجديدة؟ هل تريد أن تعرف العملية على كيفية مزامنة جهات الاتصال من iPhone إلى Mac؟ إذا كانت إجابتك على هذا السؤال بنعم ، فيرجى قراءة هذا المنشور حتى النهاية.
يعد حفظ جهة اتصال جديدة على جهاز iPhone أحد أسهل الأشياء التي يمكنك القيام بها مع الجهاز. وسيساعدك تخزين الكثير من جهات اتصال الأشخاص الذين تعرفهم في سيناريوهات مختلفة. يمكن أن يكون هذا من خلال مسألة تجارية ، أو في مجال الترفيه.
جهاز iPhone هو جهاز سهل الاستخدام يمكنك استخدامه أيضًا للاجتماعات والسفر والعروض التقديمية للطوارئ والمزيد. ومع ذلك ، ماذا لو كنت بحاجة إلى استخدام جهاز Mac الخاص بك بسبب بعض المهام التي لا يستطيع جهاز iPhone القيام بها؟ ماذا عن جهات الاتصال الخاصة بك؟ كيف يمكنك العمل على جهاز واحد فقط دون الحاجة إلى الانتقال إلى جهاز آخر للتحقق من المعلومات الأخرى التي تحتاجها؟
الجواب على هذا السيناريو بسيط للغاية. وذلك ببساطة عن طريق مزامنة جهات الاتصال الخاصة بك من جهاز iPhone الخاص بك إلى جهاز Mac الخاص بك. كيف ستذهب إلى هذا ، قد تسأل؟ إنه سهل ، وسوف نوضح لك كيفية مزامنة جهات الاتصال من iPhone إلى Mac في أي وقت من الأوقات.
الجزء 1. أفضل برنامج لمزامنة جهات الاتصال من iPhone إلى Macالجزء 2. كيفية مزامنة جهات الاتصال من iPhone إلى Mac باستخدام iCloudالجزء 3. كيفية مزامنة جهات الاتصال من iPhone إلى Mac باستخدام AirDropالجزء 4. كيفية مزامنة جهات الاتصال من iPhone إلى Mac باستخدام برنامج iTunesالجزء 5. استنتاج
يعد استخدام تطبيق نقل الهاتف من أسهل الطرق وأكثرها أمانًا لمزامنة جهات الاتصال الخاصة بك من جهاز iPhone إلى جهاز Mac. بالطبع ، لا يمكنك استخدام واحدة عادية. ولكن ما يوصي به العديد من المستخدمين بشدة هو نقل الهاتف FoneDog.
يسمح لك FoneDog Phone Transfer بنقل بياناتك من جهاز إلى آخر بسهولة. يمكن أن يكون من جهاز iPhone الخاص بك إلى جهاز Mac الخاص بك أو من iPhone إلى جهاز كمبيوتر يعمل بنظام Windows أو جهاز Android إلى iPhone. الأمر كله متروك لك حيث تريد نقلها.
يعد نقل جهات الاتصال الخاصة بك من جهاز iPhone أحد الميزات الرئيسية لبرنامج FoneDog Phone Transfer. ليس هذا فقط ، ولكن يمكنك أيضًا نقل البيانات الأخرى بجانب جهات الاتصال الخاصة بك مثل رسائلكوالموسيقى والصور ومقاطع الفيديو. هذه أداة سهلة يمكنك الاعتماد عليها ويمكنها دعم أجهزة iOS مع الإصدار 13 من نظام التشغيل iOS.
إليك كيفية مزامنة جهات الاتصال من iPhone إلى Mac باستخدام FoneDog Phone Transfer
أول ما عليك فعله هو تنزيل ملف نقل الهاتف FoneDog من موقعنا الرسمي. وبعد تنزيل البرنامج ، ما عليك سوى تثبيته على كمبيوتر Mac أو Windows.
نقل الهاتف
انقل الملفات بين أجهزة iOS و Android و Windows.
قم بنقل الرسائل النصية وجهات الاتصال والصور والفيديو والموسيقى ونسخها احتياطيًا على الكمبيوتر بسهولة.
متوافق تمامًا مع iOS 13 و Android 9.0.
تحميل مجانا

بمجرد أن تنجح في تنزيل البرنامج وتثبيته ، يمكنك الآن المضي قدمًا والبدء في استخدامه. قم بذلك عن طريق تشغيل FoneDog Phone Transfer على جهاز Mac الخاص بك ثم قم بتوصيل جهاز iPhone الخاص بك بجهاز Mac الخاص بك باستخدام كابل USB. انتظر حتى يتعرف البرنامج على جهاز iPhone الخاص بك.
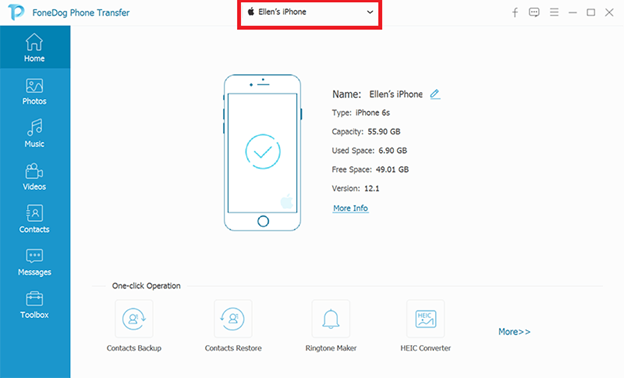
ملاحظة: ستتمكن من معرفة أن البرنامج قد اكتشف جهاز iPhone الخاص بك بمجرد أن ترى معلومات جهاز iPhone الخاص بك على شاشتك.
بعد ذلك ، بمجرد ظهورك على الشاشة الرئيسية لـ FoneDog Phone Transfer ، امض قدمًا واختر فئة جهات الاتصال الموجودة في العمود الأيسر من شاشتك. بعد ذلك ستتمكن من رؤية جميع معلومات الاتصال التي لديك على جهاز iPhone الخاص بك.
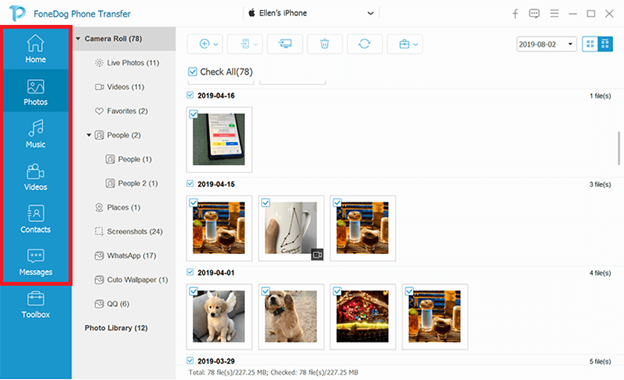
بعد ذلك ، على نفس الشاشة التي أنت عليها ، ما عليك سوى تحديد جميع جهات الاتصال التي ترغب في نقلها إلى جهاز Mac الخاص بك. قم بذلك عن طريق النقر عليها واحدة تلو الأخرى. أو يمكنك أيضًا النقر فوق الزر "التحقق من الكل" لتحديد جميع جهات الاتصال التي تراها على شاشتك.
ثم بعد اختيار جهات الاتصال التي تريد نقلها ، ما عليك سوى الضغط على زر تصدير إلى جهاز الكمبيوتر الموجود أعلى الشاشة. سيبدأ هذا بعد ذلك FoneDog Phone Transfer لنقل جهات الاتصال الخاصة بك من iPhone إلى جهاز Mac الخاص بك.
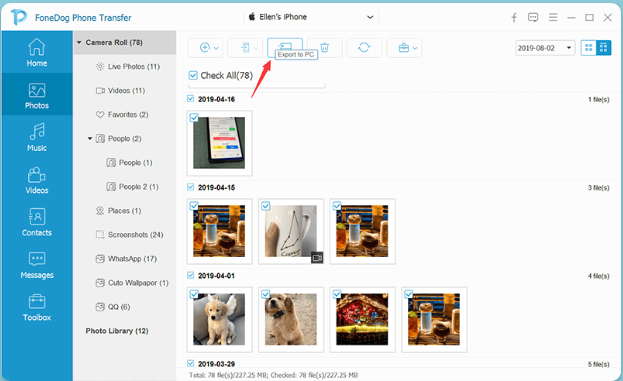
هناك طريقة أخرى حول كيفية مزامنة جهات الاتصال من iPhone إلى Mac وهي استخدام ملف على iCloud الحساب. هناك طريقتان في الواقع لكيفية الاستفادة من هذه الطريقة. أحدهما باستخدام متصفح الويب الخاص بك ، والآخر باستخدام تطبيق iCloud إذا كان لديك على جهاز Mac الخاص بك.
لهذه الطريقة ، إليك ما عليك القيام به.
الخطوة 1. أول شيء عليك القيام به هو الاحتفاظ بنسخة احتياطية من جهات اتصال iPhone الخاصة بك باستخدام iCloud الخاص بك. وللقيام بذلك ، إليك ما عليك القيام به.
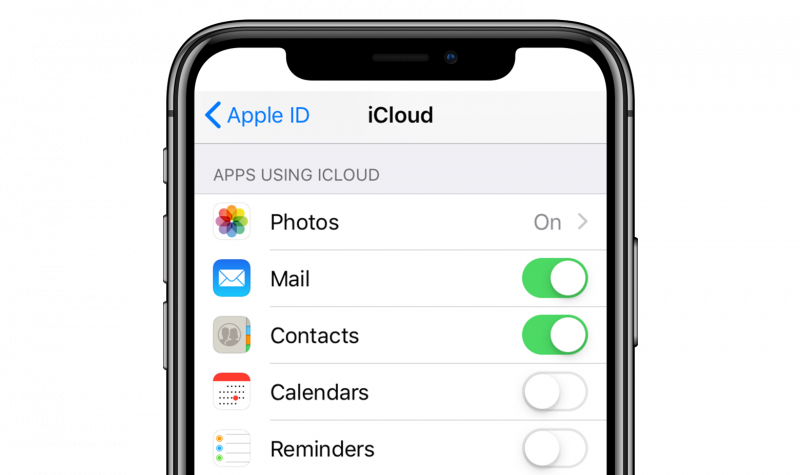
الخطوة 2. وبعد ذلك ، الشيء التالي الذي عليك القيام به هو إضافة حساب iCloud الخاص بك إلى جهاز Mac الخاص بك. ولكي تفعل ذلك ، اتبع هذه الخطوات البسيطة.
الخطوة 3. بمجرد الانتهاء من إضافة iCloud على جهاز Mac الخاص بك ، فإن الشيء التالي الذي عليك القيام به هو مزامنة جهات اتصال iPhone الخاصة بك مع جهاز Mac الخاص بك. ولكي تقوم بذلك تلقائيًا ، كل ما عليك فعله هو النقر فوق خانة الاختيار بجانب جهات الاتصال ، ثم تتم مزامنة جهات اتصال iPhone الخاصة بك مع جهاز Mac الخاص بك.
ملاحظة: يعد استخدام iCloud لمزامنة جهات اتصال iPhone الخاصة بك مع جهاز Mac طريقة سهلة حقًا. ومع ذلك ، يجب أن تعلم أن مزامنة بياناتك باستخدام iCloud ستحل محل البيانات الموجودة لديك على جهاز Mac الخاص بك. هذا يعني أنه إذا كانت لديك معلومات جهة اتصال موجودة على جهاز Mac الخاص بك ، فسيتم حذفها بمجرد معالجة المزامنة الجديدة باستخدام iTunes الخاص بك.
انزال هي إحدى الميزات الإضافية على جهاز iOS الذي أطلقته Apple في عام 2011. من خلال AirDrop ، يمكن لمستخدمي iOS نقل أي بيانات من جهاز iOS إلى آخر بما في ذلك نقل البيانات من جهاز iPhone إلى جهاز Mac. وإذا كان لديك فقط عدد قليل من جهات الاتصال المخزنة في جهاز iPhone الخاص بك ، فيمكنك استخدام ميزة AirDrop لمزامنتها مع جهاز Mac الخاص بك.
ميزة AirDrop سهلة الاستخدام للغاية لأنه يمكنك نقل أي بيانات لاسلكيًا حتى إذا لم تكن متصلاً بشبكة Wi-Fi. هذه الميزة تشبه إلى حد ما ميزة Bluetooth على جهازك ولكنها أسرع فقط وبدون حدود من حيث حجم الملف.
لمعرفة كيف يمكنك استخدام هذا لمزامنة جهات اتصال iPhone الخاصة بك مع جهاز Mac الخاص بك ، إليك ما تحتاج إلى متابعته.
الخطوة 1: ما عليك سوى التمرير سريعًا لأعلى الشاشة على جهاز iPhone الخاص بك بدءًا من الأسفل لتشغيل مركز التحكم.
الخطوة 2: الآن من مركز التحكم ، امض قدمًا وانقر على Bluetooth و Wi-Fi لتتمكن من تشغيلهما.
الخطوة 3: بعد ذلك ، امض قدمًا وقم بتشغيل ميزة AirDrop أيضًا. بعد ذلك ستتمكن من رؤية ثلاثة خيارات على شاشتك. هذه الخيارات هي جهات الاتصال فقط ، والجميع ، وإيقاف التشغيل. من بين هؤلاء الثلاثة ، ما نوصيك باختياره هو خيار الجميع.
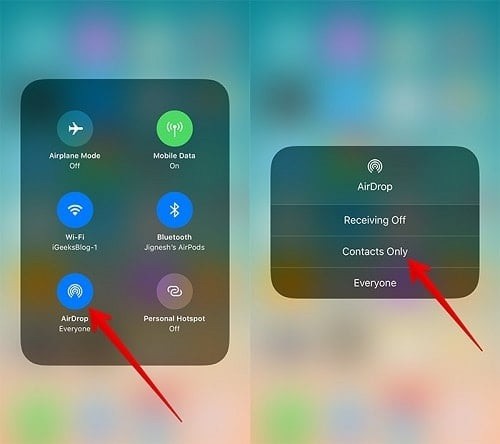
الخطوة 4: ثم على جهاز Mac الخاص بك ، انطلق وابدأ تشغيل تطبيق Finder
ثم انقر فوق "انتقال".
الخطوة 5: من هناك ، ما عليك سوى النقر فوق AirDrop الخاص بجهاز Mac الخاص بك ، ثم النقر فوق خيار "الجميع" أيضًا. وبمجرد أن تتمكن من رؤية رمز iPhone الخاص بك على شاشة جهاز Mac الخاص بك ، فهذا يعني فقط أنه تم إنشاء الاتصال بنجاح.
الخطوة 6: ثم ارجع إلى جهاز iPhone الخاص بك ، وتوجه إلى تطبيق جهات الاتصال الخاص بك ، ثم حدد جميع جهات الاتصال التي تريد مزامنتها مع جهاز Mac الخاص بك.
الخطوة 7: وبمجرد الانتهاء من ذلك ، ما عليك سوى النقر على زر المشاركة ثم تحديد AirDrop لجهاز Mac الخاص بك.
الخطوة 8: بعد ذلك على جهاز Mac الخاص بك ، ما عليك سوى قبول الملفات الواردة من جهاز iPhone الخاص بك حتى يتم نقل جهات الاتصال الخاصة بك إلى جهاز Mac الخاص بك.
الخطوة 9: وبمجرد الانتهاء من ذلك ، تذكر دائمًا إيقاف تشغيل ميزة AirDrop لكل من جهاز Mac وجهاز iPhone الخاص بك. بهذه الطريقة ، يمكنك منع الأشخاص الآخرين من الوصول إلى كلا الجهازين.
ملاحظة: نعلم أننا ذكرنا أن استخدام AirDrop لنقل بياناتك من iPhone إلى Mac أمر سهل للغاية. ومع ذلك ، إذا كان لديك حجم كبير من البيانات التي تحتاج إلى مزامنتها من iPhone إلى Mac ، فقد تستغرق العملية وقتًا أطول حتى تكتمل ، لذا تأكد من أنه يمكنك الانتظار بصبر وأن لديك الوقت للقيام بذلك.
الخيار الأخير الذي سنعرضه لك حول كيفية مزامنة جهات الاتصال من iPhone إلى Mac هو استخدام برنامج iTunes الخاص بك. ولمعرفة كيف يمكنك القيام بهذه الطريقة ، إليك ما تحتاج إلى اتباعه.
الخطوة 1: قم بتوصيل جهاز iPhone الخاص بك بجهاز Mac الخاص بك باستخدام كابل USB الخاص بك. ثم تأكد من أن لديك أحدث إصدار من iTunes على جهاز Mac الخاص بك وقم بتشغيله. إذا كان لديك الإصدار الأقدم من البرنامج ، فيجب عليك تحديثه أولاً إلى أحدث إصدار للعمل على ذلك.
الخطوة 2: بمجرد بدء تشغيل برنامج iTunes ، امض قدمًا وقم بمزامنة جهات الاتصال الخاصة بك من iPhone إلى Mac. للقيام بذلك ، ما عليك سوى النقر فوق رمز iPhone الموجود في أعلى يسار الشاشة. إذا لم يظهر هذا على iTunes الخاص بك ، فما عليك سوى النقر فوق الملخص ثم النقر فوق هذا الكمبيوتر.
الخطوة 3: بعد ذلك ، من علامة التبويب النسخ الاحتياطي والاستعادة يدويًا على شاشتك ، امض قدمًا وانقر على النسخ الاحتياطية ثم اختر زر النسخ الاحتياطي الآن. سيبدأ هذا بعد ذلك في نسخ جهات الاتصال احتياطيًا من جهاز iPhone الخاص بك إلى جهاز Mac الخاص بك باستخدام iTunes.
الخطوة 4: وأخيرًا ، قم باستخراج جهات الاتصال الخاصة بك من برنامج iTunes الخاص بك.
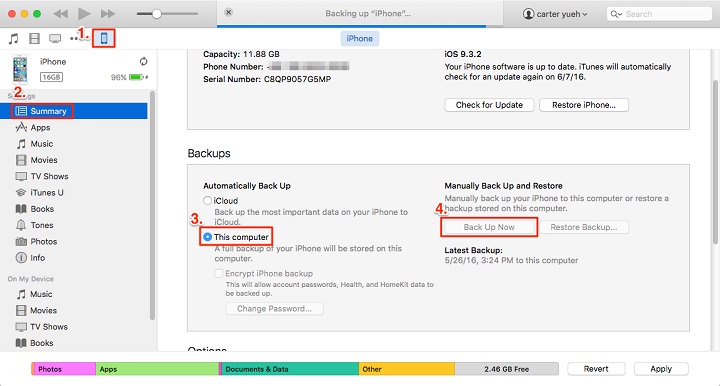
ومع ذلك ، فإن استخدام هذه الطريقة سيتطلب منك استخدام تطبيق تابع لجهة خارجية يسمح لك باستعادة نسخة iTunes الاحتياطية على جهاز Mac الخاص بك. هذه هي الطريقة الوحيدة التي يمكنك من خلالها الوصول إلى جهات اتصال iPhone التي تمت مزامنتها باستخدام جهاز Mac الخاص بك.
الناس اقرأ أيضاكيفية نقل جهات اتصال iPhone إلى LGكيفية نقل جهات اتصال iPhone إلى الكمبيوتر
لذلك ، في هذا المنشور ، أوضحنا لك بالفعل عدة طرق كيفية مزامنة جهات الاتصال من iPhone إلى Mac. هذه كلها حلول فعالة يمكنك استخدامها والتي ستتم بالتأكيد مزامنة جهات الاتصال الخاصة بك من جهاز iPhone الخاص بك مع جهاز Mac الخاص بك. ومع ذلك ، عليك أن تختار بحكمة أي من الطرق المذكورة أعلاه ستستخدمها. ولكن إذا كان هذا مفيدًا ، فنحن نوصيك بشدة باستخدام ملف نقل الهاتف FoneDog فهذه هي الطريقة الأكثر فاعلية وأسهل وأسلم وأسرع لنقل أي بيانات إلى أي جهاز تريده.
كن مطمئنًا أن جميع الخيارات التي قمنا بتضمينها أعلاه ستساعدك بالتأكيد في كيفية مزامنة جهات الاتصال من iPhone إلى Mac بسهولة. كل ما عليك القيام به من هنا هو الاختيار من بين الخيارات التي قدمناها لك والتي يمكن أن تناسب ما تحتاجه حقًا وما تشعر بالراحة في استخدامه.
اترك تعليقا
تعليق
نقل الهاتف
نقل البيانات من اي فون ، الروبوت ، دائرة الرقابة الداخلية ، وأجهزة الكمبيوتر إلى أي مكان عن طريق الهاتف fonedog transfer لن تضيع . على سبيل المثال ، الصور ، الرسائل ، والاتصالات ، والموسيقى ، الخ .
تحميل مجانامقالات ساخنة
/
مثير للانتباهممل
/
بسيطصعبة
:شكرا لك! إليك اختياراتك
Excellent
:تقييم 4.7 / 5 (مرتكز على 63 التقييمات)