

بقلم Vernon Roderick, ، آخر تحديث: July 1, 2020
على الرغم من أنها ليست كبيرة الحجم ، إلا أن جهات الاتصال تلعب دورًا أكبر في التواصل ، ولهذا من المهم جدًا أن تحافظ على سلامتهم دائمًا. تتمثل إحدى طرق القيام بذلك في الاحتفاظ بنسخة أخرى من جهات الاتصال الخاصة بك على جهاز آخر.
لسوء الحظ ، ليس من السهل جدًا نقل جهات الاتصال الخاصة بك ، حيث لا يتم العثور عليها في أي من تطبيقات مدير الملفات. سيكون عليك القيام ببعض الحيل حتى يحدث ذلك. ستوضح لك هذه المقالة خمس حيل حول كيف يمكنك ذلك نقل جهات اتصال iPhone إلى جهاز الكمبيوتر. لنبدأ بما أعتبره أفضل طريقة.
# 1 تصدير جهات اتصال iPhone إلى الكمبيوتر باستخدام نقل الهاتف# 2 انقل جهات اتصال iPhone إلى الكمبيوتر من خلال iTunes# 3 نقل جهات اتصال iPhone إلى الكمبيوتر الذي يتميز بخاصية مشاركة جهة الاتصال# 4 نقل جهات اتصال iPhone إلى الكمبيوتر من icloud.com# 5 نقل جهات اتصال iPhone إلى الكمبيوتر كبطاقة vCardفي الختام
هناك طريقتان لنقل الملفات ، ولكن وجد معظم المستخدمين أنها الأكثر فاعلية عند نقل الملفات من خلال أداة متخصصة. لهذا السبب أوصي نقل الهاتف FoneDog.
نقل الهاتف
انقل الملفات بين أجهزة iOS و Android و Windows.
قم بنقل الرسائل النصية وجهات الاتصال والصور والفيديو والموسيقى ونسخها احتياطيًا على الكمبيوتر بسهولة.
متوافق تمامًا مع iOS 13 و Android 9.0.
تحميل مجانا

FoneDog Phone Transfer هي أداة قادرة على نقل جميع أنواع الملفات من جهاز إلى آخر. وهو يدعم نقل الملفات من وإلى iOS و Android. يمكن تشغيله على جهاز كمبيوتر يعمل بنظام Windows. على عكس معظم الأدوات ، لديها القدرة على نقل الاتصالات، لذلك فهي الأداة المثالية للوظيفة.
فيما يلي الخطوات التي يتعين عليك اتخاذها نقل جهات اتصال iPhone إلى جهاز الكمبيوتر:
قم بتوصيل جهاز iPhone الخاص بك بالكمبيوتر باستخدام سلك USB. تأكد من فتح برنامج FoneDog Phone Transfer بالفعل. سيؤدي ذلك إلى مطالبة البرنامج باكتشاف الجهاز وإظهار بعض المعلومات الأساسية للجهاز المذكور في الواجهة الرئيسية.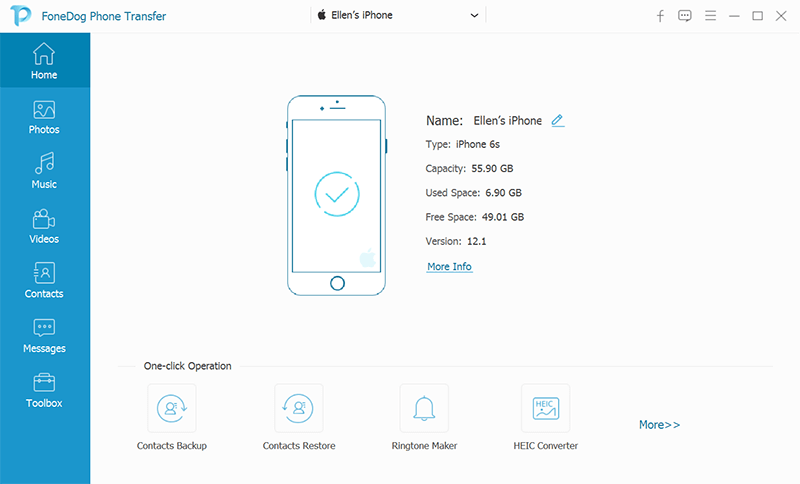
على الجانب الأيسر من النافذة ، سترى مجموعة مختارة من أنواع الملفات بما في ذلك الصور والموسيقى ومقاطع الفيديو وما إلى ذلك. يختار روابط الاتصال من هذه الخيارات. سيؤدي هذا إلى مطالبة البرنامج بالبحث عن الملفات التي تنتمي إلى نوع الملف المحدد.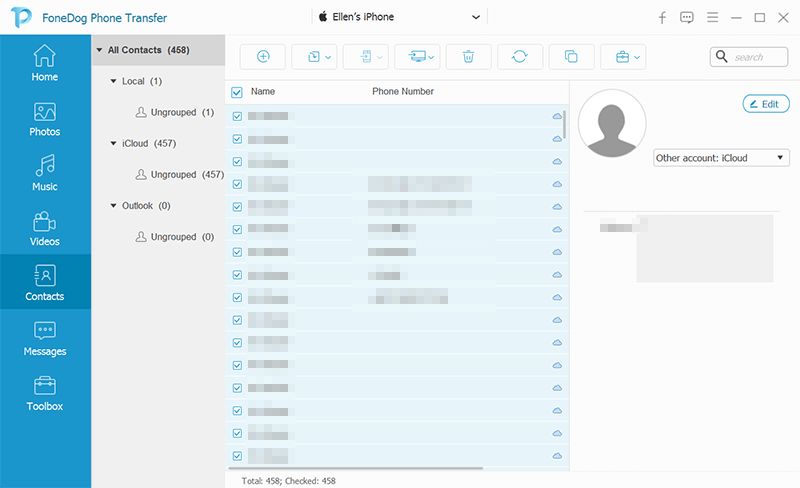
بمجرد الانتهاء من الفحص ، ستبدأ في رؤية بعض الملفات تظهر على الجانب الأيمن من النافذة. هذه هي جهات الاتصال الموجودة داخل جهاز iPhone. حدد جهات الاتصال التي تريد نقلها بالنقر فوق المربعات الخاصة بكل منها. بمجرد الانتهاء من اختيارها ، انقر فوق تصدير إلى جهاز الكمبيوتر الزر الموجود أعلى لوحة التحديد.
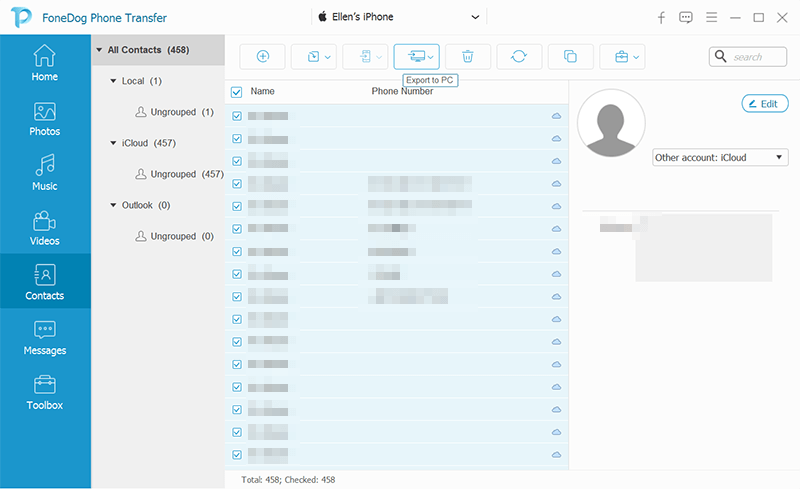
هذا كل شيء ، هذا هو مدى سهولة ذلك نقل جهات اتصال iPhone إلى جهاز الكمبيوتر، على الأقل إذا كنت تستخدم أداة. بدون هذه الأداة ، قد يكون الأمر صعبًا. ومع ذلك ، إذا كنت تصر على محاولة نقل جهات اتصال iPhone إلى جهاز كمبيوتر بدون أدوات ، أقترح القيام ببعض الاستعدادات أولاً قبل أي شيء آخر.
خيارك الأول ل نقل جهات اتصال iPhone إلى جهاز الكمبيوترإذا كنت تريد الذهاب بدون أداة باستخدام اي تيونز، تطبيق افتراضي على كل جهاز Apple بما في ذلك iPhone الخاص بك.
إنه ليس نقلًا تمامًا ، بل يسمى "مزامنة" والذي يتضمن توصيل جهازين بحيث يتم تحميل أي تغيير يتم إجراؤه في أحد الأجهزة إلى الآخر. لحسن الحظ ، يمكن لـ iTunes مزامنة جهات الاتصال الخاصة بك حتى يظل جهاز iPhone وجهاز الكمبيوتر لديك دائمًا لديهم نفس جهات الاتصال.
من الأخبار الجيدة الأخرى أن iTunes متاح على كل من Mac و Windows PC ، وربما يكون هذا هو السبب في كونها الطريقة الأكثر استخدامًا لنقل الملفات. فيما يلي الخطوات التي تحتاج إلى اتخاذها لنقل جهات اتصال iPhone إلى الكمبيوتر:
سيؤدي هذا إلى مطالبة الجهازين بالمزامنة دائمًا مع بعضهما البعض عندما يتعلق الأمر بتطبيق جهات الاتصال. هذا يعني أنه سيتم تحميل كل المحتوى من تطبيق جهات اتصال iPhone الخاص بك على جهاز الكمبيوتر الخاص بك. كل ما عليك فعله للوصول إلى هذه الملفات أو بمعنى آخر ، نقل جهات اتصال iPhone إلى الكمبيوتر ، سيكون فتح تطبيق جهات الاتصال على جهاز الكمبيوتر الخاص بك.
ملاحظة: تطبيق جهات الاتصال هو أحد مكونات iTunes التي يتم تثبيتها في النظام لحظة قيام المستخدم بتثبيت iTunes.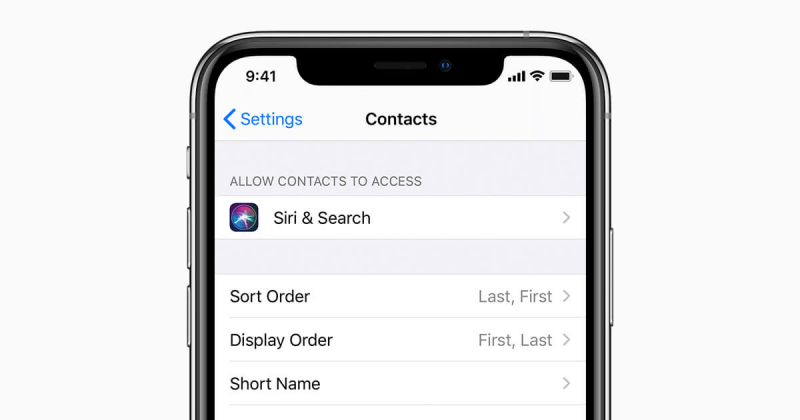
إذا كنت ترغب في نقل جهات اتصال iPhone إلى جهاز الكمبيوتر دون استخدام iTunes ، فإن القيام بذلك عبر البريد الإلكتروني سيكون أفضل ما لديك. على الرغم من أن قلة من المستخدمين يعرفون ذلك ، إلا أنه يوجد في الواقع ملف شارك جهة الإتصال الخيار على جهاز iPhone الخاص بك ، على الرغم من عدم وجوده في الطرز الأخرى. وفي كلتا الحالتين ، فإن ملف مشاركة اتصل بنا سوف يمنحك الزر الكثير من الخيارات ، لكن الخيارات الوحيدة القابلة للتطبيق في حالتنا ستكون Mail و AirDrop. لنبدأ بالبريد.
يعد استخدام خيار مشاركة جهة الاتصال أمرًا بسيطًا إلى حد ما. ومع ذلك ، هناك شرط واحد إذا كنت تريد نقل جهات اتصال iPhone إلى الكمبيوتر باستخدام هذه الطريقة. سيكون هذا الشرط هو الحصول على عنوان بريد إلكتروني يمكنك الوصول إليه على جهاز الكمبيوتر الخاص بك. بهذه الطريقة ، بمجرد إرسال جهات الاتصال عبر البريد الإلكتروني ، يمكنك الوصول إليها على جهاز الكمبيوتر الخاص بك عن طريق تسجيل الدخول إلى عنوان البريد الإلكتروني هذا.
فيما يلي الخطوات التي يجب عليك اتباعها:
ملاحظة: سيتم دائمًا إرسال جهة الاتصال التي سيتم إرسالها عبر البريد الإلكتروني كمرفق بامتداد vcf. يوصى باستخدام جهاز كمبيوتر يمكنه قراءة تنسيقات VCF.
الآن بعد أن انتهينا من Mail ، سننتقل إلى انزال وهو أيضًا خيار آخر في ميزة مشاركة جهة الاتصال. لسوء الحظ ، هذا متاح فقط إذا كان جهاز الكمبيوتر الخاص بك يعمل بنظام Mac. يعد هذا أكثر تعقيدًا قليلاً من Mail ، لكنه لا يزال يستحق التصوير إذا كنت تريد حقًا نقل جهات اتصال iPhone إلى الكمبيوتر.
مع ما يقال ، اتبع هذه الخطوات بعناية إذا كنت لا تريد الخطأ:
على الرغم من أنها طريقة فعالة تمامًا لنقل جهات اتصال iPhone إلى الكمبيوتر ، إلا أن هناك عيبًا ، وسيكون هذا هو حقيقة أنه يتعين عليك القيام بذلك بشكل متكرر لكل جهة اتصال على حدة. نعم ، سيكون الأمر مملًا ، لكن لا يوجد خيار آخر حقًا. إذا كنت لا تريد استخدام هذه الطريقة بعد الآن ، فأنت دائمًا حر في استخدام طرق أخرى.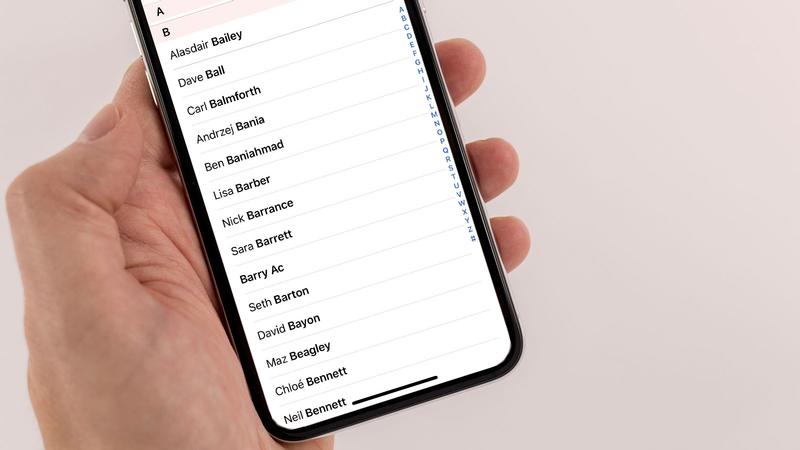
هناك الكثير من الطرق نقل جهات اتصال iPhone إلى جهاز الكمبيوتر، لكن معظمهم لن يعمل إذا لم تقم بتشغيل ميزة iCloud لجهات الاتصال على جهاز iPhone الخاص بك. مع ذلك ، فإن أول شيء عليك القيام به هو إعداد جهات اتصال iPhone الخاصة بك بحيث يمكن نقلها. فيما يلي الخطوات التي عليك اتباعها:
ملاحظة: لن يؤدي دمج جهات الاتصال الحالية إلى جهات الاتصال الحالية إلى حذف جهات الاتصال القديمة ، ولكنه سيؤدي إلى تحديث أي تغييرات تم إجراؤها على أي جهات اتصال.
باستخدام هذا ، سيتم أيضًا تحميل أي محتوى يتم إدخاله داخل تطبيق جهات الاتصال على جهاز iPhone الخاص بك إلى منصة iCloud. يمكنك الآن نقل جهات اتصال iPhone إلى الكمبيوتر.
لديك بالفعل فكرة عن iCloud في القسم حيث ناقشنا الاستعدادات. الآن ، سوف نستفيد استفادة كاملة مما فعلته وبالتالي الوصول إلى منصة iCloud نفسها.
هناك طريقتان للوصول إلى منصة iCloud. الأول هو تثبيت iTunes والوصول إلى ميزة iCloud هناك. والثاني هو الانتقال إلى موقع iCloud.com. موقع iCloud.com على الويب هو المكان الذي يمكن العثور فيه على الملفات التي تم تحميلها. باختصار ، ستكون جهات الاتصال موجودة ، طالما اتبعت الخطوات في مرحلة الإعداد بشكل صحيح.
دعونا نرى كيف يمكنك نقل جهات اتصال iPhone إلى الكمبيوتر:
سيؤدي هذا إلى تصدير جهات الاتصال مباشرة على هيئة vCard. يجب أن يتعرف جهاز الكمبيوتر الخاص بك على vCards ، لذلك لن تكون هناك مشكلة ، أو يمكنك فقط التعامل مع موقع iCloud.com على الويب والذهاب إلى هناك متى أردت رؤية جهات الاتصال الخاصة بك.
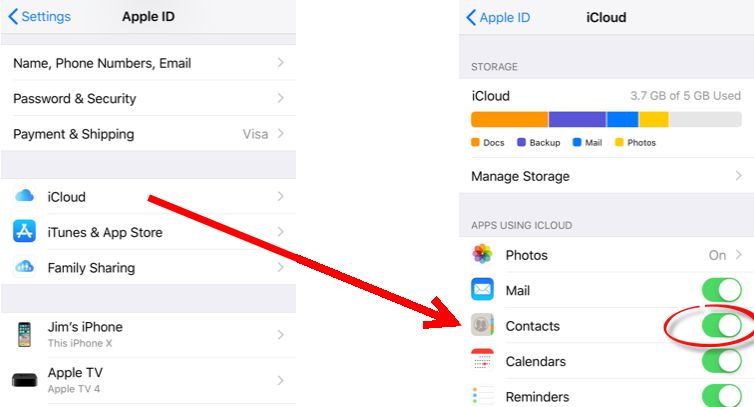
تتضمن طريقتنا الأخيرة نظامين أساسيين للبريد الإلكتروني وهما Outlook و Gmail. بينما قد تتساءل كيف سيساعدون في تحقيق هدفك نقل جهات اتصال iPhone إلى جهاز الكمبيوتر، سيساعدون كثيرًا في الواقع. أولاً ، باستخدام هذين النظامين الأساسيين على جهاز iPhone الخاص بك ، يمكنك استيراد جهات الاتصال الخاصة بك حتى تتمكن من الوصول إليها على جهاز الكمبيوتر الخاص بك عن طريق تسجيل الدخول إلى حساب Outlook أو Gmail الخاص بك.
فيما يلي الخطوات التي عليك اتباعها نقل جهات اتصال iPhone إلى الكمبيوتر باستخدام Outlook:
هذه هي الطريقة التي يمكنك من خلالها استيراد جهات الاتصال إلى Outlook. الآن إليك كيف يمكنك القيام بذلك على Gmail:
بمجرد القيام بذلك ، انتقل إلى جهاز الكمبيوتر الخاص بك وقم بتسجيل الدخول إلى حساباتك الخاصة على أي من هذين النظامين الأساسيين. يجب أن تكون قادرًا بعد ذلك على رؤية جهات الاتصال الخاصة بك هناك. ما عليك سوى تحديد جهات الاتصال ثم النقر فوق الزر الذي يشير إلى ذلك تصدير من نوع ما. يجب أن تكون نهاية الأمر.
تعد جهات الاتصال جزءًا مهمًا جدًا من الاتصال ، خاصة الآن أن الهواتف الذكية هي الأجهزة الرئيسية المستخدمة للاتصال بأشخاص مختلفين. هذا هو السبب في أنه من المهم جدًا الحفاظ على سلامتهم دائمًا. بعد كل شيء ، من يدري ماذا سيحدث إذا فقدت كل جهات الاتصال الخاصة بك.
الآن بعد أن عرفت نقل جهات اتصال iPhone إلى الكمبيوتر ، يجب أن يكون من السهل جدًا الآن الحفاظ على أمان جهات الاتصال الخاصة بك. بعد كل شيء ، لديك الآن نسختان من جهات الاتصال الخاصة بك على أجهزة مختلفة.
اترك تعليقا
تعليق
نقل الهاتف
نقل البيانات من اي فون ، الروبوت ، دائرة الرقابة الداخلية ، وأجهزة الكمبيوتر إلى أي مكان عن طريق الهاتف fonedog transfer لن تضيع . على سبيل المثال ، الصور ، الرسائل ، والاتصالات ، والموسيقى ، الخ .
تحميل مجانامقالات ساخنة
/
مثير للانتباهممل
/
بسيطصعبة
:شكرا لك! إليك اختياراتك
Excellent
:تقييم 4.5 / 5 (مرتكز على 96 التقييمات)