بقلم Nathan E. Malpass, ، آخر تحديث: October 19, 2023
في عصر الهواتف الذكية، أصبحت مشاركة الملفات والبيانات بين الأجهزة ضرورة يومية. على الرغم من أن الخدمات السحابية وتطبيقات المراسلة تعد طرقًا شائعة لإرسال الملفات، نقل الملفات بالبلوتوث للايفون من المحتمل أن يكون خيارًا قيمًا ومريحًا. إذا كنت قد تساءلت يوما كيف نقل الملفات بين أجهزة iPhone الخاصة بك باستخدام البلوتوث، لقد وصلت إلى المكان الصحيح.
في هذا الدليل الشامل، سنرشدك إلى إمكانية أو عدم إمكانية إجراء نقل ملفات Bluetooth على جهاز iPhone الخاص بك دون عناء. سواء كان ذلك صورًا أو مقاطع فيديو أو مستندات أو ملفات أخرى، سنوضح لك كيفية تحقيق أقصى استفادة من عمليات النقل إلى جهاز iPhone الخاص بك. قل وداعًا للكابلات وطرق المشاركة المعقدة، وقل مرحبًا بعمليات نقل الملفات بسلاسة على جهاز iPhone الخاص بك. هيا بنا نبدأ!
الجزء رقم 1: نقل الملفات عبر البلوتوث (الآيفون) - هل هذا ممكن؟الجزء رقم 2: طرق نقل الملفات إلى جهاز iPhone الخاص بكنبذة عامة
الجزء رقم 1: نقل الملفات عبر البلوتوث (الآيفون) - هل هذا ممكن؟
إذا كنت من مستخدمي iPhone وتتساءل عما إذا كان بإمكانك إجراء عمليات نقل ملفات Bluetooth بسهولة، فإننا نأسف لإبلاغك بأن نقل ملفات Bluetooth إلى iPhone ليس إمكانية مباشرة أو شائعة على أجهزة iOS. على عكس بعض الهواتف الذكية التي تعمل بنظام Android والأنظمة الأساسية الأخرى التي تسمح بمشاركة ملفات Bluetooth، فإن نظام التشغيل iOS من Apple يقيد النقل المباشر لملفات Bluetooth لعدة أسباب.
- النظام البيئي لشركة Apple: يُعرف النظام البيئي لشركة Apple بميزات الأمان والخصوصية التي يتمتع بها. على الرغم من أن هذا يوفر مستوى عالٍ من الحماية لبياناتك، إلا أنه يعني أيضًا أن أجهزة iOS لديها وصول محدود إلى الأجهزة الخارجية عبر البلوتوث. الغرض الأساسي من تقنية Bluetooth على نظام التشغيل iOS هو الاتصال بالملحقات مثل سماعات الرأس أو مكبرات الصوت أو الساعات الذكية، بدلاً من تسهيل عمليات نقل الملفات.
- مخاوف الأمان والخصوصية: تعطي شركة Apple الأولوية للأمان وخصوصية المستخدم، وقد يؤدي السماح بنقل ملفات Bluetooth غير المقيدة إلى تشكيل خطر أمني. إن السماح بنقل الملفات عبر البلوتوث دون ضمانات مناسبة يمكن أن يفتح الباب أمام البرامج الضارة المحتملة والوصول غير المصرح به.
- البدائل المتاحة: للتغلب على النقص في نقل ملفات Bluetooth الأصلية، قدمت Apple مجموعة من الطرق البديلة لمشاركة الملفات بين أجهزة iOS ومع الأنظمة الأساسية الأخرى. تتضمن هذه الطرق AirDrop، الذي يسمح لك بمشاركة الملفات لاسلكيًا مع أجهزة Apple الأخرى، وiCloud Drive، وهي خدمة تخزين سحابية تقوم بمزامنة الملفات عبر أجهزة Apple الخاصة بك والويب.
على الرغم من أن النقل المباشر لملفات Bluetooth غير ممكن على iPhone، إلا أن هذه البدائل توفر طرقًا فعالة وآمنة لمشاركة الملفات والبيانات بين أجهزة iOS ومع المستخدمين على منصات مختلفة. في الأجزاء التالية من هذه المقالة، سنستكشف هذه الطرق البديلة بالتفصيل، مما يضمن أنه لا يزال بإمكانك مشاركة الملفات دون عناء على جهاز iPhone الخاص بك. لذلك، على الرغم من أن نقل الملفات عبر البلوتوث ليس خيارًا مباشرًا، فقد قدمت Apple حلولاً قوية أخرى لتلبية احتياجات مشاركة الملفات الخاصة بك.
الجزء رقم 2: طرق نقل الملفات إلى جهاز iPhone الخاص بك
الآن بعد أن تعلمت أن نقل الملفات عبر البلوتوث (iPhone) غير ممكن، فلنتحدث عن الطرق المختلفة التي يمكنك تنفيذها لنقل الملفات إلى iPhone الخاص بك بسهولة. هذه الأساليب سهلة الفهم والتنفيذ.
الطريقة رقم 1: جوجل درايف
إحدى الطرق الأكثر سهولة والأكثر استخدامًا لنقل الملفات إلى جهاز iPhone الخاص بك هي من خلال في Google Drive. على الرغم من أنه ليس حلاً أصليًا لنظام التشغيل iOS، إلا أنه فعال للغاية ومتعدد الاستخدامات. فيما يلي كيفية استخدام Google Drive لنقل ملفات Bluetooth إلى iPhone:
-
قم بتثبيت Google Drive: إذا لم تكن قد قمت بذلك بالفعل، فقم بتنزيل تطبيق Google Drive من App Store على جهاز iPhone الخاص بك.
-
تسجيل الدخول أو إنشاء حساب: تسجيل الدخول باستخدام حساب جوجل الخاص بك. إذا لم يكن لديك حساب، يمكنك إنشاء حساب Google مجاني.
-
تحميل الملفات إلى Google Drive: افتح تطبيق Google Drive، ثم انقر فوق "+" أيقونة لتحميل الملفات من جهاز iPhone الخاص بك. يمكنك تحميل الصور ومقاطع الفيديو والمستندات والمزيد.
-
الوصول إلى الملفات على جهاز iPhone الخاص بك: بمجرد تحميل ملفاتك إلى Google Drive، يمكنك الوصول إليها في أي وقت عن طريق فتح التطبيق. يمكنك أيضًا وضع علامة على الملفات باسم "غير متصل على الانترنت" للوصول إليهم دون اتصال بالإنترنت.
-
مشاركة الملفات: لمشاركة الملفات مع الآخرين، اضغط على الملف الذي تريد مشاركته، ثم انقر على رمز المشاركة. يمكنك إنشاء رابط قابل للمشاركة أو المشاركة مباشرة مع جهات اتصال محددة.
-
تحميل ملفات: لتنزيل الملفات على جهاز iPhone الخاص بك، انقر فوق الملف، وسيتم فتحه. يمكنك بعد ذلك اختيار تنزيله على جهازك للوصول إليه في وضع عدم الاتصال.
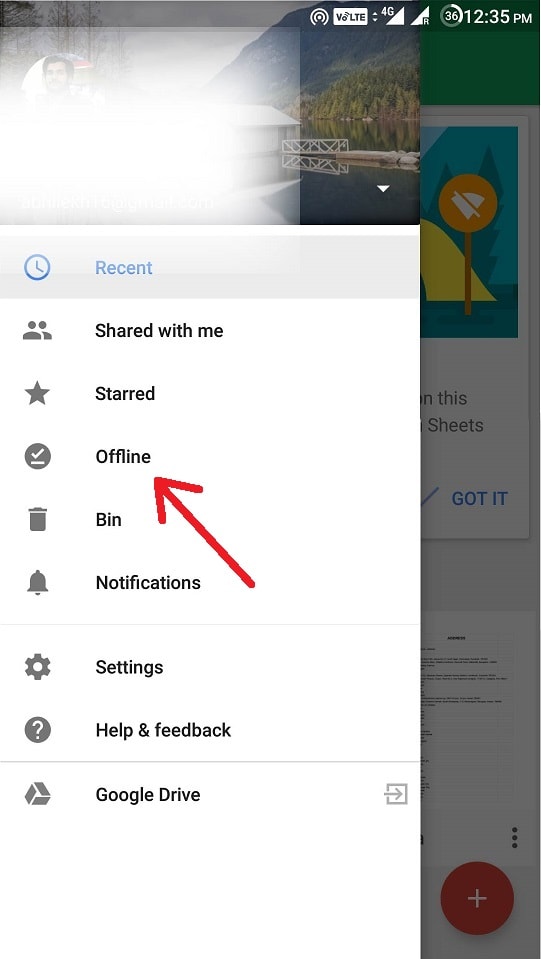
لا يعد Google Drive حلاً موثوقًا لمشاركة الملفات فحسب، بل يعد أيضًا وسيلة رائعة لإجراء نسخ احتياطي لملفاتك المهمة والوصول إليها عبر أجهزة متعددة، بما في ذلك جهاز iPhone الخاص بك. بالإضافة إلى ذلك، يمكنك التعاون بسهولة مع الآخرين من خلال مشاركة الملفات والمجلدات عبر Google Drive.
في الأقسام القادمة، سنستكشف طرقًا أخرى مثل AirDrop وiCloud Drive، مما يوفر لك مجموعة أدوات شاملة لإدارة ملفك
الطريقة رقم 2: استخدام البريد الإلكتروني
يظل البريد الإلكتروني وسيلة متعددة الاستخدامات ومعتمدة على نطاق واسع لنقل الملفات إلى جهاز iPhone الخاص بك، خاصة المستندات والصور وغيرها من الملفات الصغيرة والمتوسطة الحجم. فيما يلي دليل خطوة بخطوة حول كيفية استخدام البريد الإلكتروني لنقل الملفات إلى جهاز iPhone الخاص بك:
-
إنشاء بريد إلكتروني: افتح برنامج البريد الإلكتروني الخاص بك على جهاز الكمبيوتر الخاص بك أو أي جهاز آخر. إنشاء رسالة بريد إلكتروني جديدة.
-
إرفاق الملف: في نافذة تكوين البريد الإلكتروني، ابحث عن أيقونة المرفق (عادةً ما يتم تمثيلها بواسطة مشبك ورق أو رمز مشابه) وانقر عليها. سيسمح لك هذا بتحديد الملف الذي تريد إرساله.
-
حدد الملف: انتقل إلى موقع الملف الذي تريد نقله وحدده. سيتم إرفاق الملف بالبريد الإلكتروني الخاص بك.
-
أدخل عنوان البريد الإلكتروني للمستلم: في ال "ل" في الحقل، أدخل عنوان البريد الإلكتروني المرتبط بتطبيق البريد الإلكتروني لجهاز iPhone الخاص بك. وبدلاً من ذلك، يمكنك إرسال البريد الإلكتروني إلى نفسك إذا كنت تريد الوصول إلى الملف على جهاز iPhone الخاص بك.
-
إنشاء رسالة (اختياري): يمكنك إضافة رسالة أو وصف إلى البريد الإلكتروني إذا لزم الأمر.
-
أرسل البريد الإلكتروني: انقر على "إرسال" زر لإرسال البريد الإلكتروني مع الملف المرفق.
-
الوصول إلى البريد الإلكتروني على جهاز iPhone الخاص بك: على جهاز iPhone الخاص بك، افتح تطبيق البريد الإلكتروني (على سبيل المثال، Apple Mail) وتحقق من صندوق الوارد الخاص بك. من المفترض أن تشاهد البريد الإلكتروني الذي أرسلته مع الملف المرفق.
-
تحميل الملف: افتح البريد الإلكتروني وحدد موقع الملف المرفق. اضغط على المرفق لتنزيله وفتحه على جهاز iPhone الخاص بك.
يعد استخدام البريد الإلكتروني طريقة مباشرة لمشاركة الملفات مع جهاز iPhone الخاص بك. ضع في اعتبارك أن بعض موفري خدمة البريد الإلكتروني قد يكون لديهم قيود على حجم المرفقات، لذلك قد لا تكون هذه الطريقة مناسبة للملفات الكبيرة جدًا. بالإضافة إلى ذلك، إذا كنت قلقًا بشأن الأمان، ففكر في استخدام خدمة بريد إلكتروني آمنة أو تشفير الملفات الحساسة قبل إرسالها عبر البريد الإلكتروني.
الطريقة رقم 3: استخدام تطبيقات المراسلة
أصبحت تطبيقات المراسلة جزءًا لا يتجزأ من اتصالاتنا اليومية، ويمكن أن تكون أيضًا وسيلة ملائمة لنقل الملفات إلى جهاز iPhone الخاص بك. تدعم العديد من تطبيقات المراسلة مشاركة الملفات، مما يجعل من السهل إرسال الصور ومقاطع الفيديو والمستندات والمزيد. فيما يلي كيفية استخدام تطبيقات المراسلة لنقل ملفات Bluetooth إلى iPhone:
-
اختر تطبيق المراسلة: حدد تطبيق المراسلة الذي قمت بتثبيته أنت وجهة الاتصال الخاصة بك. تشمل الخيارات الشائعة iMessage وWhatsApp وTelegram وSignal وFacebook Messenger.
-
افتح الدردشة: ابدأ محادثة مع الشخص الذي تريد مشاركة الملف معه داخل تطبيق المراسلة.
-
إرفاق أو مشاركة الملف: ابحث عن رمز المرفق أو مشاركة الملفات في واجهة الدردشة. عادةً ما يتم تمثيل هذا الرمز بواسطة مشبك ورق أو كاميرا أو رمز ملف، اعتمادًا على التطبيق. اضغط عليه لتحديد الملف الذي تريد إرساله.
-
حدد الملف: انتقل إلى موقع الملف على جهازك وحدده. سيعرض التطبيق عادةً معاينة للملف.
-
أرسل الملف: بعد تحديد الملف، انقر فوق "إرسال" أو "مشاركة" زر. سيتم تحميل الملف وإرساله إلى المستلم في الدردشة.
-
الوصول إلى الملف على جهاز iPhone الخاص بك: على جهاز iPhone الخاص بك، افتح تطبيق المراسلة وانتقل إلى الدردشة التي تم إرسال الملف إليها. يجب أن تشاهد الملف في سجل الدردشة.
-
قم بتنزيل الملف وفتحه: اضغط على الملف لتنزيله وفتحه على جهاز iPhone الخاص بك. قد تختلف طريقة الوصول إلى الملف وفتحه قليلاً اعتمادًا على تطبيق المراسلة الذي تستخدمه.
تعد تطبيقات المراسلة خيارًا شائعًا لنقل الملفات نظرًا لسهولة استخدامها وقدرتها على التواصل في الوقت الفعلي. بالإضافة إلى ذلك، توفر العديد من تطبيقات المراسلة تشفيرًا شاملاً لمزيد من الخصوصية والأمان.
ضع في اعتبارك أن بعض تطبيقات المراسلة قد يكون لها قيود على حجم الملف، لذلك قد يلزم مشاركة الملفات الكبيرة جدًا من خلال طرق بديلة أو خدمات التخزين السحابية. ومع ذلك، بالنسبة لمشاركة الملفات اليومية، تعد تطبيقات المراسلة حلاً سريعًا ومريحًا.
الطريقة رقم 4: استخدام iCloud Sync (نظام Apple البيئي)
إذا كنت متجذرًا بعمق في نظام Apple البيئي، فإن استخدام مزامنة iCloud يعد طريقة سلسة وفعالة لنقل الملفات ومزامنتها عبر أجهزة Apple الخاصة بك، بما في ذلك iPhone وiPad وMac وحتى الكمبيوتر الشخصي الذي يعمل بنظام Windows. تضمن مزامنة iCloud تحديث ملفاتك وصورك ومستنداتك دائمًا عبر جميع أجهزتك. فيما يلي كيفية استخدام مزامنة iCloud لنقل الملفات إلى جهاز iPhone الخاص بك:
-
تأكد من إعداد iCloud: أولاً، تأكد من إعداد iCloud على جميع أجهزة Apple الخاصة بك. للقيام بذلك، انتقل إلى "الإعدادات" على جهاز iPhone الخاص بك، اضغط على أبل الهوية في الجزء العلوي ، وحدد "iCloud". قم بتسجيل الدخول باستخدام معرف Apple الخاص بك أو قم بإنشاء واحد إذا لم يكن لديك حساب.
-
تمكين آي كلاود درايف: ضمن إعدادات iCloud، تمكين iCloud Drive. سيسمح لك ذلك بتخزين المستندات والبيانات في iCloud.
-
حفظ الملفات على iCloud Drive:
- على iPhone: يمكنك حفظ الملفات مباشرة في على iCloud محرك من خلال فتح ملف تطبيق الملفات، التنصت على "تصفح" علامة التبويب ، واختيار "آي كلاود درايف"وإضافة الملفات إلى المجلد المفضل لديك.
- على نظام Mac: قم بسحب الملفات وإفلاتها في مجلد iCloud Drive على جهاز Mac.
- على جهاز الكمبيوتر الشخصي الذي يعمل بنظام Windows: قم بتنزيل iCloud لنظام التشغيل Windows وتثبيته، ثم اتبع المطالبات لإعداد iCloud Drive على جهاز الكمبيوتر الخاص بك.
-
الوصول إلى الملفات على جهاز iPhone الخاص بك: على جهاز iPhone الخاص بك، افتح تطبيق الملفات، وستجد محتويات iCloud Drive هناك. يمكنك الوصول إلى الملفات وفتحها من iCloud Drive على جهاز iPhone الخاص بك طالما كان لديك اتصال بالإنترنت.
-
المزامنة التلقائية: أي تغييرات أو إضافات تجريها على الملفات الموجودة في iCloud Drive ستتم مزامنتها تلقائيًا عبر جميع أجهزتك المتصلة بنفس حساب iCloud. وهذا يضمن أن ملفاتك محدثة باستمرار.
-
مشاركة الملفات: لمشاركة الملفات المخزنة في iCloud Drive، اضغط مطولاً على ملف، وحدد أيقونة المشاركة، ثم اختر طريقة المشاركة المفضلة لديك، مثل مشاركة رابط، أو إرساله عبر AirDrop، أو استخدام تطبيقات البريد الإلكتروني أو المراسلة.
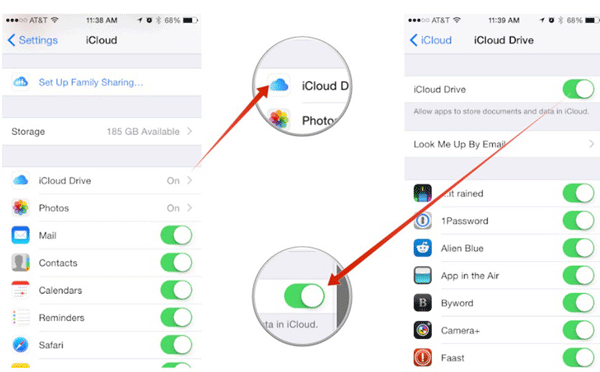
توفر مزامنة iCloud طريقة سلسة وآمنة لنقل الملفات ومزامنتها عبر أجهزة Apple الخاصة بك. يعد هذا مناسبًا بشكل خاص إذا كنت تقوم بالتبديل بانتظام بين أجهزة Apple المتعددة، حيث سيكون من السهل دائمًا الوصول إلى ملفاتك. ومع ذلك، تأكد من أن لديك مساحة تخزين كافية على iCloud، حيث أن حجم التخزين المجاني محدود، وقد تحتاج إلى الاشتراك في خطة ذات مستوى أعلى للحصول على مساحة أكبر إذا لزم الأمر.
الطريقة رقم 5: استخدام AirDrop
AirDrop هي طريقة سريعة ومريحة لنقل الملفات لاسلكيًا بين أجهزة Apple، بما في ذلك iPhone وiPad وMac وiPod touch. يستخدم مزيجًا من Bluetooth وWi-Fi لإنشاء اتصال آمن ومباشر لمشاركة الملفات. إليك كيفية استخدام AirDrop لنقل الملفات عبر البلوتوث إلى iPhone:
-
تمكين AirDrop:
- على جهاز iPhone الخاص بك، اسحب لأسفل من الزاوية العلوية اليمنى للشاشة (iPhone X أو الإصدارات الأحدث) أو اسحب لأعلى من أسفل الشاشة (iPhone 8 أو الإصدارات الأقدم) لفتح مركز التحكم.
- اضغط مع الاستمرار على بطاقة إعدادات الشبكة (المربع العلوي الأيسر الذي يحتوي على أيقونات Wi-Fi وBluetooth).
- اضغط على "إيردروب".
- اختيار واحد من الخيارات التالية:
- "إيقاف الاستلام" لإيقاف تشغيل AirDrop.
- "جهات الاتصال فقط" للسماح لجهات الاتصال الخاصة بك فقط برؤية جهازك.
- "الجميع" للسماح لأي جهاز iOS أو macOS قريب برؤية جهازك لـ AirDrop.
-
مشاركة ملف من جهاز Apple آخر:
- على جهاز iPhone الخاص بك، تأكد من تمكين AirDrop وفقًا للتعليمات المذكورة أعلاه.
- على جهاز الإرسال (على سبيل المثال، iPhone أو iPad أو Mac آخر)، افتح الملف الذي تريد مشاركته.
- اضغط على زر المشاركة (عادةً ما يتم تمثيله بمربع به سهم يشير لأعلى).
- في ورقة المشاركة، من المفترض أن ترى جهاز iPhone الخاص بك مدرجًا كمستلم متاح إذا تم تمكين AirDrop على كلا الجهازين.
-
اقبل الملف على جهاز iPhone الخاص بك:
- على جهاز iPhone الخاص بك، ستتلقى إشعارًا يسألك عما إذا كنت تريد قبول الملف الوارد. قد ترى أيضًا معاينة للملف.
- نقر "يقبل" لاستلام الملف.
-
الوصول إلى الملف على جهاز iPhone الخاص بك:
- سيتم حفظ الملف المستلم في التطبيق أو الموقع المناسب على جهاز iPhone الخاص بك، اعتمادًا على نوع الملف. على سبيل المثال، سيتم حفظ الصور في تطبيق الصور، بينما سيتم حفظ المستندات في تطبيق الملفات.
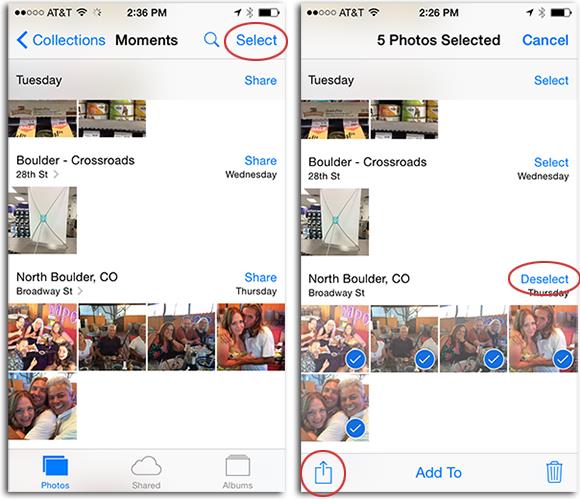
يعد AirDrop ملائمًا للغاية لمشاركة الملفات بسرعة وأمان بين أجهزة Apple. إنه مفيد بشكل خاص لمشاركة الصور ومقاطع الفيديو والروابط وجهات الاتصال والملفات الأخرى عندما تكون على مقربة من جهاز الإرسال. نظرًا لأن AirDrop يستخدم اتصالاً مباشرًا من جهاز إلى جهاز، فهو لا يعتمد على اتصال بالإنترنت، مما يجعله مثاليًا للاستخدام في البيئات ذات الوصول المحدود إلى شبكة Wi-Fi أو لا يوجد اتصال بها على الإطلاق.
الطريقة رقم 6: أفضل أداة – نقل هاتف FoneDog
عندما يتعلق الأمر بنقل الملفات بكفاءة إلى جهاز iPhone الخاص بك، خاصة إذا كنت تقوم بالتبديل من جهاز آخر أو تحتاج إلى إدارة أنواع مختلفة من البيانات، نقل الهاتف FoneDog هي أداة ممتازة تابعة لجهة خارجية تدعم iPhone 15 وتستحق النظر فيها. يعمل هذا البرنامج متعدد الاستخدامات على تبسيط عملية نقل الملفات بين الأجهزة المختلفة، بما في ذلك Android إلى iPhone أو iPhone إلى iPhone.
نقل الهاتف
انقل الملفات بين أجهزة iOS و Android و Windows.
قم بنقل الرسائل النصية وجهات الاتصال والصور والفيديو والموسيقى ونسخها احتياطيًا على الكمبيوتر بسهولة.
متوافق تمامًا مع أحدث إصدارات iOS و Android.
تحميل مجانا

إليك كيفية استخدام ملف أفضل أداة لنقل iPhone التي نقل الملفات بالبلوتوث للايفون:
-
قم بتنزيل وتثبيت نقل الهاتف FoneDog:
- ابدأ بتنزيل وتثبيت FoneDog Phone Transfer على جهاز الكمبيوتر الخاص بك. إنه متاح لكل من منصات Windows و Mac.
-
قم بتشغيل نقل الهاتف FoneDog:
- قم بتشغيل البرنامج بعد التثبيت. سيتم الترحيب بك بالواجهة الرئيسية.
-
قم بتوصيل أجهزتك:
- قم بتوصيل كلاً من جهازك المصدر (الجهاز الذي تنقل البيانات منه) وجهاز iPhone الخاص بك (الجهاز المستهدف) بالكمبيوتر باستخدام كبلات USB.
-
حدد وضع النقل:
- يوفر FoneDog Phone Transfer أوضاع نقل متعددة، مثل "النقل من هاتف إلى هاتف" و"النسخ الاحتياطي لهاتفك" و"الاستعادة من النسخ الاحتياطية". يختار "التحويل من هاتف إلى هاتف" للنقل المباشر من جهاز إلى جهاز.
-
اختر البيانات المراد نقلها:
- سيكتشف البرنامج كلا الجهازين ويعرضهما على الشاشة. يمكنك تحديد أنواع البيانات التي تريد نقلها، مثل جهات الاتصال والرسائل والصور ومقاطع الفيديو والموسيقى والمزيد.
-
ابدأ عملية النقل:
- بمجرد تحديد أنواع البيانات، انقر فوق "بدء النقل" زر. سيبدأ FoneDog Phone Transfer في نسخ الملفات المحددة من جهازك المصدر إلى جهاز iPhone الخاص بك.
-
أكمل التحويل:
- انتظر حتى تنتهي عملية النقل. يعتمد الوقت المستغرق على كمية البيانات التي تنقلها. بمجرد الانتهاء، ستتلقى رسالة تأكيد.
-
قطع الاتصال والتمتع به:
- افصل كلا الجهازين بأمان عن جهاز الكمبيوتر الخاص بك. يمكنك الآن الوصول إلى الملفات المنقولة واستخدامها على جهاز iPhone الخاص بك.
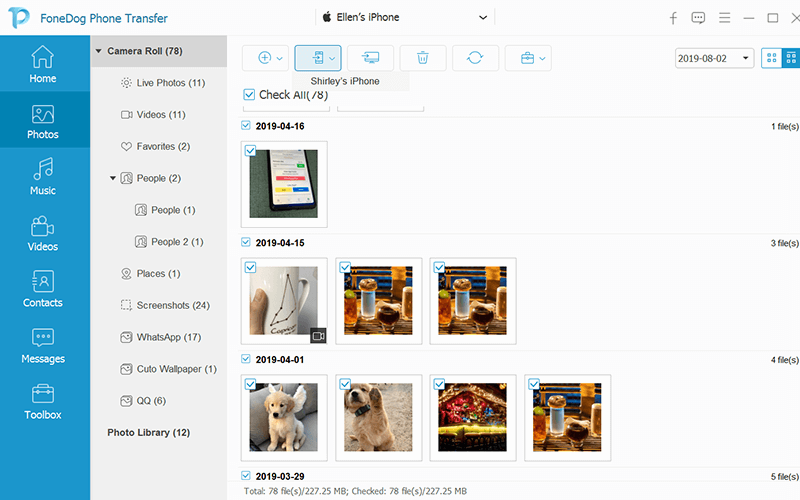
يعمل FoneDog Phone Transfer على تبسيط العملية المعقدة غالبًا لنقل البيانات بين الهواتف الذكية المختلفة، بما في ذلك أجهزة iPhone. وهو يدعم مجموعة واسعة من أنواع البيانات، مما يجعله أداة قيمة لأولئك الذين يريدون ضمان الانتقال السلس عند تبديل الأجهزة أو ببساطة إدارة ملفاتهم بكفاءة.
الناس اقرأ أيضاأفضل دليل: أفضل الطرق لنقل صور iPhone إلى الكمبيوتر المحمول4 أسهل طرق لنقل ملفات iPhone إلى Mac مجانًا
نبذة عامة
في هذه المقالة، استكشفنا جدوى نقل الملفات بالبلوتوث للايفون ووجدت أنه، لسوء الحظ، ليس خيارًا أصليًا أو مباشرًا بسبب سياسات الأمان والخصوصية الصارمة التي تتبعها شركة Apple.
في حين أن أجهزة Android والأنظمة الأساسية الأخرى توفر مشاركة ملفات Bluetooth، فإن نظام iOS من Apple يقيد هذه الوظيفة لأسباب مختلفة، بما في ذلك المخاوف الأمنية وتحديد أولويات نظامها البيئي. ومع ذلك، لم نتركك خالي الوفاض. ناقشنا طرقًا بديلة لنقل الملفات بسهولة إلى جهاز iPhone الخاص بك.
على الرغم من أن نقل الملفات عبر البلوتوث قد لا يكون خيارًا على أجهزة iPhone، إلا أن هذه الطرق البديلة توفر مجموعة من الخيارات الفعالة والآمنة لتلبية احتياجاتك المحددة لمشاركة الملفات. سواء كنت ترسل مستندات أو صورًا أو ملفات أخرى، يمكنك تحديد الطريقة التي تناسب متطلباتك وأجهزتك. إن تبني هذه البدائل سيضمن لك إمكانية مشاركة الملفات بسلاسة مع جهاز iPhone الخاص بك، مما يعزز تجربة المستخدم الشاملة.


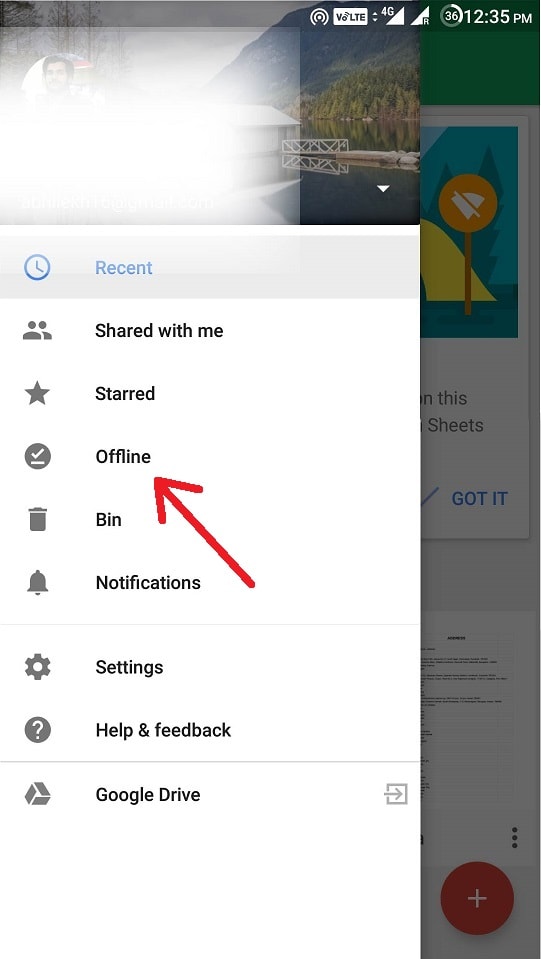
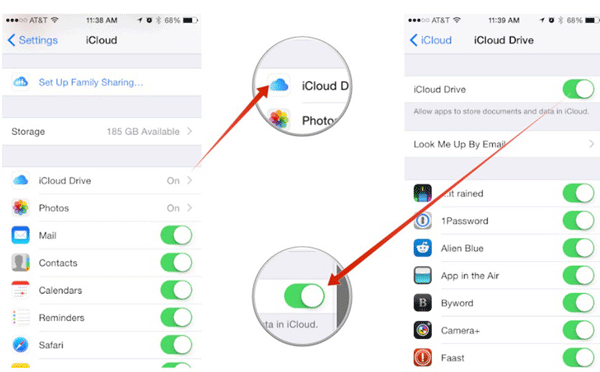
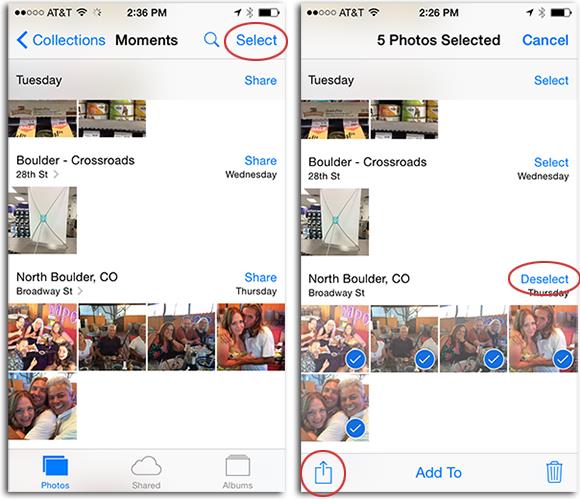

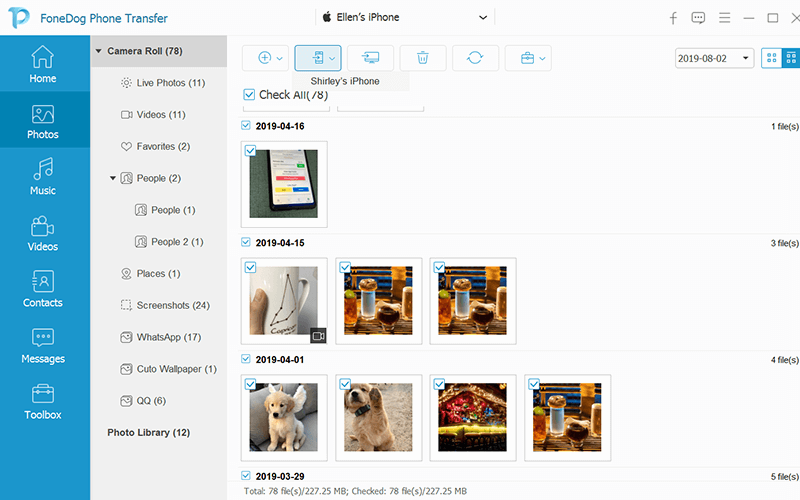
/
/