

بقلم Nathan E. Malpass, ، آخر تحديث: October 11, 2023
في عصر التصوير الفوتوغرافي المتقدم بالهواتف الذكية، أصبحت أجهزة iPhone الخاصة بنا هي الأجهزة المفضلة لالتقاط لحظات الحياة الثمينة. سواء كان ذلك غروب الشمس الخلاب، أو تجمعًا عائليًا صريحًا، أو طبقًا لذيذًا من الطعام، فإن أجهزة iPhone الخاصة بنا توثق بأمانة هذه اللقطات من حياتنا.
ومع ذلك، مع نمو مجموعات الصور لدينا، تزداد الحاجة إلى تخزين هذه الذكريات وإدارتها بأمان. هذا هو المكان الذي تتم فيه العملية السلسة نقل صور الايفون الى اللاب توب يأتي دور.
سواء كنت تنتقل إلى جهاز جديد، أو تحرر مساحة على هاتفك، أو ببساطة تنظم مذكراتك المرئية، ومعرفة كيفية تنظيمها بكفاءة نقل الملفات من جهاز iPhone الخاص بك إلى جهاز الكمبيوتر المحمول الخاص بك هي المهارة التي تثبت أنها لا تقدر بثمن.
مع تكامل الأنظمة البيئية لنظامي التشغيل Mac وWindows، قد تختلف الأساليب قليلاً، لكن الهدف يظل كما هو: نقل صورك العزيزة بسهولة إلى مساحة تخزين أكبر دون المساس بالجودة.
في هذه المقالة، سنرشدك عبر تقنيات مختلفة لتحقيق هذا النقل دون أي متاعب. بدءًا من استخدام البرامج المضمنة مثل iTunes أو تطبيق الصور وحتى استكشاف تطبيقات الطرف الثالث، سنغطي نطاق الخيارات المتاحة لك.
في النهاية، ستكون مجهزًا بالمعرفة اللازمة لتنظيم مكتبة الصور الخاصة بجهاز iPhone الخاص بك، مما يوفر مساحة لذكريات جديدة مع ضمان بقاء ذكرياتك القديمة آمنة على مساحة تخزين الكمبيوتر المحمول الخاص بك. دعونا نتعمق في عالم عمليات نقل الصور السلسة من iPhone إلى الكمبيوتر المحمول.
الجزء رقم 1: طرق نقل صور iPhone إلى الكمبيوتر المحمول (Mac)الجزء #2: طرق نقل صور iPhone إلى الكمبيوتر المحمول (Windows)الجزء رقم 3: أفضل أداة لنقل صور الأيفون إلى الكمبيوتر المحمول: FoneDog Phone Transfer
يمكن أن يكون نقل صور iPhone العزيزة لديك إلى كمبيوتر Mac المحمول الخاص بك عملية بسيطة، وذلك بفضل كابل Lightning الموثوق الموجود تحت تصرفك. لا توفر هذه الطريقة اتصالاً آمنًا فحسب، بل تمكّنك أيضًا من نقل مجموعات من الصور بسرعة دون المساس بالجودة. فيما يلي دليل خطوة بخطوة لمساعدتك على إتقان طريقة نقل كابل Lightning لنقل صور iPhone إلى الكمبيوتر المحمول:
تأكد من أن لديك كابل Lightning الخاص بجهاز iPhone الخاص بك وجهاز الكمبيوتر المحمول Mac الخاص بك في متناول اليد. تأكد من تشغيل جهاز Mac الخاص بك وإلغاء قفله.
قم بتوصيل أحد طرفي كابل Lightning بمنفذ شحن iPhone الخاص بك والطرف الآخر بمنفذ USB متاح على جهاز Mac الخاص بك.
قد تظهر رسالة مطالبة على جهاز iPhone الخاص بك تسألك عما إذا كنت "الوثوق بهذا الكمبيوتر". هذه هي طريقة جهاز iPhone الخاص بك لتأكيد صحة الاتصال. مقبض "ثقة" المضي قدما.
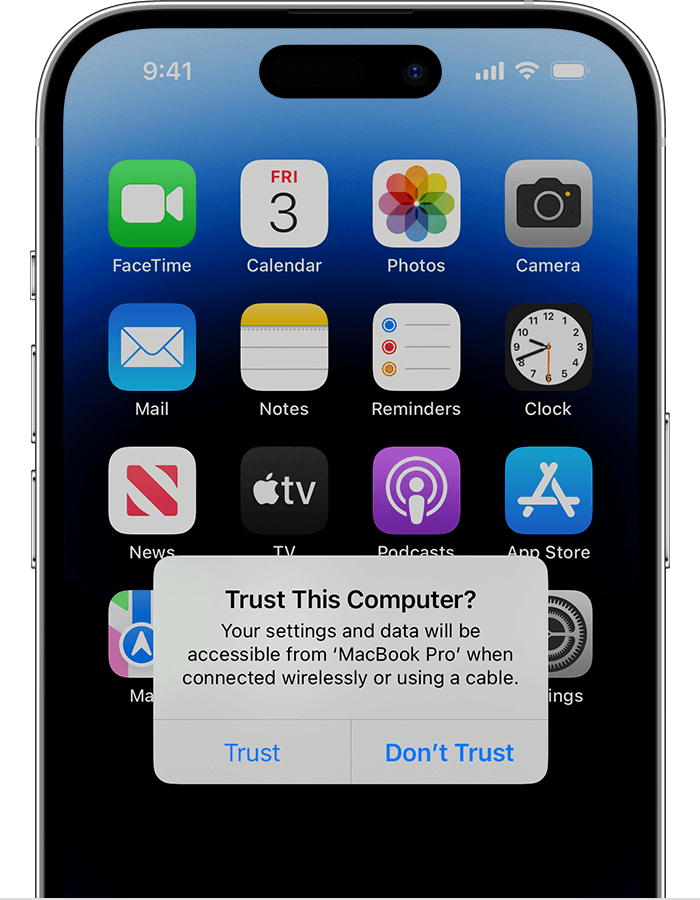
على جهاز Mac الخاص بك، يجب أن يتم تشغيل تطبيق الصور تلقائيًا. إذا لم يحدث ذلك، فيمكنك فتح تطبيق الصور يدويًا.
في تطبيق الصور، يجب أن يظهر جهاز iPhone الخاص بك في الشريط الجانبي أسفل "الأجهزة" قسم. انقر على اسم جهاز iPhone الخاص بك للوصول إلى مكتبة الصور الخاصة به.
اختر الصور التي تريد نقلها. يمكنك تحديد صور فردية أو ألبومات كاملة عن طريق الضغط باستمرار على مفتاح Command أثناء النقر.
بمجرد تحديد الصور المطلوبة، انقر فوق "استيراد المحدد" أو "استيراد كافة العناصر الجديدة" الزر الموجود في الزاوية العلوية اليمنى. يمكنك اختيار استيراد جميع العناصر الجديدة منذ آخر عملية استيراد أو تحديدات محددة.
سيعرض تطبيق الصور شريط التقدم أثناء استيراد الصور المحددة من جهاز iPhone الخاص بك. يعتمد الوقت المستغرق على عدد الصور وحجمها.
بعد اكتمال عملية الاستيراد، يمكنك إخراج جهاز iPhone الخاص بك بأمان عن طريق النقر فوق الزر "إخراج" الزر الموجود بجوار اسمه في الشريط الجانبي. بمجرد إخراجه، يمكنك فصل كابل البرق.
توفر AirDrop، وهي ميزة سلسة ضمن نظام Apple البيئي، طريقة سهلة لنقل صور iPhone إلى كمبيوتر Mac المحمول الخاص بك لاسلكيًا. هذه الطريقة ليست مريحة فحسب، بل تضمن أيضًا عملية نقل سريعة وموثوقة. إليك كيفية استخدام AirDrop لنقل صور iPhone إلى الكمبيوتر المحمول:
على جهاز iPhone الخاص بك، اسحب لأسفل من الزاوية العلوية اليمنى (iPhone X والإصدارات الأحدث) أو اسحب لأعلى من أسفل الشاشة (iPhone 8 والأقدم) لفتح مركز التحكم. اضغط مع الاستمرار على "اتصالات الشبكة" مربع لفتح لوحة أكبر. انقر على "إسقاط جوي" وحدد "جهات الاتصال فقط" أو "الجميع" بناءً على تفضيلاتك.
على جهاز Mac الخاص بك، تأكد من تمكين AirDrop بالنقر فوق "يذهب" في قائمة Finder، حدد "إسقاط جوي"، وتعيين مستوى الرؤية الخاص بك على "جهات الاتصال فقط" أو "الجميع".
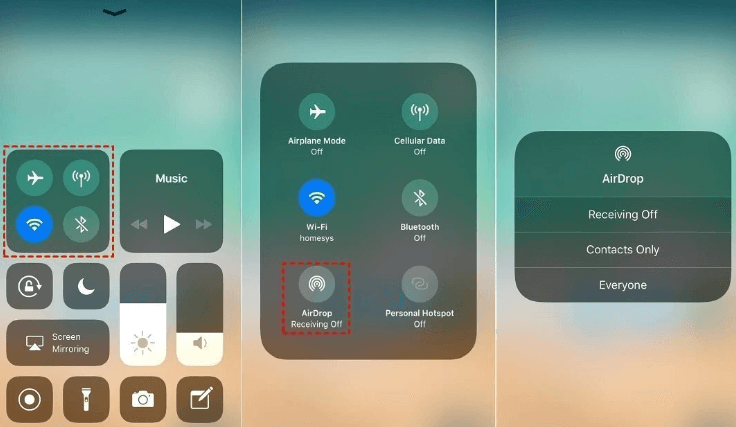
فتح "الصور" التطبيق على جهاز iPhone الخاص بك وانتقل إلى الألبوم أو المجموعة التي تحتوي على الصور التي تريد نقلها.
اضغط على "تحديد" الزر الموجود في الزاوية العلوية اليمنى واختر الصور التي تريد نقلها. بمجرد التحديد، اضغط على "شارك" الزر (مربع به سهم يشير لأعلى). في خيارات المشاركة، حدد اسم جهاز Mac الخاص بك ضمن قسم AirDrop وانقر عليه.
سيظهر إشعار على شاشة جهاز Mac الخاص بك، يعرض طلب AirDrop الوارد. انقر "يقبل" لبدء النقل.
ستبدأ الصور التي اخترتها في النقل من جهاز iPhone إلى جهاز Mac. سيشير شريط التقدم إلى حالة النقل. بمجرد الانتهاء، ستكون الصور المنقولة متاحة على جهاز Mac الخاص بك "التحميلات" المجلد افتراضيا.
انقل الصور المنقولة إلى موقعك المفضل على جهاز Mac، سواء كان تطبيق الصور أو مجلدًا معينًا أو تطبيقًا آخر لإدارة الصور. يمكنك الآن بسهولة تنظيم هذه الصور وتحريرها ومشاركتها من الكمبيوتر المحمول الخاص بك.
يعمل AirDrop على تبسيط عملية نقل صور iPhone إلى جهاز Mac الخاص بك، مما يلغي الحاجة إلى الكابلات والإعدادات المعقدة. إنها طريقة آمنة وسهلة الاستخدام تحافظ على جودة صورك مع تعزيز قدرتك على إدارة ذكرياتك المرئية والاستمتاع بها على شاشة أكبر.
باستخدام خدمة Apple المستندة إلى السحابة، يعد iCloud وسيلة فعالة لنقل صور iPhone إلى كمبيوتر Mac المحمول الخاص بك. تسمح لك هذه الطريقة بالوصول إلى صورك من أي جهاز متصل بالإنترنت، مما يضمن المرونة وسهولة الوصول. وإليك كيفية الاستخدام iCloud.com لنقل الصور من الأيفون إلى اللاب توب:
على iPhone الخاص بك ، انتقل إلى "الإعدادات" واضغط على اسمك في الأعلى. ثم حدد "آي كلاود" و"الصور". تبديل على "صور آي كلاود" لمزامنة صورك مع iCloud.
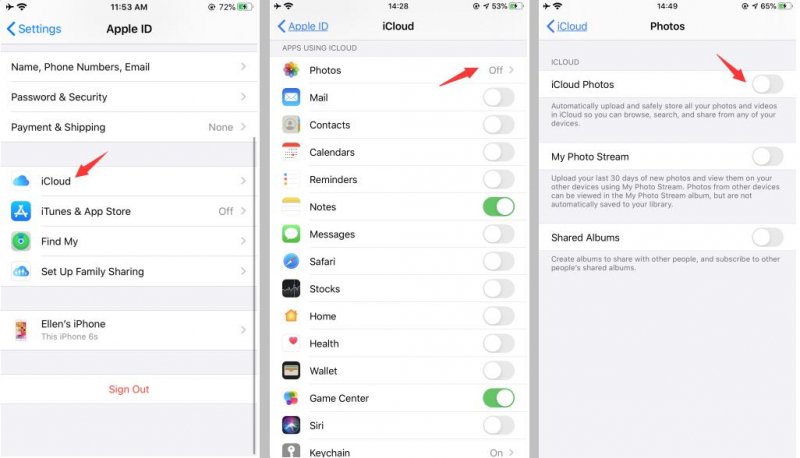
افتح متصفح الويب على جهاز Mac الخاص بك وانتقل إلى iCloud.com. قم بتسجيل الدخول باستخدام معرف Apple الخاص بك وكلمة المرور.
انقر على الزر "الصور" للوصول إلى مكتبة صور iCloud الخاصة بك. ستكون مجموعتك بأكملها متاحة هنا، منظمة حسب التاريخ والمكان.
انتقل إلى الألبوم أو اللحظة المحددة التي تحتوي على الصور التي تريد نقلها. اضغط على "اختر الصور" زر (مربع به علامة اختيار). اختر الصور التي ترغب في تنزيلها.
بمجرد تحديد اختيارك، انقر فوق أيقونة التنزيل (سحابة بها سهم يشير للأسفل) لبدء تنزيل الصور المختارة على جهاز Mac الخاص بك.
اعتمادًا على إعدادات المتصفح لديك، سيتم تنزيل الصور إلى الإعداد الافتراضي لجهاز Mac الخاص بك "التحميلات" المجلد أو الوجهة التي اخترتها. بمجرد التنزيل، يمكنك نقلها إلى الموقع المطلوب على الكمبيوتر المحمول الخاص بك لتنظيمها وإدارتها.
لتحرير مساحة على iCloud بعد النقل، فكر في إزالة الصور التي قمت بتنزيلها من مكتبة صور iCloud الخاصة بك. على جهاز iPhone الخاص بك، انتقل إلى "الإعدادات" > "[اسمك]" > "iCloud" > "الصور"، ثم قم بالتبديل إلى إيقاف التشغيل "صور آي كلاود". اختر خيار إزالة الصور من iCloud.
يمكن نقل صور iPhone إلى كمبيوتر محمول يعمل بنظام Windows من خلال وسيلة البريد الإلكتروني المألوفة. على الرغم من أن هذه الطريقة قد لا تكون مثالية لنقل عدد كبير من الصور بسبب قيود حجم الملف، إلا أنها توفر حلاً سريعًا لمشاركة بعض الصور المحددة. إليك كيفية استخدام البريد الإلكتروني لنقل صور iPhone إلى الكمبيوتر المحمول:
فتح "الصور" التطبيق على جهاز iPhone الخاص بك وانتقل إلى الألبوم الذي يحتوي على الصور التي تريد نقلها. اضغط على "تحديد" الزر الموجود في الزاوية العلوية اليمنى واختر الصور المحددة التي ترغب في نقلها.
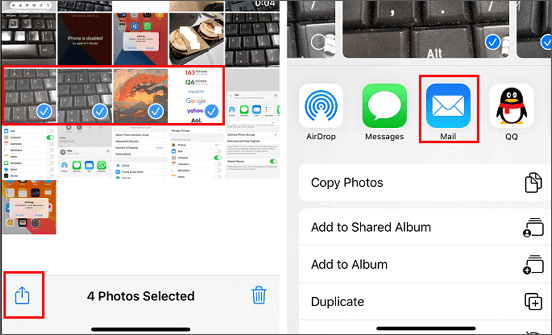
افتح تطبيق البريد الإلكتروني المفضل لديك على جهاز iPhone الخاص بك وقم بإنشاء بريد إلكتروني جديد. أدخل عنوان البريد الإلكتروني الخاص بك في "ل" الميدان.
انقر على الزر رمز المرفق (عادةً ما يتم تمثيله بواسطة مشبك ورق) لإرفاق الصور المحددة بالبريد الإلكتروني. سيتم إضافة الصور كمرفقات إلى البريد الإلكتروني.
أرسل البريد الإلكتروني لنفسك. سيتم تحميل الصور المرفقة إلى خادم البريد الإلكتروني.
افتح تطبيق البريد الإلكتروني أو متصفح الويب على الكمبيوتر المحمول الذي يعمل بنظام Windows، وقم بالوصول إلى البريد الإلكتروني الذي أرسلته إلى نفسك.
افتح البريد الإلكتروني وحدد موقع الصور المرفقة. اعتمادًا على خدمة البريد الإلكتروني لديك، قد تحتاج إلى النقر فوق كل صورة لمشاهدتها، ثم استخدام خيار التنزيل لحفظها على الكمبيوتر المحمول الذي يعمل بنظام Windows.
يمكن أيضًا نقل صور iPhone إلى كمبيوتر محمول يعمل بنظام Windows من خلال تطبيقات المراسلة التي توفر إمكانات مشاركة الملفات. توفر تطبيقات المراسلة طريقة متعددة الاستخدامات لإرسال صور متعددة في وقت واحد، مما يجعلها مناسبة لمجموعات الصور متوسطة الحجم. إليك كيفية استخدام تطبيقات المراسلة لنقل صور iPhone إلى الكمبيوتر المحمول:
حدد تطبيق المراسلة الذي تستخدمه بشكل شائع على جهاز iPhone الخاص بك وهو متاح أيضًا على الكمبيوتر المحمول الذي يعمل بنظام Windows. تعد التطبيقات مثل WhatsApp وTelegram وFacebook Messenger من الخيارات الشائعة.
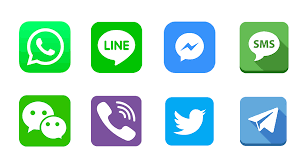
افتح تطبيق المراسلة الذي اخترته على جهاز iPhone الخاص بك وابدأ محادثة مع نفسك. هذه طريقة مناسبة لإرسال الملفات من جهاز iPhone إلى جهاز الكمبيوتر المحمول.
في المحادثة، ابحث عن رمز المرفق أو مشبك الورق الذي يشير إلى مرفق الملف. اضغط عليها وحدد الصور التي تريد نقلها من مكتبة الصور الخاصة بجهاز iPhone الخاص بك.
بمجرد إرفاق الصور، أرسلها لنفسك. سيبدأ تطبيق المراسلة في تحميل الصور إلى خادمه.
افتح تطبيق المراسلة على الكمبيوتر المحمول الذي يعمل بنظام Windows وانتقل إلى المحادثة التي قمت بإنشائها.
ابحث عن الصور المرسلة داخل المحادثة. اعتمادًا على التطبيق، قد تحتاج إلى النقر على كل صورة لمشاهدتها، ثم استخدام خيار التنزيل أو الحفظ لتخزينها على الكمبيوتر المحمول الذي يعمل بنظام Windows.
يمكن نقل صور iPhone إلى كمبيوتر محمول يعمل بنظام Windows بكفاءة من خلال خدمات التخزين السحابية مثل Google Drive. يوفر Google Drive مساحة تخزين كبيرة ويسمح لك بالوصول بسهولة إلى صورك على الأجهزة المختلفة. إليك كيفية استخدام Google Drive لنقل صور iPhone إلى الكمبيوتر المحمول:
قم بتنزيل وتثبيت تطبيق Google Drive من App Store على جهاز iPhone الخاص بك.
افتح تطبيق Google Drive وقم بتسجيل الدخول باستخدام حساب Google الخاص بك. إذا لم يكن لديك حساب، يمكنك إنشاء واحد.
اضغط على "+" رمز أو "إضافة" زر ، ثم حدد "رفع". انتقل إلى الألبوم الذي يحتوي على الصور التي تريد نقلها وحدد الصور. اضغط على "تحميل" لبدء عملية التحميل. يمكنك أيضًا إنشاء مجلد جديد لصورك إذا رغبت في ذلك.
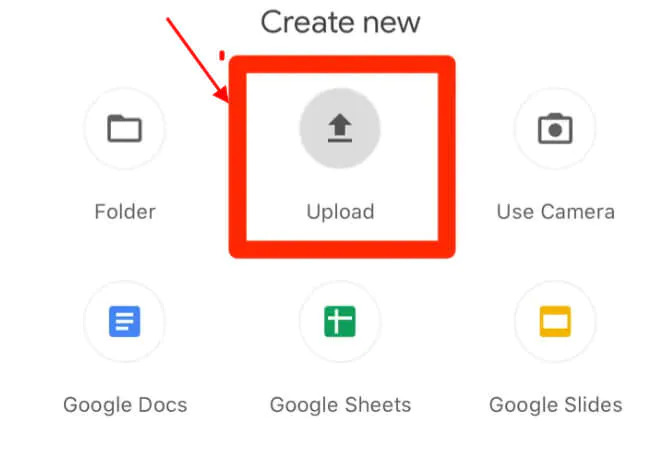
على الكمبيوتر المحمول الذي يعمل بنظام التشغيل Windows، افتح متصفح الويب وانتقل إلى موقع Google Drive على الويب (drive.google.com). قم بتسجيل الدخول باستخدام نفس حساب جوجل.
حدد موقع الصور التي تم تحميلها في Google Drive. حدد الصور التي تريد تنزيلها، ثم انقر بزر الماوس الأيمن واختر "تحميل". سيقوم Google Drive بضغط الملفات المحددة في مجلد مضغوط.
بعد التنزيل، حدد موقع المجلد المضغوط على الكمبيوتر المحمول لديك وانقر عليه بزر الماوس الأيمن. يختار "استخراج كافة" لفك ضغط المجلد والوصول إلى الصور المنقولة.
عندما يتعلق الأمر بنقل صور iPhone إلى الكمبيوتر المحمول الخاص بك، فإن وجود أداة مخصصة يمكن أن يؤدي إلى تبسيط العملية وضمان تجربة سلسة. إحدى هذه الأدوات التي تبرز هي نقل الهاتف FoneDog. يقدم هذا البرنامج حلاً شاملاً لنقل البيانات بين أجهزة iOS وأجهزة الكمبيوتر المحمولة، مما يجعله خيارًا ممتازًا لإدارة مجموعة الصور الخاصة بك.
نقل الهاتف
انقل الملفات بين أجهزة iOS و Android و Windows.
قم بنقل الرسائل النصية وجهات الاتصال والصور والفيديو والموسيقى ونسخها احتياطيًا على الكمبيوتر بسهولة.
متوافق تمامًا مع أحدث إصدارات iOS و Android.
تحميل مجانا

هذا هو السبب في أن FoneDog Phone Transfer هو أفضل أداة لهذه المهمة:
فيما يلي خطوات استخدام الأداة نقل صور الايفون الى اللاب توب:
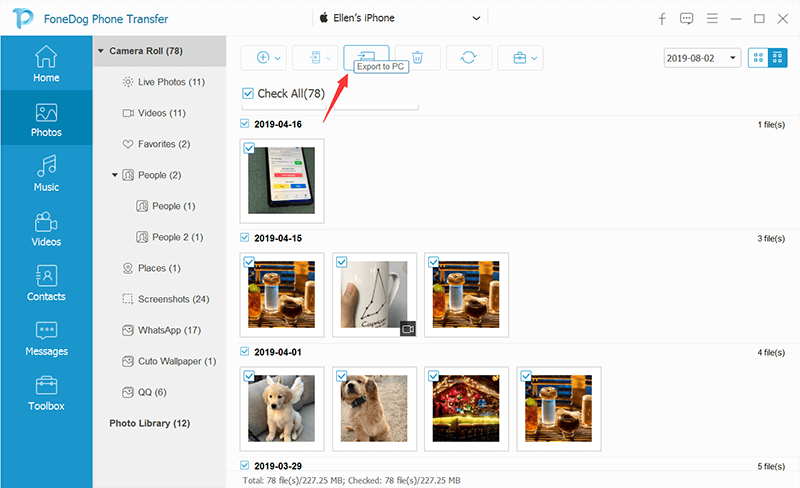
لا يساعدك FoneDog Phone Transfer على نقل صور iPhone إلى الكمبيوتر المحمول الخاص بك فحسب، بل يساعدك أيضًا انقل صور Android إلى الكمبيوتر المحمول الخاص بك، وتوفير حل سهل الاستخدام وفعال. بفضل قدرته على التعامل مع أنواع البيانات المختلفة والحفاظ على الجودة الأصلية، فإنه يضمن بقاء مجموعة الصور الخاصة بك سليمة ومنظمة جيدًا على مساحة تخزين الكمبيوتر المحمول الخاص بك.
الناس اقرأ أيضاتعرف على كيفية نقل نسخة iPhone الاحتياطية إلى جهاز كمبيوتر جديد3 تطبيقات لنقل iPhone بسرعة إلى Xiaomi في عام 2023!
اترك تعليقا
تعليق
نقل الهاتف
نقل البيانات من اي فون ، الروبوت ، دائرة الرقابة الداخلية ، وأجهزة الكمبيوتر إلى أي مكان عن طريق الهاتف fonedog transfer لن تضيع . على سبيل المثال ، الصور ، الرسائل ، والاتصالات ، والموسيقى ، الخ .
تحميل مجانامقالات ساخنة
/
مثير للانتباهممل
/
بسيطصعبة
:شكرا لك! إليك اختياراتك
Excellent
:تقييم 4.7 / 5 (مرتكز على 58 التقييمات)