

بقلم Vernon Roderick, ، آخر تحديث: July 14, 2020
يعد تدوين الملاحظات جزءًا أساسيًا من حياة المرء خاصةً إذا كانوا يستخدمون هواتفهم الذكية غالبًا في كل شيء تقريبًا. ومع ذلك ، في حين أن الهواتف الذكية رائعة وكلها ، فلا يجب أن تعتمد عليها دائمًا ، ولهذا السبب لدينا أجهزة كمبيوتر.
قد يكون من الصعب بعض الشيء نقل الملاحظات من iPhone إلى الكمبيوتر، لكنه ممكن بالتأكيد. ومع ذلك ، سنطلب المساعدة من التطبيقات والأدوات المساعدة. لنبدأ الآن بتوصيتنا الأولى لاستيراد ملاحظاتك من iPhone إلى الكمبيوتر.
# 1 نقل الملاحظات من iPhone إلى الكمبيوتر باستخدام الأداة المتخصصة# 2 نقل الملاحظات من iPhone إلى الكمبيوتر من خلال iCloud# 3 نقل الملاحظات من iPhone إلى الكمبيوتر من خلال iTunes# 4 نقل الملاحظات من iPhone إلى الكمبيوتر عبر البريد الإلكترونيفي الختام
على الرغم من أن Notes عبارة عن أجزاء من البيانات بحجم بت تقنيًا ، في الحقيقة ، من الصعب جدًا استيرادها وتصديرها ، وهناك العديد من الأسباب لذلك.
ويرجع ذلك أساسًا إلى أن معظم أدوات نقل الملفات التابعة لجهات خارجية المتوفرة عادةً لا تدعم الملفات المتعلقة ببرنامج Notes. لحسن الحظ ، لا تزال هناك بعض الأدوات التي لديها هذه الإمكانية ، وأحدها هو FoneDog iOS Data Backup & Restore. النسخ الاحتياطي واستعادة بيانات iOS.
النسخ الاحتياطي واستعادة بيانات iOS نقرة واحدة لإجراء نسخ احتياطي لجهاز iOS بالكامل على جهاز الكمبيوتر الخاص بك. السماح بمعاينة واستعادة أي عنصر من النسخة الاحتياطية إلى الجهاز. تصدير ما تريد من النسخة الاحتياطية إلى جهاز الكمبيوتر الخاص بك. لا فقدان البيانات على الأجهزة أثناء الاستعادة. لن تقوم استعادة iPhone بالكتابة فوق بياناتك تحميل مجانا تحميل مجانا
FoneDog Phone Transfer هو برنامج تم تصميمه بواسطة مجموعة FoneDog. إنه قادر على إنشاء ملف نسخ احتياطي. قد يقوم البرنامج أيضًا باستعادة محتويات ملف النسخ الاحتياطي هذا. بعبارة أخرى ، يمكنك ذلك نقل الملاحظات من iPhone إلى الكمبيوترإذا كنت قادرًا على إنشاء نسخة احتياطية تحتوي على ملفات الملاحظات. اتبع هذه الخطوات إذا كنت ترغب في استخدام هذه الأداة.
باستخدام كابل USB ، قم بتوصيل جهاز iPhone بجهاز الكمبيوتر الخاص بك. تأكد من فتح FoneDog iOS Toolkit قبل القيام بذلك. إختر iOS النسخ الاحتياطي للبيانات من الاختيار. حدد نوع النسخة الاحتياطية التي ترغب في إنشائها. الفرق الوحيد بين المجموعة الأساسية و مشفر هو أن المشفر يتطلب كلمة مرور لفتح. بمجرد تحديد النوع ، انقر فوق إبدأ.
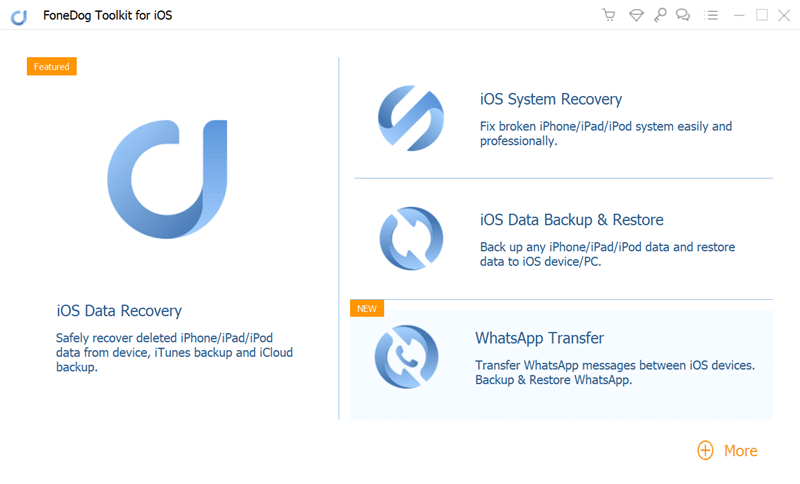
ستظهر لك النافذة التالية أنواعًا مختلفة من البيانات. تأكد ملحوظات محدد في هذه القائمة. بمجرد التأكد من وجوده بالفعل ، انقر فوق التالى. سيبدأ البرنامج الآن في إنشاء نسخة احتياطية تتكون من أنواع الملفات التي حددتها ، لذلك يجب تضمين الملاحظات.
الآن بعد أن أصبح لدينا ملف نسخ احتياطي ، حدد هذه المرة استعادة بيانات iOS من البرنامج. يجب أن يظل iPhone متصلاً بالكمبيوتر. ستحصل بعد ذلك على قائمة بالنسخ الاحتياطية المحلية ، والتي يجب أن ترى منها وتختار النسخة التي أنشأناها مؤخرًا. يمكنك تحديد النسخة الاحتياطية عن طريق التحقق من ملف أحدث بيانات النسخ الاحتياطي دخول. بمجرد تحديد النسخة الاحتياطية الصحيحة ، انقر فوق عرض الآن.

سيبدأ البرنامج في فحص ملفات النسخ الاحتياطي المحددة. نظرًا لأنه يتكون بشكل أساسي من ملفات Notes ، يجب أن ترى الملفات المذكورة على الجانب الأيسر من النافذة. بمجرد اكتمال المسح ، انقر فوق استعادة إلى جهاز الكمبيوتر الخيار في الركن الأيمن السفلي من الشاشة. سيؤدي هذا إلى إنهاء عملية الاستعادة ، على الرغم من أنها قد تستغرق بعض الوقت.

في هذه المرحلة ، يجب أن تتدفق ملاحظاتك إلى جهاز الكمبيوتر الخاص بك من iPhone. لم يعد عليك فعل أي شيء. في حين أن هناك بعض الأشياء التقنية التي يجب أن تتذكرها ، فإن العملية بسيطة إلى حد ما ، ولهذا السبب أوصيت بها في المقام الأول. الآن إذا لم تكن مغرمًا باستخدام برامج الجهات الخارجية ، فأعتقد أن الطريقة التالية ستكون أفضل.
لمزيد من المعلومات ، يرجى الاطلاع على دليل المستخدم انقر هنا.
بقدر استخدام أداة طرف ثالث ، هناك تطبيقات مضمنة بالفعل قادرة مثل تلك الأدوات. إحدى هذه الأدوات هي iCloud ، وهي خدمة تخزين سحابي تقدمها شركة Apple Inc. ، وتبلغ مساحة التخزين 5 غيغابايت بحد أقصى ، على الرغم من أنه لا ينبغي أن تكون هناك مشكلة لأنها مجانية تمامًا.
على iCloud يسمح للمستخدمين بتخزين ملفاتهم داخل التخزين. من خلال القيام بذلك ، سيتمكن المستخدمون من الوصول إلى هذه الملفات من جهاز آخر ، طالما أن هناك من يستخدمها أبل الهوية. الميزة الرئيسية لهذه الطريقة هي أنه بمجرد إعدادها ، سيتم إرسال أي ملاحظات جديدة يتم إنشاؤها تلقائيًا إلى جهاز الكمبيوتر الخاص بك.
وبالتالي ، لن تكون هناك حاجة لذلك ملاحظات التحويل من iPhone إلى الكمبيوترفي المرة الثانية ، طالما قمت بإعداده بشكل صحيح. على هذا النحو ، اتبع هذه الخطوات بعناية لتجنب ارتكاب أي أخطاء مؤسفة.
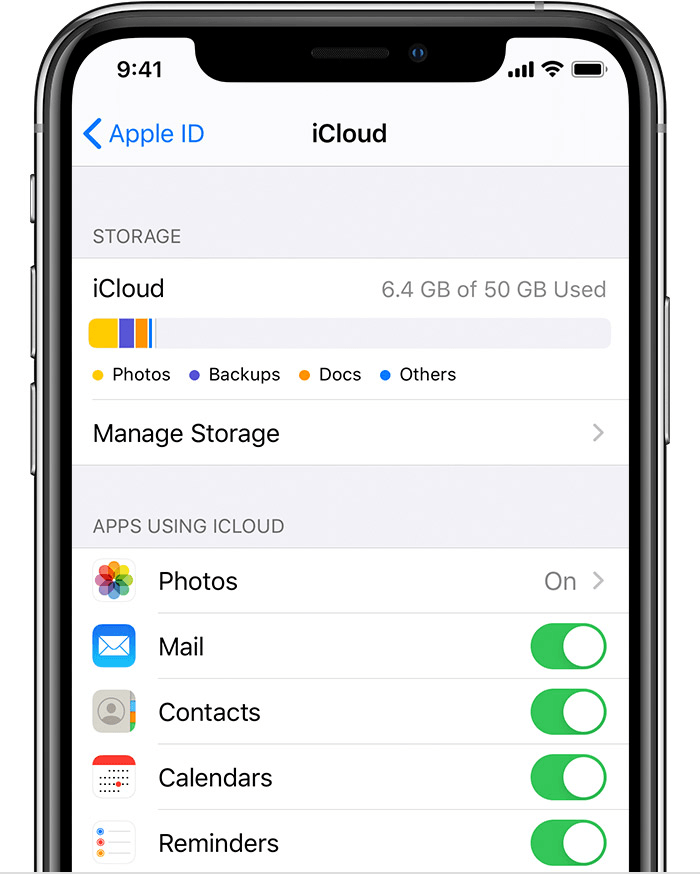 الآن ، تذكر أنه بمجرد إكمال الإعداد ، ستتمكن من زيارة موقع iCloud.com بانتظام وستظل ترى الملاحظات من جهاز iPhone الخاص بك. وبالتالي ، من الناحية الفنية ، لا تزال وسيلة لتحقيق ذلك نقل الملاحظات من iPhone إلى الكمبيوتر، وإن لم يكن بالكامل.
الآن ، تذكر أنه بمجرد إكمال الإعداد ، ستتمكن من زيارة موقع iCloud.com بانتظام وستظل ترى الملاحظات من جهاز iPhone الخاص بك. وبالتالي ، من الناحية الفنية ، لا تزال وسيلة لتحقيق ذلك نقل الملاحظات من iPhone إلى الكمبيوتر، وإن لم يكن بالكامل.
العيب الوحيد لهذا هو حقيقة أنك ستحتاج إلى اتصال بالإنترنت لاستخدام iCloud. لهذا السبب ، سيكون إدخالنا التالي طريقة لا تتطلب الإنترنت.
نظرًا لأننا حاولنا استخدام iCloud في القسم السابق ، فسنستخدم هذه المرة ما يمكن اعتباره قريبًا له ، اي تيونز.
تمامًا مثل iCloud ، يعد iTunes منتجًا لشركة Apple Inc. ومع ذلك ، هذه المرة ، يعد iTunes مشغل وسائط متعددة بدلاً من التخزين السحابي ، تمامًا كما يوحي الاسم. على الرغم من أن هذا هو الحال ، يمكن استخدام iTunes كتطبيق لإدارة الملفات.
باعتباره تطبيقًا لإدارة الملفات ، فهو قادر على القيام بمهام مثل نقل الملفات ونسخ الملفات وتخزين الملفات وغير ذلك الكثير. يمكن القول إنها أداة الكل في واحد. اتبع هذه الخطوات إذا كنت مستعدًا لاستخدام iTunes لنقل الملاحظات من iPhone إلى الكمبيوتر:
سيؤدي هذا إلى إنشاء نسخة من ملاحظتك على تطبيق iTunes الخاص بك. الآن كل ما عليك فعله هو التأكد من نقل هذه الملاحظات إلى جهاز الكمبيوتر الخاص بك:
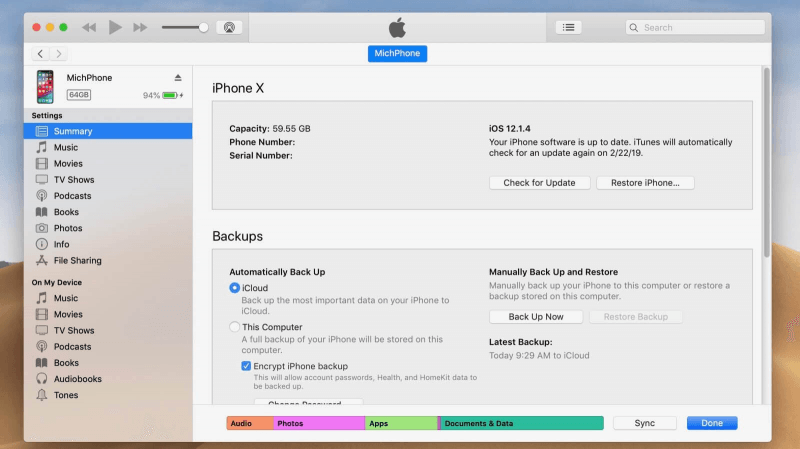
باستخدام هذا ، يجب أن تكون قادرًا على نقل الملاحظات من iPhone إلى الكمبيوتر دون أي اتصال بالإنترنت. من ناحية أخرى ، ستحتاج إلى كبل USB لإنجاز هذا العمل. الآن بعد أن عرفت كيفية مشاركة ملف من خلال iTunes ، أود أيضًا تقديم طريقة مماثلة.
هناك بالفعل العديد من الطرق لمشاركة الملفات على iPhone ، بما في ذلك ملاحظاتك ، كما قد تكون قد رأيت عند استخدام الطريقة السابقة. إنه ليس فقط iTunes ، ولكن يمكنك أيضًا استخدام مشاركة البريد الإلكتروني.
يمكنك التفكير في هذه الطريقة كبديل لـ iCloud نظرًا لأن كلاهما يستخدم اتصالاً بالإنترنت. الاختلاف الوحيد هو أنه باستخدام هذه الطريقة ، ستحتاج إلى نقل الملاحظات بانتظام من iPhone إلى الكمبيوتر ، بدلاً من مجرد إعدادها مرة واحدة ، مثل iCloud. في كلتا الحالتين ، إليك الخطوات التي يجب عليك اتباعها:
باستخدام هذا ، ستتمكن من نقل الملاحظات بسهولة من iPhone إلى الكمبيوتر ، على الرغم من أنك ستحتاج إلى القيام بذلك بشكل متكرر إذا كنت تريد نقل الملاحظات من وقت لآخر. لذلك ، لها بعض العيوب ، على الرغم من أنها لا تزال طريقة رائعة.
النسخ الاحتياطي واستعادة بيانات iOS نقرة واحدة لإجراء نسخ احتياطي لجهاز iOS بالكامل على جهاز الكمبيوتر الخاص بك. السماح بمعاينة واستعادة أي عنصر من النسخة الاحتياطية إلى الجهاز. تصدير ما تريد من النسخة الاحتياطية إلى جهاز الكمبيوتر الخاص بك. لا فقدان البيانات على الأجهزة أثناء الاستعادة. لن تقوم استعادة iPhone بالكتابة فوق بياناتك تحميل مجانا تحميل مجانا
هذه هي الطرق الأربع لنقل الملاحظات من iPhone إلى الكمبيوتر. يمكنك اختيار الخيار الأفضل بالنسبة لك. ومع ذلك ، تذكر أنه عندما ترتكب خطأً عند نقل الملفات ، فقد تواجه فقدان البيانات.
على هذا النحو ، تأكد من توخي الحذر دائمًا واتباع الخطوات كما هي. قد يستغرق الأمر بعض الوقت أو يبدو أنه من الصعب فهمه ، لكن العملية برمتها تستحق العناء. نأمل أن يكون هذا قد ساعدك في تحقيق هدفك في رؤية ملاحظاتك حتى من خلال جهاز الكمبيوتر الخاص بك.
اترك تعليقا
تعليق
< النسخ الاحتياطي للبيانات واستعادةiOS
.النسخ الاحتياطي للبيانات إلى جهاز الكمبيوتر الخاص بك بشكل انتقائي استعادة بيانات دائرة الرقابة الداخلية من النسخ الاحتياطي
تحميل مجانا تحميل مجانامقالات ساخنة
/
مثير للانتباهممل
/
بسيطصعبة
:شكرا لك! إليك اختياراتك
Excellent
:تقييم 4.7 / 5 (مرتكز على 101 التقييمات)