

بقلم Adela D. Louie, ، آخر تحديث: September 29, 2018
كما نعلم جميعًا ، يعد جهاز iPhone واحدًا من أكثر أجهزة iPhone شهرة اليوم. لقد عزز بالفعل الاتصال بين الأشخاص باستخدام وسائل التواصل الاجتماعي والتطبيقات الأخرى للتفاعلات الفردية. نظرًا لأن iPhone هو أحد أشهر الهواتف الذكية اليوم ، فقد شارك العديد من المستخدمين بالفعل بعض المعلومات مع أشخاص آخرين والتي تتضمن أيضًا مشاركة ملاحظاتهم. تعد ميزة مشاركة الملاحظات الموجودة على جهاز iPhone الخاص بك واحدة من أكثر الميزات المفيدة في جهاز iPhone.
بهذه الطريقة ، ستتمكن من دعوة الأشخاص لعرض وتعديل جميع الملاحظات نفسها التي شاركتها بطريقة عصرية. كما أنه يعمل بالعكس. بمجرد دعوتك لمشاركة ملاحظات الآخرين ، ستتمكن من مشاهدتها وكذلك تحريرها إذا كنت ترغب في ذلك. هذا هو السبب الرئيسي لماذا مشاركة ملاحظات iPhone طريقة مريحة وممتعة - اجمع أفكار أو أفكار الآخرين حول الملاحظات التي شاركتها.مشاركة ملاحظات iPhone مع الأصدقاء والعائلات والزملاء هي في الواقع إحدى أسهل الطرق بالنسبة لك لتمرير معلومات معينة إلى أشخاص آخرين. الآن ، سوف نتحدث هنا عن كيف يمكنك ذلك مشاركة ملاحظات iPhone الخاصة بك في ثلاث طرق مختلفة ولكن بالتأكيد أسهل الطرق. فيما يلي مزيد من التفاصيل لك كيف.
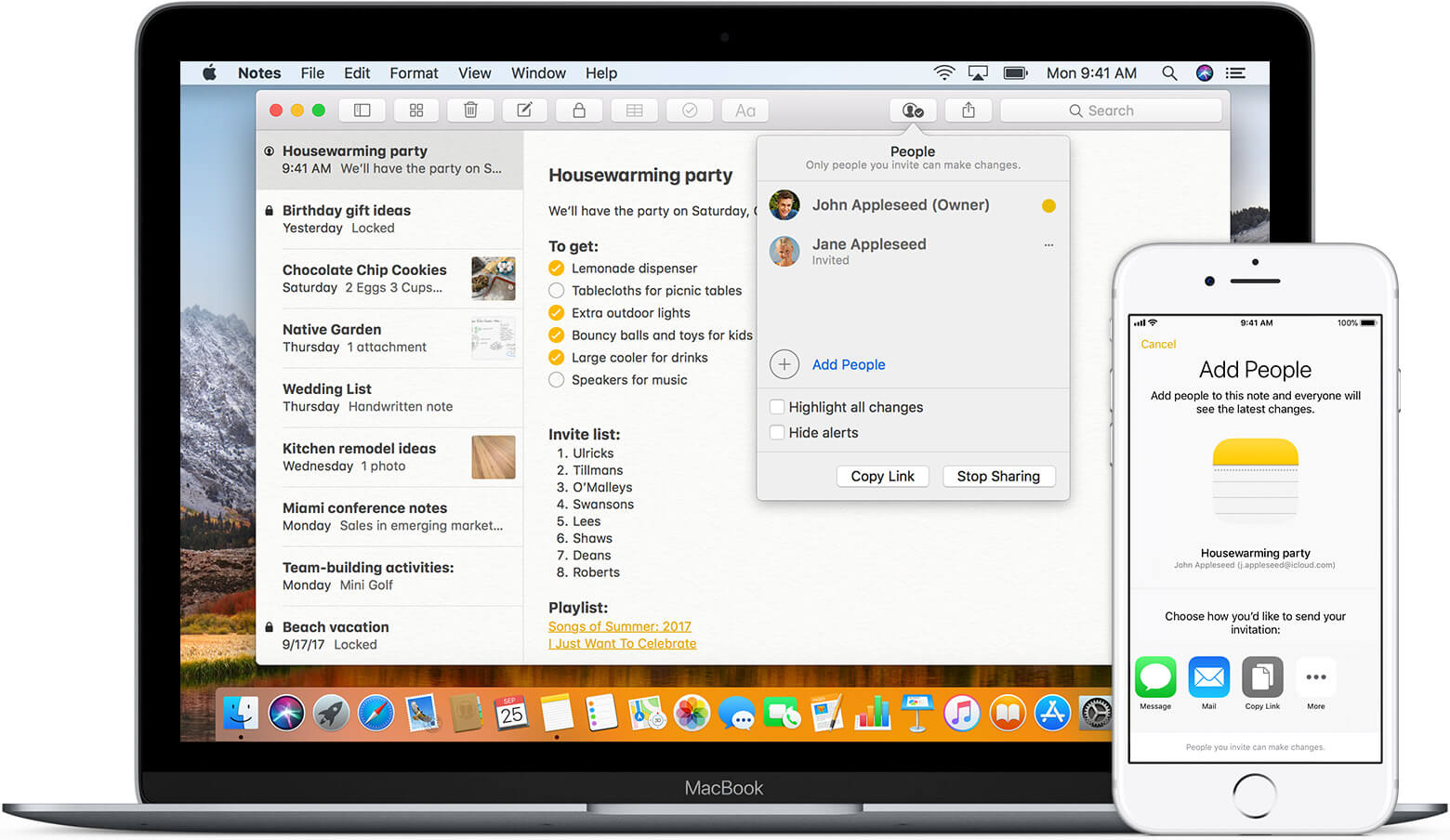
الجزء 1: مشاركة ملاحظات iPhone باستخدام تطبيق Note في iOS 10الجزء 2: مشاركة ملاحظات iPhone مع جهاز iOS آخرالجزء 3: شارك ملاحظاتك من جهاز iPhone الخاص بك إلى جهاز الكمبيوتر الخاص بكدليل الفيديو: استخدم مجموعة أدوات FoneDog لمشاركة ملاحظات iPhoneالجزء 4: الخاتمة
الناس اقرأ أيضاكيفية مشاركة Live Photos بصيغة GIF على iPhone و iPadالدليل الكامل لمشاركة الصور على iCloud
منذ بداية إصدار iOS 10 الجديد من Apple ، أعطت القدرة لمستخدمي iPhone على فعل المزيد مع iPhone الخاص بهم. فيما يتعلق بتطبيق الملاحظات ، فقد منح جميع المستخدمين أيضًا مشاركة ودعوة بعض الأشخاص بسهولة لعرض ملاحظاتهم ، ويمكن دعوة أي شخص بهذه الميزة من نظام التشغيل iOS 10. طالما أنك أضفتهم إلى القائمة ، يمكن الوصول إلى ملاحظاتك. ومع ذلك ، يجب عليك التأكد من حفظ الملاحظات التي قمت بحفظها وأردت مشاركتها في مجلد iCloud الخاص بك وليس في مجلد "On My iPhone".فيما يلي الخطوات التي يجب اتباعها لمشاركة ملاحظات iPhone الخاصة بك.
الخطوة 1: قم بعمل ملاحظات جديدة
كل ما عليك فعله أولاً هو تدوين الملاحظات التي تريد مشاركتها ثم العثور على أيقونة صورة ظلية. يوجد هذا الرمز بجانب رمز المشاركة في الزاوية اليمنى العليا من شاشتك. لا تخلط بين الأيقونة لأن هذا لن يشارك ملاحظاتك. ومع ذلك ، فإن الغرض من هذا الرمز هو المراسلة والتغريد والمزيد. هذا يشبه وسائل التواصل الاجتماعي التي تدعو الأشخاص من خلال الرسائل والبريد والتطبيقات الأخرى.
الخطوة الثانية: قم بدعوة الناس
اضغط على أيقونة الصورة الظلية لتتمكن من دعوة الأشخاص لمشاركة ملاحظاتك معهم. سيتمكن الأشخاص الذين ستتم دعوتك من عرض ملاحظاتك وتعديلها. يمكنك إضافتهم من خلال قائمة جهات الاتصال الخاصة بك ، من خلال عنوان بريدهم الإلكتروني أو رقم هاتفهم. بهذه الطريقة ، ستتمكن من دعوة أكبر عدد تريده من الأشخاص.
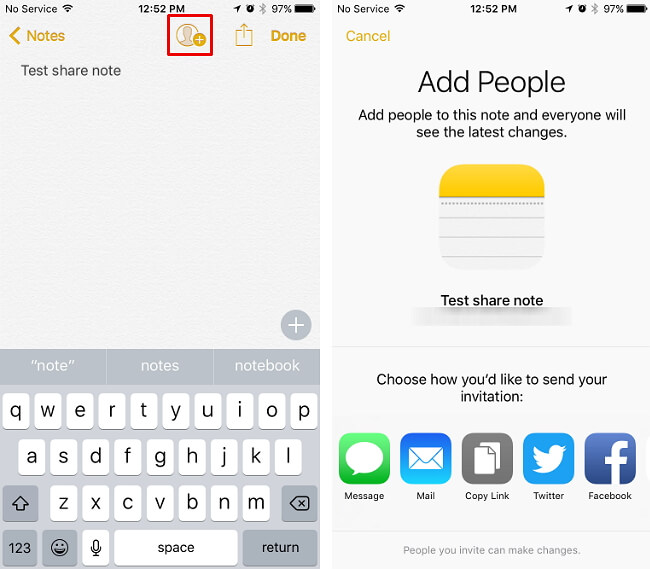
تلميح: إذا كنت ترغب في أن يتمكن بعض الأشخاص من الوصول إلى الملاحظات التي قمت بمشاركتها ، فكل ما عليك فعله هو النقر على زر "إيقاف المشاركة".
iCloud هي إحدى الميزات التي ستتيح لك إمكانية مشاركة ملاحظاتك مع أجهزة iOS الأخرى. ستمنحك iCloud أيضًا الراحة والقوة لمشاركة ملاحظاتك وقتما تشاء ، وستكون قادرًا على تنظيم أفكارك وإنشاء قائمة التحقق الخاصة بك والمزيد أثناء مشاركة ملاحظاتك مع أصدقائك الآخرين. لكي تكون قادرًا على معرفة كيف يمكنك القيام بذلك ، سنشير إلى دليل لك أدناه.
الخطوة 1: انتقل إلى الإعدادات على جهاز iPhone الخاص بك ثم انقر فوق
الخطوة 2: بعد ذلك ، امض قدمًا وقم بتشغيل Notes.
الخطوة 3: بالنسبة لأولئك الذين يستخدمون الإصدار 10.2 من نظام التشغيل iOS ، سيحتاجون إلى الانتقال إلى الإعدادات الخاصة بهم ثم تحديد iCloud.
الخطوة 4: بمجرد تسجيل الدخول ، ستظهر بعد ذلك جميع الملاحظات التي قمت بتعيينها بنفس معرف Apple الذي تستخدمه مع جهاز iOS الخاص بك.
الخطوة 5: من ذلك ، ستتمكن بعد ذلك من الوصول إلى الملاحظات بسهولة.
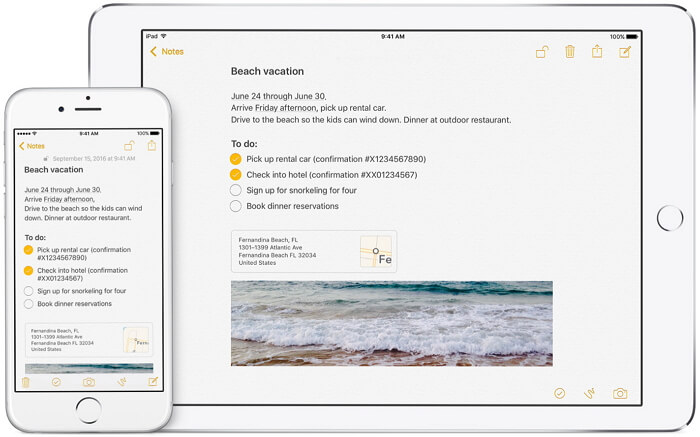
تعد مشاركة ملاحظاتك من iPhone إلى جهاز الكمبيوتر الخاص بك من أسهل الطرق التي يمكنك القيام بها. لكي تتمكن من القيام بذلك ، سنقدم لك برنامجًا يمكنك استخدامه للقيام بذلك. يمكنك استخدام مجموعة أدوات FoneDog - النسخ الاحتياطي واستعادة بيانات iOS. هذا البرنامج عبارة عن نقرة واحدة لك لإجراء نسخ احتياطي لملاحظاتك واستعادتها على جهاز مختلف أو استعادتها إلى جهاز الكمبيوتر الخاص بك. ستسمح لك مجموعة أدوات FoneDog - النسخ الاحتياطي والاستعادة لبيانات iOS أيضًا بمعاينة ملاحظاتك واستعادتها باستخدام جهاز iOS آخر.
تتيح لك مجموعة أدوات FoneDog - النسخ الاحتياطي والاستعادة لبيانات iOS أيضًا تصدير أي بيانات تريدها من ملف النسخ الاحتياطي إلى جهاز الكمبيوتر الخاص بك. أيضًا ، هذه هي الأداة الأكثر أمانًا التي يمكنك استخدامها لأنك لن تفقد بيانات واحدة على جهاز iPhone الخاص بك أثناء عملية الاستعادة. لن تقوم مجموعة أدوات FoneDog - النسخ الاحتياطي والاستعادة لبيانات iOS أيضًا بالكتابة فوق بيانات واحدة على جهاز iPhone الخاص بك أثناء عملية الاستعادة. فيما يلي كيفية استخدام FoneDog Toolkit - iOS Data Backup and Restore لمشاركة ملاحظات iPhone الخاصة بك باستخدام جهاز الكمبيوتر الخاص بك.
اول شئ اولا. قم بتنزيل FoneDog Toolkit - النسخ الاحتياطي لبيانات iOS واستعادتها من موقعنا الرسمي على www.fonedog.com. بعد ذلك ، قم بتثبيته على جهاز الكمبيوتر الخاص بك. يدعم البرنامج كل من Mac و Windows PC ، وبمجرد الانتهاء من تثبيت FoneDog Toolkit على جهاز الكمبيوتر الخاص بك ، قم بتشغيله على جهاز الكمبيوتر الخاص بك. بعد ذلك ، امض قدمًا وقم بتوصيل جهاز iPhone الخاص بك باستخدام كابل USB الخاص بك.

بمجرد أن يكتشف البرنامج جهاز iPhone الخاص بك ، اختر iOS Data Backup and Restore من الواجهة الرئيسية. ثم حدد iOS Data Backup وبعد ذلك ، ستطلب منك FoneDog Toolkit - iOS Data Backup and Restore كيف تريد نسخ بياناتك احتياطيًا. لديك خياران للاختيار من بينها.
1. النسخ الاحتياطي القياسي - يسمح لك بعمل نسخة احتياطية من بياناتك من جهاز iPhone الخاص بك بدون رمز مرور.
2. النسخ الاحتياطي المشفر - يسمح لك بعمل نسخة احتياطية لبياناتك من جهاز iPhone الخاص بك باستخدام رمز مرور. مع هذا ، سوف تكون على يقين من أنك فقط ستكون قادرًا على الوصول إلى ملف النسخ الاحتياطي الخاص بك. بعد اختيار وضع النسخ الاحتياطي ، يمكنك المضي قدمًا والنقر ببساطة على زر ابدأ للانتقال إلى الخطوة التالية.

بمجرد اختيارك لوضع النسخ الاحتياطي ، ستعرض لك FoneDog Toolkit - iOS Data Backup and Restore قائمة بالملفات التي يدعمها البرنامج مثل جهات الاتصال والرسائل ومقاطع الفيديو والصور وسجلات المكالمات و WhatsApp والمزيد. القائمة المعروضة على شاشتك ، امض قدمًا واختر "الملاحظات والمرفقات". بعد ذلك ، انقر فوق الزر "التالي" لتنتقل إلى الخطوة التالية.

بعد النقر فوق الزر "التالي" ، ستبدأ مجموعة أدوات FoneDog - النسخ الاحتياطي لبيانات iOS واستعادتها بعد ذلك في نسخ ملاحظاتك احتياطيًا على جهاز iPhone الخاص بك. بمجرد اكتمال النسخ الاحتياطي ، سيعرض لك اسم ملف النسخ الاحتياطي وحجمه.

هذا هو! تم بالفعل نسخ ملاحظاتك احتياطيًا بواسطة FoneDog Toolkit - iOS Data Backup and Restore. يمكنك أيضًا اختيار "نسخ احتياطي أكثر" فقط في حالة رغبتك في نسخ المزيد من بياناتك احتياطيًا من جهاز iPhone الخاص بك أو يمكنك اختيار "استعادة بيانات iOS" إذا كنت ترغب في استعادة ملف النسخ الاحتياطي إلى جهاز الكمبيوتر الخاص بك أو إلى جهاز iOS آخر .
هذه المرة ، حدد خيار "استعادة بيانات iOS". ثم قم بتوصيل جهاز iPhone الخاص بك بجهاز الكمبيوتر الخاص بك باستخدام كابل USB.

بمجرد أن اكتشفت FoneDog Toolkit - iOS Data Backup and Restore جهاز iPhone الخاص بك ، فسوف تظهر لك قائمة بالنسخة الاحتياطية الخاصة بك. اختر أحدث ملف نسخ احتياطي قمت بإنشائه. ستكون قادرًا على تحديد أي ملف نسخ احتياطي هو الأحدث لأنه يحتوي على التاريخ الذي قمت فيه بعمل نسخة احتياطية لجهازك.

بمجرد اختيارك لملف النسخ الاحتياطي الذي تريد استعادته ، امض قدمًا وانقر على زر "عرض الآن".
ستبدأ مجموعة أدوات FoneDog - النسخ الاحتياطي والاستعادة لبيانات iOS بعد ذلك في فحص ملف النسخة الاحتياطية. أيضًا ، سيظهر تقدم عملية المسح أيضًا على شاشتك. لديك خيار إيقاف عملية المسح مؤقتًا أو إيقافها إذا كنت ترغب في ذلك.

بمجرد اكتمال عملية المسح ، ستتمكن من رؤية قائمة بالملفات التي قمت بنسخها احتياطيًا في ملفك. من القائمة ، انطلق واختر "الملاحظات والمرفقات". ستتمكن بعد ذلك من معاينة جميع العناصر الموجودة في ملاحظاتك. اختر جميع الملاحظات التي تريد مشاركتها باستخدام جهاز الكمبيوتر الخاص بك عن طريق وضع علامة عليها.
بمجرد اختيارك لجميع العناصر الموجودة في ملاحظاتك التي تريد مشاركتها ، امض قدمًا واختر من بين خيارين لكيفية استعادتها ، إذا كنت ترغب في مشاركة ملاحظاتك مع جهاز iPhone آخر أو أي جهاز iOS ، فابدأ انقر فوق الخيار "استعادة إلى iDevice". ومع ذلك ، إذا كنت ترغب في مشاركة ملاحظاتك على جهاز الكمبيوتر الخاص بك ، فتابع وانقر على خيار "استعادة إلى جهاز الكمبيوتر".

ها أنت ذا. تمت مشاركة ملاحظاتك.
بالنسبة للمستخدمين الآخرين ، ستتمكن القدرة على مشاركة ملاحظاتهم في أماكن مختلفة من الحفاظ على أمان معلوماتهم الحيوية. سيمنحك هذا حقًا راحة البال والراحة. كما ترى ، هناك عدة طرق لمعرفة كيف يمكنك ذلك مشاركة ملاحظات iPhone الخاصة بك مع الآخرين. ومع ذلك ، فإن إحدى أكثر الطرق ملاءمة هي مشاركة ملاحظاتك باستخدام جهاز الكمبيوتر الخاص بك. هذا ببساطة عن طريق استخدام FoneDog Toolkit - iOS Data Backup and Restore.
تتيح لك مجموعة أدوات FoneDog - النسخ الاحتياطي والاستعادة لبيانات iOS استعادة أي بيانات ونسخها احتياطيًا من جهاز iPhone الخاص بك دون فقد أي بيانات أو الكتابة فوقها. ستسمح لك مجموعة أدوات FoneDog - النسخ الاحتياطي والاستعادة لبيانات iOS أيضًا باختيار البيانات التي تريد نسخها احتياطيًا واستعادتها بشكل انتقائي. أيضًا ، بهذه الطريقة ، يمكن أن يسمح لك بمشاركة بيانات النسخ الاحتياطي الخاصة بك مع أجهزة أخرى أو مباشرة إلى جهاز الكمبيوتر الخاص بك.
مجموعة أدوات FoneDog - النسخ الاحتياطي والاستعادة لبيانات iOS هي أيضًا الطريقة الأكثر أمانًا والأسرع والأكثر ملاءمة للقيام بذلك حتى مع ملاحظاتك الثمينة الموجودة على جهاز iPhone الخاص بك. ستؤدي مجموعة أدوات FoneDog - النسخ الاحتياطي والاستعادة لبيانات iOS مهمتها بالتأكيد دون مواجهة أي مشاكل أو مشاكل في استخدام البرنامج. ستمنحك FoneDog Toolkit - iOS Data Backup and Restore رضاك عن مشاركة ملاحظاتك بشكل آمن وآمن مع الأجهزة الأخرى.
يدعم البرنامج أيضًا أي جهاز يعمل بنظام iOS ، بما في ذلك iPhone 8 و iPhone 8 plus و iPhone X الجديد. ويمكنه أيضًا دعم أي جهاز كمبيوتر لديك - سواء كان جهاز كمبيوتر يعمل بنظام Mac أو Windows. iOS Data Backup and Restore تم تنزيله وتثبيته لتجربة الأفضل على الإطلاق. في الواقع ، هذا هو أفضل بديل إذا كنت ترغب في عمل نسخة احتياطية من أي من بياناتك وكذلك إذا كنت ترغب في استعادة أي بيانات من جهاز iPhone الخاص بك أو أي جهاز iOS لديك.
اترك تعليقا
تعليق
< النسخ الاحتياطي للبيانات واستعادةiOS
.النسخ الاحتياطي للبيانات إلى جهاز الكمبيوتر الخاص بك بشكل انتقائي استعادة بيانات دائرة الرقابة الداخلية من النسخ الاحتياطي
تحميل مجانا تحميل مجانامقالات ساخنة
/
مثير للانتباهممل
/
بسيطصعبة
:شكرا لك! إليك اختياراتك
Excellent
:تقييم 4.5 / 5 (مرتكز على 95 التقييمات)