

بقلم Nathan E. Malpass, ، آخر تحديث: April 22, 2024
إن أجهزة iPad الأنيقة والقوية هذه ليست مخصصة لتصفح الويب وممارسة الألعاب فحسب؛ كما أنها تحتوي على كنز من البيانات المهمة. من الصور ومقاطع الفيديو الثمينة إلى المستندات والتطبيقات الأساسية، من المحتمل أن يحتوي جهاز iPad الخاص بك على معلومات لا تريد أن تفقدها. لهذا السبب فهم كيف يمكنني عمل نسخة احتياطية لجهاز iPad الخاص بي حاسم.
ولكن ماذا يعني عمل نسخة احتياطية لجهاز iPad الخاص بك، ولماذا يجب عليك القيام بذلك؟ في هذه المقالة، سنرشدك خلال عملية عمل نسخة احتياطية لجهاز iPad الخاص بك، وسنغطي كل شيء بدءًا من الأساسيات وحتى الخيارات الأكثر تقدمًا. سواء كنت قلقًا بشأن فقدان صور إجازتك المفضلة أو ملفات عملك المهمة، فنحن نوفر لك كل ما تحتاجه.
الجزء رقم 1: كيف يمكنني عمل نسخة احتياطية لجهاز iPad الخاص بي؟ طرق الوصيف للاستكشافالجزء رقم 2: كيف يمكنني عمل نسخة احتياطية لجهاز iPad الخاص بي باستخدام أداة FoneDog iOS Data Backup & Restore Tool؟نبذة عامة
يعد النسخ الاحتياطي لجهاز iPad الخاص بك أمرًا ضروريًا لحماية بياناتك، وإحدى الطرق الأكثر ملاءمة للقيام بذلك هي استخدام iCloud. iCloud هي خدمة تخزين سحابية من Apple تتيح لك تخزين بياناتك بشكل آمن، بما في ذلك الصور ومقاطع الفيديو والتطبيقات والمزيد. إليك كيفية عمل نسخة احتياطية لجهاز iPad الخاص بي باستخدام iCloud:
الخطوة رقم 1: الاتصال بشبكة Wi-Fi
تأكد من اتصال جهاز iPad بشبكة Wi-Fi. يمكن أن تكون النسخ الاحتياطية على iCloud كبيرة، ويضمن اتصال Wi-Fi عملية نسخ احتياطي سلسة وفعالة.
الخطوة رقم 2: تمكين النسخ الاحتياطي على iCloud
الخطوة رقم 3: ابدأ عملية النسخ الاحتياطي
بمجرد تمكين النسخ الاحتياطي على iCloud، سيقوم جهاز iPad بعمل نسخة احتياطية تلقائيًا عندما يكون متصلاً بشبكة Wi-Fi ومقفلاً ومتصلاً بمصدر طاقة (أو إذا كان مستوى البطارية كافيًا). يمكنك أيضًا بدء النسخ الاحتياطي يدويًا عن طريق النقر "اعمل نسخة احتياطية الان" في إعدادات النسخ الاحتياطي على iCloud.
الخطوة رقم 4: مراقبة وإدارة النسخ الاحتياطية
يمكنك التحقق من حالة النسخة الاحتياطية الخاصة بك وإدارة مساحة التخزين الخاصة بك عن طريق الذهاب إلى "الإعدادات" > [اسمك] > "iCloud" > "إدارة التخزين". من هنا، يمكنك رؤية ما يشغل مساحة تخزينية على iCloud وإجراء التعديلات حسب الحاجة.
الخطوة رقم 5: الاستعادة من نسخة iCloud الاحتياطية
إذا كنت بحاجة في أي وقت إلى استعادة جهاز iPad الخاص بك من نسخة احتياطية على iCloud، فيمكنك القيام بذلك أثناء الإعداد الأولي أو من خلال الانتقال إلى "الإعدادات"> "عام"> "إعادة تعيين"> "محو كل المحتوى والإعدادات". بعد مسح بيانات جهازك، اتبع التعليمات التي تظهر على الشاشة لإعداده واختياره "استعادة من نسخة iCloud الاحتياطية".
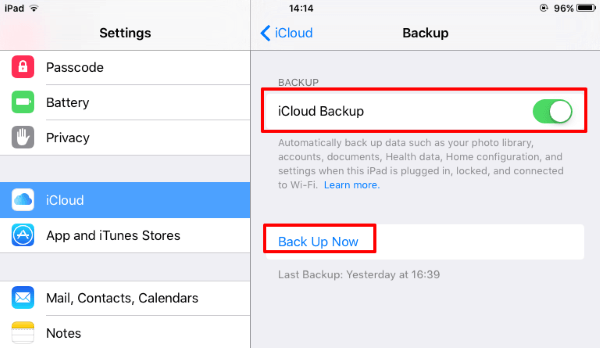
يعد استخدام iCloud لعمل نسخة احتياطية لجهاز iPad الخاص بك طريقة فعالة لضمان أمان بياناتك وإمكانية الوصول إليها في حالة فقدان الجهاز أو تلفه أو ترقيته. ومع ذلك، إذا لم تكن متأكدًا من ذلك الوقت الذي يستغرقه النسخ الاحتياطي على iCloud أو ترغب في استكشاف خيارات النسخ الاحتياطي الإضافية، استمر في القراءة ونحن نتعمق في الطرق الأخرى للنسخ الاحتياطي على iPad.
على الرغم من أن iCloud يقدم طريقة سلسة لعمل نسخة احتياطية لجهاز iPad الخاص بك، إلا أن بعض المستخدمين قد يفضلون استخدام iTunes لإجراء النسخ الاحتياطية الخاصة بهم. يوفر iTunes مزيدًا من التحكم ويسمح لك بإنشاء نسخ احتياطية محلية على جهاز الكمبيوتر الخاص بك. فيما يلي كيفية عمل نسخة احتياطية لجهاز iPad الخاص بك باستخدام iTunes:
الخطوة رقم 1: تحضير جهاز الكمبيوتر الخاص بك
تأكد من حصولك على أحدث إصدار من اي تيونز المثبتة على جهاز الكمبيوتر الخاص بك. إذا لم يكن الأمر كذلك، قم بتنزيله وتثبيته من موقع Apple الرسمي.
الخطوة رقم 2: قم بتوصيل جهاز iPad الخاص بك
استخدم كابل USB لتوصيل جهاز iPad بجهاز الكمبيوتر الخاص بك. من المفترض أن يفتح iTunes تلقائيًا، لكن إذا لم يحدث ذلك، قم بتشغيل iTunes يدويًا.
الخطوة رقم 3: ثق بهذا الكمبيوتر إذا طُلب منك ذلك على جهاز iPad، فانقر فوق "الوثوق بهذا الكمبيوتر" لتأسيس اتصال آمن.
الخطوة رقم 4: حدد جهازك
في iTunes، انقر على أيقونة iPad الموجودة في الزاوية العلوية اليسرى من نافذة iTunes. سينقلك هذا إلى صفحة ملخص جهازك.
الخطوة رقم 5: قم بعمل نسخة احتياطية لجهاز iPad الخاص بك
الخطوة رقم 6: المراقبة والاستعادة
سيتم تخزين النسخة الاحتياطية لجهاز iPad على جهاز الكمبيوتر الخاص بك. يمكنك الوصول إلى النسخ الاحتياطية وإدارتها من خلال iTunes. للاستعادة من نسخة احتياطية، قم بتوصيل جهاز iPad الخاص بك بالكمبيوتر، وانقر فوق "استعادة النسخة الاحتياطية" في صفحة ملخص الجهاز، ثم حدد النسخة الاحتياطية التي تريد الاستعادة منها.
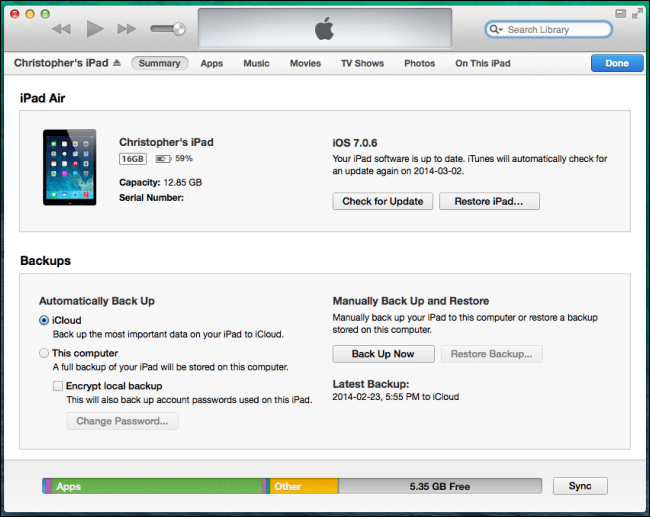
يمنحك استخدام iTunes ميزة التحكم الكامل في النسخ الاحتياطية لجهاز iPad، خاصة إذا كنت تريد نسخة محلية على جهاز الكمبيوتر الخاص بك. تعد هذه الطريقة مفيدة عندما تريد الاحتفاظ بنسخك الاحتياطية منفصلة عن الحلول المستندة إلى السحابة.
ومع ذلك، مع تقديم نظام التشغيل macOS Catalina والإصدارات الأحدث، تم استبدال iTunes بـ Finder لأغراض النسخ الاحتياطي والمزامنة، لذا ضع ذلك في الاعتبار عند استخدام إصدارات macOS الأحدث.
إذا كنت تستخدم نظام التشغيل macOS Catalina أو إصدارًا أحدث، فقد تم استبدال iTunes بـ Finder لإدارة الأجهزة والنسخ الاحتياطي. إليك كيفية عمل نسخة احتياطية لجهاز iPad الخاص بي باستخدام Finder على جهاز Mac الخاص بك:
الخطوة رقم 1: قم بتوصيل جهاز iPad الخاص بك
استخدم كابل USB لتوصيل جهاز iPad بجهاز Mac. تأكد من أن جهاز Mac الخاص بك يعمل بنظام التشغيل macOS Catalina أو إصدار أحدث.
الخطوة رقم 2: ثق بجهاز Mac هذا
إذا طُلب منك ذلك على جهاز iPad، فانقر فوق "الوثوق بهذا الكمبيوتر" لتأسيس اتصال آمن.
الخطوة رقم 3: افتح الباحث
مكتشف يجب أن يفتح تلقائيًا عند توصيل جهاز iPad الخاص بك. إذا لم يحدث ذلك، فيمكنك فتح Finder يدويًا.
الخطوة رقم 4: حدد جهاز iPad الخاص بك
في الشريط الجانبي لـ Finder، أسفل "المواقع" القسم، سترى جهاز iPad الخاص بك مدرجًا. اضغط عليها للوصول إلى جهازك.
الخطوة رقم 5: إنشاء نسخة احتياطية
الخطوة رقم 6: المراقبة والاستعادة سيتم تخزين النسخة الاحتياطية لجهاز iPad على جهاز Mac الخاص بك. يمكنك الوصول إلى النسخ الاحتياطية وإدارتها من خلال Finder. للاستعادة من نسخة احتياطية، قم بتوصيل جهاز iPad بجهاز Mac الخاص بك، وانقر فوق "استعادة النسخة الاحتياطية" في نافذة Finder، وحدد النسخة الاحتياطية التي تريد استعادتها منها.
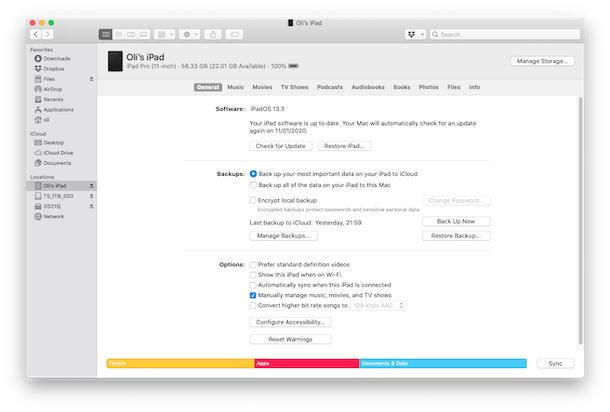
يوفر استخدام Finder على Mac طريقة سلسة وسهلة الاستخدام لعمل نسخة احتياطية لجهاز iPad إذا كنت تستخدم macOS Catalina أو إصدار أحدث. إنها عملية مباشرة وتتيح لك الحصول على نسخ احتياطية محلية على جهاز Mac الخاص بك، تمامًا مثل طريقة iTunes السابقة. ضع في اعتبارك أن هذه الطريقة مخصصة لمستخدمي Mac ولا تنطبق على مستخدمي Windows.
بينما توفر Apple نسخًا احتياطية من iTunes لأجهزة iPad أحيانًا قد تتلف نسخة iTunes الاحتياطية. في هذه اللحظة، يمكنك أيضًا استخدام Google Drive لإجراء نسخ احتياطي لبيانات معينة من جهاز iPad. Google Drive هو حل تخزين سحابي متعدد الاستخدامات يسمح لك بالاحتفاظ بملفاتك وصورك ومستنداتك المهمة مخزنة بأمان. إليك كيفية عمل نسخة احتياطية لجهاز iPad باستخدام Google Drive:
الخطوة رقم 1: تثبيت جوجل درايف
إذا لم تكن قد قمت بذلك بالفعل، فقم بتنزيل تطبيق Google Drive وتثبيته من App Store على جهاز iPad. قم بتسجيل الدخول إلى حسابك في Google أو قم بإنشاء حساب إذا لم يكن لديك حساب.
الخطوة رقم 2: تكوين إعدادات النسخ الاحتياطي
افتح تطبيق Google Drive وانقر على الخطوط الأفقية الثلاثة في الزاوية العلوية اليسرى لفتح القائمة. قم بالتمرير لأسفل وانقر فوق "الإعدادات".
الخطوة رقم 3: إعداد النسخ الاحتياطية
تحت المبادرة من "ارجع و استرح" القسم ، اضغط "احتفظ باحتياطي من معلوماتي". يتيح لك هذا الخيار إجراء نسخ احتياطي لإعدادات جهازك وبيانات التطبيق وسجل المكالمات والرسائل النصية القصيرة إلى حسابك في Google. تأكد من تشغيل هذا الخيار.
الخطوة رقم 4: اختر ما تريد نسخه احتياطيًا
ارجع إلى القائمة الرئيسية لتطبيق Google Drive، ثم انقر فوق "النسخ الاحتياطية". هنا، يمكنك الاطلاع على قائمة بالنسخ الاحتياطية للجهاز المرتبطة بحسابك في Google. يمكنك النقر على كل نسخة احتياطية لرؤية ما تم تضمينه وإدارتها.
الخطوة رقم 5: النسخ الاحتياطي للملفات والصور
يتيح لك Google Drive أيضًا تحميل الملفات والصور يدويًا من جهاز iPad. ما عليك سوى النقر على "+" الموجود في الركن الأيمن السفلي من التطبيق وحدد الملفات أو الصور التي تريد نسخها احتياطيًا. سيتم تخزينها في حساب Google Drive الخاص بك.
الخطوة رقم 6: الوصول إلى البيانات التي تم نسخها احتياطيًا
يمكنك الوصول إلى بياناتك التي تم نسخها احتياطيًا عن طريق تسجيل الدخول إلى حسابك في Google Drive من أي جهاز باستخدام تطبيق Google Drive أو من خلال متصفح الويب.
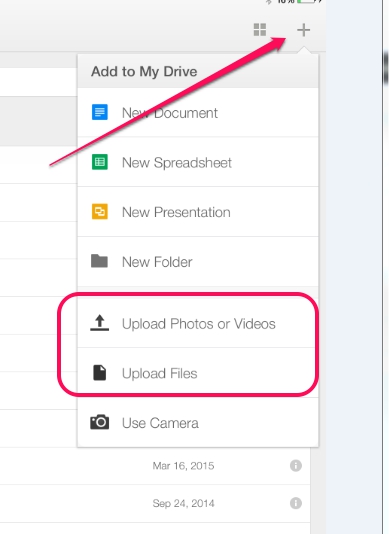
يعد استخدام Google Drive لإجراء نسخ احتياطي لجهاز iPad الخاص بك خيارًا ممتازًا، خاصة إذا كنت تريد تخزين بيانات وملفات محددة في نظام أساسي قائم على السحابة خارج النظام البيئي لشركة Apple. فهو يوفر مرونة إضافية وإمكانية الوصول عبر الأجهزة، مما يجعله خيارًا متعدد الاستخدامات للنسخ الاحتياطي وتخزين البيانات.
FoneDog iOS Data Backup & Restore. النسخ الاحتياطي واستعادة بيانات iOS الأداة عبارة عن برنامج قوي وسهل الاستخدام يدعم iPhone 15، وهو مصمم لتبسيط عملية النسخ الاحتياطي واستعادة أجهزة iOS، بما في ذلك جهاز iPad. توفر هذه الأداة حلاً شاملاً لإدارة البيانات والنسخ الاحتياطي، مما يسمح لك بحماية بياناتك المهمة بكفاءة وسهولة.
النسخ الاحتياطي واستعادة بيانات iOS نقرة واحدة لإجراء نسخ احتياطي لجهاز iOS بالكامل على جهاز الكمبيوتر الخاص بك. السماح بمعاينة واستعادة أي عنصر من النسخة الاحتياطية إلى الجهاز. تصدير ما تريد من النسخة الاحتياطية إلى جهاز الكمبيوتر الخاص بك. لا فقدان البيانات على الأجهزة أثناء الاستعادة. لن تقوم استعادة iPhone بالكتابة فوق بياناتك تحميل مجانا تحميل مجانا
الميزات الرئيسية
فيما يلي دليل تفصيلي حول كيف يمكنني عمل نسخة احتياطية لجهاز iPad الخاص بي باستخدام أداة النسخ الاحتياطي واستعادة بيانات FoneDog iOS:
الخطوة رقم 1: تنزيل البرنامج وتثبيته
ابدأ بتنزيل وتثبيت أداة FoneDog iOS Data Backup & Restore Tool على جهاز الكمبيوتر الخاص بك (متوفرة لنظامي التشغيل Windows وMac).
الخطوة رقم 2: قم بتشغيل البرنامج وتوصيل جهاز iPad الخاص بك
قم بتشغيل البرنامج واستخدم كابل USB لتوصيل جهاز iPad بالكمبيوتر. تأكد من التعرف على جهاز iPad الخاص بك بواسطة الأداة.
الخطوة رقم 3: حدد خيار النسخ الاحتياطي
في الواجهة الرئيسية، اختر "النسخ الاحتياطي واستعادة بيانات iOS" خيار. سيظهر لك خياران: "النسخ الاحتياطي لبيانات iOS" و"استعادة بيانات iOS". انقر فوق "النسخ الاحتياطي لبيانات iOS".
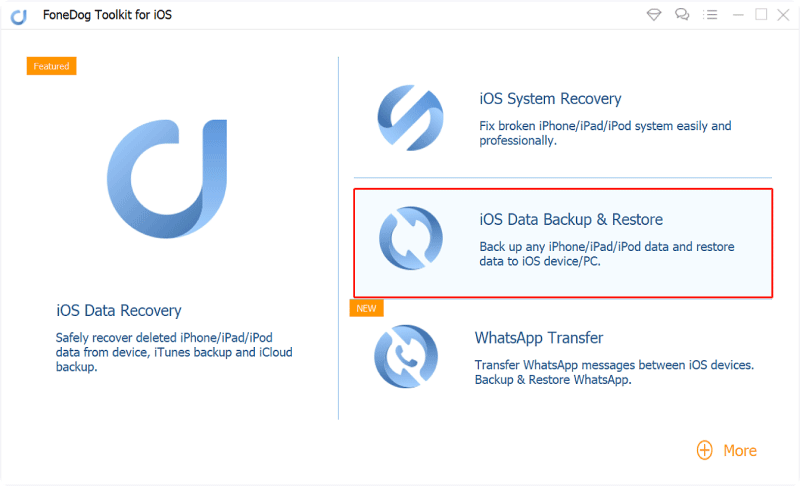
الخطوة رقم 4: اختر أنواع البيانات لإجراء نسخ احتياطي لها
سيسمح لك البرنامج بتحديد أنواع البيانات التي تريد نسخها احتياطيًا. اختر فئات البيانات التي ترغب في تضمينها في النسخة الاحتياطية الخاصة بك. يمكنك معاينة البيانات قبل تحديد اختيارك.
الخطوة رقم 5: ابدأ عملية النسخ الاحتياطي
بعد تحديد البيانات المطلوبة، انقر فوق "دعم" زر لبدء عملية النسخ الاحتياطي. يمكنك أيضًا اختيار تشفير النسخة الاحتياطية عن طريق تعيين كلمة مرور.
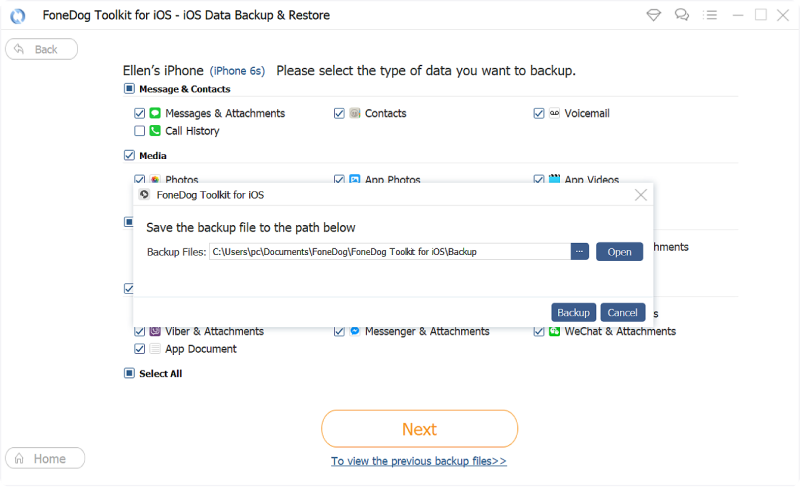
الخطوة رقم 6: مراقبة تقدم النسخ الاحتياطي
سيعرض البرنامج تقدم عملية النسخ الاحتياطي، وبمجرد اكتماله، سيُعلمك بذلك.
الخطوة رقم 7: عرض واستعادة النسخ الاحتياطية
يمكنك الوصول إلى النسخ الاحتياطية الخاصة بك واستعادتها إلى جهاز iPad أو جهاز iOS آخر باستخدام خيار "استعادة بيانات iOS" في البرنامج.
تعمل أداة FoneDog iOS Data Backup & Restore على تبسيط عملية النسخ الاحتياطي والاستعادة لجهاز iPad الخاص بك، مما يوفر لك حلاً متعدد الاستخدامات وسهل الاستخدام. بفضل ميزة النسخ الاحتياطي الانتقائية ومعاينة البيانات والتوافق عبر الأجهزة، يمكنك الوثوق بهذه الأداة للحفاظ على بيانات جهاز iPad الخاص بك آمنة ويمكن الوصول إليها متى احتجت إليها.
الناس اقرأ أيضاأفضل طريقتين لعمل نسخة احتياطية لجهاز Macbook على iCloud في عام 2أفضل طريقة للنسخ الاحتياطي للصور
في هذا الدليل الشامل، اكتشفنا طرقًا مختلفة حول "كيف يمكنني عمل نسخة احتياطية لجهاز iPad الخاص بي"، مما يضمن بقاء بياناتك القيمة آمنة وقابلة للاسترداد بسهولة. سواء كنت تفضل راحة iCloud من Apple، أو التحكم الذي يوفره iTunes أو Finder، أو المرونة عبر الأنظمة الأساسية في Google Drive، أو أداة FoneDog iOS Data Backup & Restore Tool الغنية بالميزات، فلديك خيارات للاختيار من بينها. كل طريقة لها مميزاتها الفريدة، لذا اختر الطريقة التي تناسب احتياجاتك.
اترك تعليقا
تعليق
< النسخ الاحتياطي للبيانات واستعادةiOS
.النسخ الاحتياطي للبيانات إلى جهاز الكمبيوتر الخاص بك بشكل انتقائي استعادة بيانات دائرة الرقابة الداخلية من النسخ الاحتياطي
تحميل مجانا تحميل مجانامقالات ساخنة
/
مثير للانتباهممل
/
بسيطصعبة
:شكرا لك! إليك اختياراتك
Excellent
:تقييم 4.7 / 5 (مرتكز على 81 التقييمات)