

بقلم Nathan E. Malpass, ، آخر تحديث: February 10, 2024
في العصر الرقمي الذي نعيشه اليوم، أصبحت أجهزة iPad أدوات لا غنى عنها للعمل والترفيه. سواء كنت تقوم بالترقية إلى طراز أحدث أو مشاركة المحتوى مع صديق أو أحد أفراد العائلة، فاعلم كيفية نقل البيانات من iPad إلى iPad هي مهارة يجب أن يتمتع بها كل مالك لجهاز iPad في ترسانته.
في هذا الدليل الشامل، سوف نستكشف الأساليب والتقنيات المختلفة، خاصة من خلال استخدام أ أفضل أداة نقل iOS لمساعدتك على نقل البيانات بسلاسة من جهاز iPad القديم إلى جهازك الجديد. سواء كنت مبتدئًا في مجال التكنولوجيا أو مستخدمًا متمرسًا لجهاز iPad، فنحن نوفر لك كل ما تحتاجه. بحلول نهاية هذه المقالة، سيكون لديك الثقة والمعرفة اللازمة لتنفيذ عملية النقل دون بذل أي جهد. دعونا الغوص في!
الجزء رقم 1: كيفية نقل البيانات من iPad إلى iPadالجزء رقم 2: أفضل أداة حول كيفية نقل البيانات من iPad إلى iPad: FoneDog Phone Transferوفي الختام
أصبح نقل البيانات بين أجهزة iPad أسهل من أي وقت مضى، وذلك بفضل قوة iCloud. يوفر iCloud طريقة سلسة لعمل نسخة احتياطية لجهاز iPad الخاص بك واستعادة تلك النسخة الاحتياطية إلى جهازك الجديد. فيما يلي دليل خطوة بخطوة لمساعدتك خلال هذه العملية:
الخطوة رقم 1: قم بإعداد جهاز iPad القديم الخاص بك
قبل أن تتمكن من نقل بياناتك باستخدام على iCloud، تأكد من اتصال جهاز iPad القديم بشبكة Wi-Fi، ومن توصيله بمصدر طاقة لضمان عملية نسخ احتياطي سلسة. تأكد أيضًا من تسجيل الدخول إلى حساب iCloud الخاص بك.
الخطوة رقم 2: إنشاء نسخة احتياطية على iCloud
افتح جهاز iPad القديم وانتقل إلى "الإعدادات". قم بالتمرير لأسفل وانقر على "iCloud". في إعدادات iCloud، اضغط على "دعم". التبديل على "iCloud Backup" الخيار إذا لم يكن ممكّنًا بالفعل. مقبض "اعمل نسخة احتياطية الان" لبدء النسخ الاحتياطي الفوري. انتظر حتى تكتمل عملية النسخ الاحتياطي؛ قد يستغرق ذلك بضع دقائق إلى ساعة، حسب كمية البيانات.
الخطوة رقم 3: قم بإعداد جهاز iPad الجديد الخاص بك
قم بتشغيل جهاز iPad الجديد واتبع تعليمات الإعداد الأولية حتى تصل إلى "التطبيقات والبيانات" شاشة. تحديد "استعادة من نسخة iCloud الاحتياطية". قم بتسجيل الدخول إلى حساب iCloud الخاص بك باستخدام نفس معرف Apple الذي استخدمته لجهاز iPad القديم.
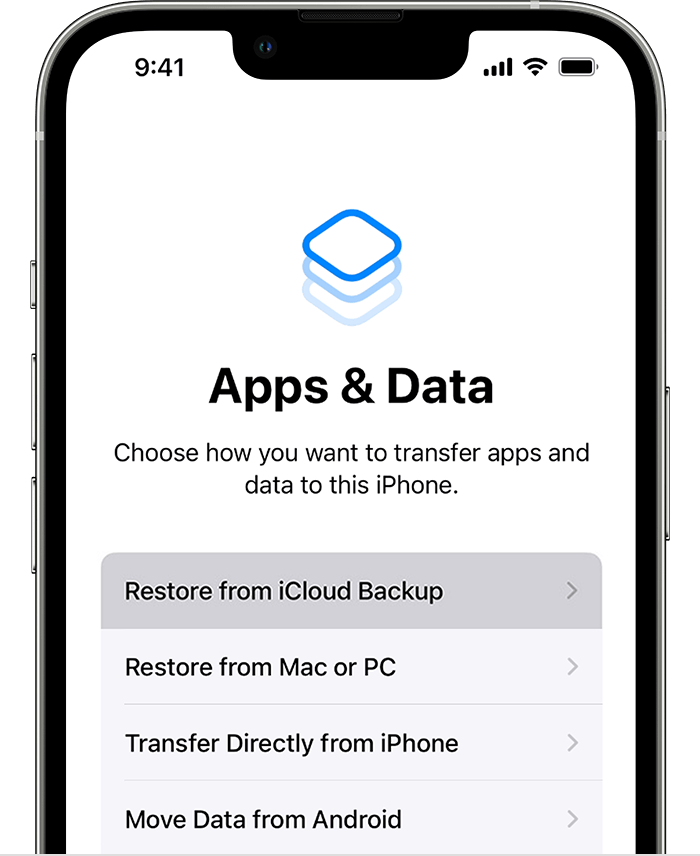
الخطوة رقم 4: الاستعادة من نسخة iCloud الاحتياطية
اختر أحدث نسخة احتياطية من جهاز iPad القديم الذي تريد استعادته. انتظر حتى تنتهي عملية الاستعادة. سيستغرق هذا بعض الوقت، اعتمادًا على حجم النسخة الاحتياطية وسرعة اتصال Wi-Fi لديك. سيتم إعادة تشغيل جهاز iPad الجديد، وعندما يتم تشغيله، ستكون بياناتك وتطبيقاتك وإعداداتك والمزيد من جهاز iPad القديم متاحة على جهازك الجديد.
ملاحظة: تأكد من أن لديك مساحة تخزينية كافية على iCloud لاستيعاب النسخة الاحتياطية. إذا تجاوزت مساحة التخزين المجانية الخاصة بك، فقد تحتاج إلى شراء مساحة تخزين إضافية على iCloud.
يعد استخدام iCloud لنقل البيانات أمرًا مريحًا وآمنًا، لأنه يحافظ على حماية بياناتك في السحابة طوال العملية. ومع ذلك، يتطلب الأمر اتصالاً مستقرًا بشبكة Wi-Fi وقد يستغرق بعض الوقت إذا كان لديك كمية كبيرة من البيانات. إذا كنت تفضل طريقة أسرع، فتابع الطريقة 02، حيث نستكشف استخدام اتصال الكابل المباشر.
إذا كنت تفضل اتباع نهج أكثر تقليدية لنقل البيانات من جهاز iPad إلى آخر، فإن استخدام النسخ الاحتياطية على iTunes يعد خيارًا موثوقًا. فيما يلي دليل خطوة بخطوة حول كيفية نقل البيانات من iPad إلى iPad باستخدام iTunes:
الخطوة رقم 1: قم بعمل نسخة احتياطية لجهاز iPad القديم الخاص بك
قم بتوصيل جهاز iPad القديم بجهاز الكمبيوتر الخاص بك باستخدام كابل USB. قم بتشغيل iTunes على جهاز الكمبيوتر الخاص بك إذا لم يتم فتحه تلقائيًا. في iTunes، انقر على أيقونة الجهاز لجهاز iPad القديم، الموجود في الركن الأيسر العلوي من نافذة iTunes.
الخطوة رقم 2: إنشاء نسخة احتياطية
تحت المبادرة من "ملخص" علامة التبويب، ستجد قسم "النسخ الاحتياطية". يختار "هذا الحاسوب" تحت "النسخ الاحتياطي تلقائيًا" الجزء. انقر فوق "اعمل نسخة احتياطية الان" لبدء نسخة احتياطية كاملة لجهاز iPad القديم على جهاز الكمبيوتر الخاص بك. قد تستغرق هذه العملية بعض الوقت، اعتمادًا على حجم بياناتك.
الخطوة رقم 3: قم بإعداد جهاز iPad الجديد الخاص بك
قم بتشغيل جهاز iPad الجديد واتبع تعليمات الإعداد الأولية حتى تصل إلى "التطبيقات والبيانات" شاشة. يختار "الاستعادة من جهاز Mac أو الكمبيوتر الشخصي".
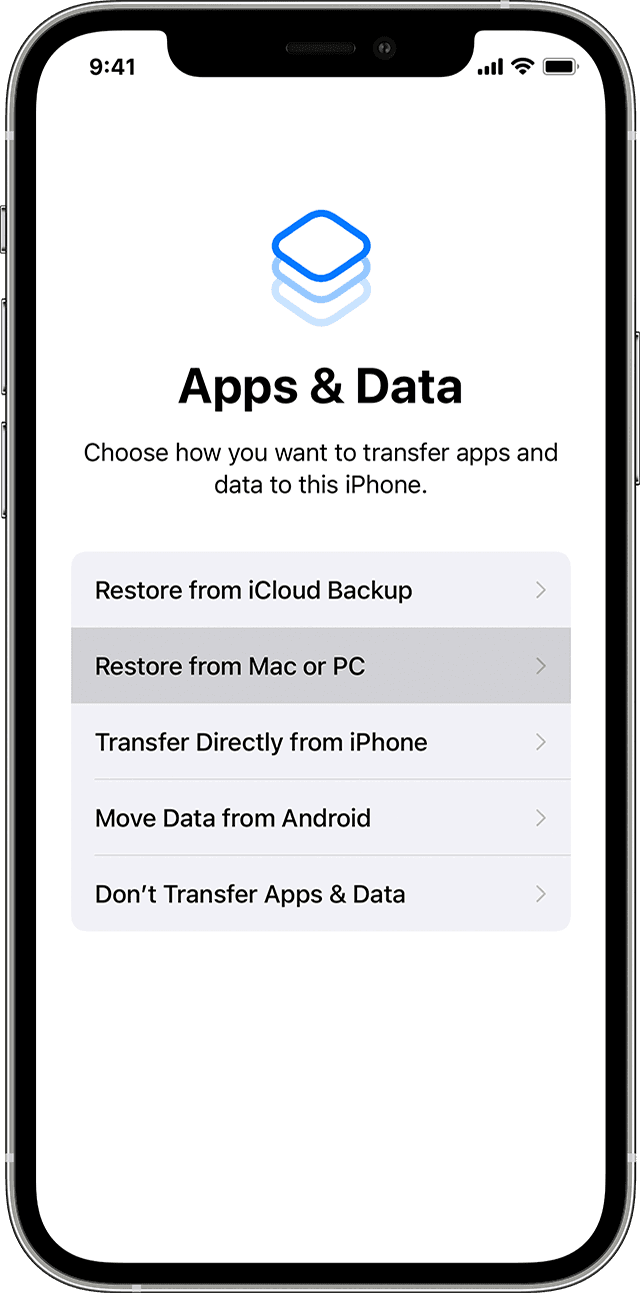
الخطوة رقم 4: الاستعادة من نسخة iTunes الاحتياطية
قم بتوصيل جهاز iPad الجديد بنفس الكمبيوتر الذي قمت بإنشاء نسخة iTunes الاحتياطية فيه. قم بتشغيل iTunes إذا لم يكن مفتوحًا بالفعل. في iTunes، انقر على أيقونة الجهاز لجهاز iPad الجديد. تحت "ملخص" علامة التبويب، في "النسخ الاحتياطية" القسم، انقر على "استرجاع النسخة الاحتياطية". حدد أحدث نسخة احتياطية لجهاز iPad القديم من القائمة. انقر "يعيد" وانتظر اكتمال العملية.
الخطوة رقم 5: أكمل الإعداد
بمجرد الانتهاء من عملية الاستعادة، سيتم إعادة تشغيل جهاز iPad الجديد. عند تشغيله، ستجد جميع التطبيقات والبيانات والإعدادات من جهاز iPad القديم على جهازك الجديد.
يعد استخدام iTunes لنقل البيانات مفيدًا إذا كنت تفضل الاتصال السلكي أو إذا لم يكن لديك إمكانية الوصول إلى شبكة Wi-Fi مستقرة. إنه أيضًا خيار ممتاز إذا تجاوزت الحد الأقصى لسعة تخزين iCloud.
ومع ذلك، فإنه يتطلب جهاز كمبيوتر مثبت عليه iTunes وكابل USB للاتصال. الآن بعد أن قمت بنقل بياناتك بنجاح باستخدام iTunes، يجب أن يشعر جهاز iPad الجديد الخاص بك بأنه مألوف ومجهز بالكامل بمحتوى جهاز iPad القديم الخاص بك.
ماذا لو لم يكن iTunes متاحًا بدون سبب؟ هل هناك طريقة ل نقل البيانات إلى iPad بدون iTunes؟ حسنًا، AirDrop هي تقنية لاسلكية رائعة طورتها شركة Apple، مما يسمح لك بنقل البيانات بين جهازين من أجهزة Apple بسلاسة. إنها طريقة سريعة ومريحة لنقل البيانات من جهاز iPad إلى آخر. إليك كيفية استخدام AirDrop لهذا الغرض:
الخطوة رقم 1: تمكين AirDrop على كلا جهازي iPad
على كل من أجهزة iPad القديمة والجديدة، اسحب لأسفل من الزاوية اليمنى العليا لفتح مركز التحكم. اضغط مع الاستمرار على "اعدادات الشبكة" البطاقة الموجودة في الزاوية اليسرى العليا (تبدو وكأنها بطاقة بها أيقونات Wi-Fi وBluetooth). سيؤدي هذا الإجراء إلى توسيع البطاقة. في البطاقة الموسعة، تأكد من تشغيل كل من Bluetooth وWi-Fi. أسفل إعدادات الشبكة، اضغط على "إسقاط جوي". حدد "الجميع" للسماح باكتشاف أجهزتك بواسطة أي أجهزة Apple قريبة.
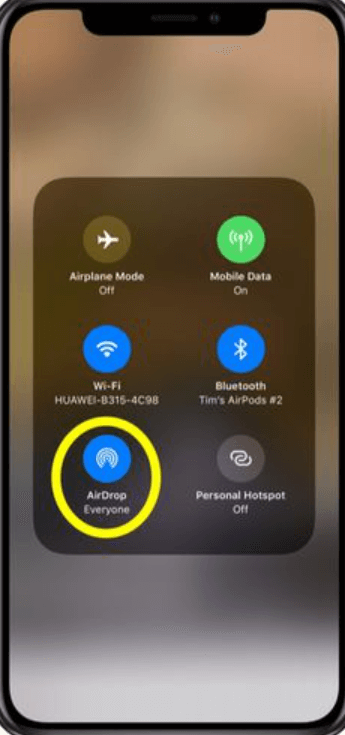
الخطوة رقم 2: حدد البيانات وشاركها
على جهاز iPad القديم، انتقل إلى البيانات التي تريد نقلها. يمكن أن يكون هذا صورة أو فيديو أو مستندًا أو أي ملف آخر. اضغط على الملف لتحديده. اضغط على أيقونة المشاركة التي تبدو على شكل مربع به سهم يشير لأعلى. في خيارات المشاركة التي تظهر، سترى أجهزة Apple القريبة التي تم تمكين AirDrop فيها، بما في ذلك جهاز iPad الجديد. اضغط على اسم iPad الجديد لبدء عملية النقل.
الخطوة رقم 3: قبول النقل على جهاز iPad الجديد
على جهاز iPad الجديد، سيظهر إشعار يسألك عما إذا كنت تريد قبول نقل AirDrop من جهاز iPad القديم. مقبض "يقبل" لبدء النقل. انتظر حتى يكتمل النقل؛ سيعتمد الوقت على حجم الملف.
الخطوة رقم 4: قم بتأكيد البيانات الموجودة على جهاز iPad الجديد
بمجرد الانتهاء من عملية النقل، ستجد البيانات المنقولة على جهاز iPad الجديد في التطبيق أو الموقع ذي الصلة. على سبيل المثال، ستظهر الصور في تطبيق الصور، والمستندات في تطبيق الملفات، وما إلى ذلك.
يعد AirDrop خيارًا ممتازًا عندما تريد نقل ملفات محددة أو مجموعات صغيرة من البيانات بسرعة بين أجهزة iPad. إنه لاسلكي وسهل الاستخدام ولا يتطلب اتصالاً بالإنترنت. ومع ذلك، فهو أكثر فعالية للملفات الصغيرة وقد لا يكون الخيار الأفضل لنقل كميات كبيرة من البيانات بسبب احتمالية سرعات نقل أبطأ.
في Google Drive هي خدمة تخزين سحابية متعددة الاستخدامات ومشاركة ملفات يمكن استخدامها لنقل البيانات بين أجهزة iPad دون عناء. تعتبر هذه الطريقة مفيدة بشكل خاص إذا كنت تريد مشاركة الملفات أو المستندات بين أجهزتك. إليك كيفية نقل البيانات من iPad إلى iPad باستخدام Google Drive:
الخطوة رقم 1: تثبيت Google Drive على كلا الجهازين
على كل من أجهزة iPad القديمة والجديدة، انتقل إلى App Store. ابحث عن "Google Drive" وقم بتثبيت التطبيق إذا لم تكن قد قمت بذلك بالفعل. قم بتسجيل الدخول إلى حسابك في Google أو قم بإنشاء حساب إذا لم يكن لديك حساب.
الخطوة رقم 2: تحميل البيانات من جهاز iPad القديم
افتح تطبيق Google Drive على جهاز iPad القديم. اضغط على "+" لإنشاء مجلد جديد أو تحديد مجلد موجود لتخزين بياناتك. انتقل إلى الملفات أو المستندات التي تريد نقلها. اضغط مع الاستمرار على الملف أو المجلد الذي تريد نقله، ثم حدد "إرسال نسخة" أو "نقل". اختر مجلد Google Drive الذي أنشأته أو حددته مسبقًا وأكد الإجراء.
الخطوة رقم 3: تنزيل البيانات على جهاز iPad الجديد
افتح تطبيق Google Drive على جهاز iPad الجديد. حدد المجلد الذي قمت بتحميل الملفات فيه من جهاز iPad القديم. اضغط على الملف الذي تريد تنزيله. اضغط على ثلاث نقاط (...) أو "المزيد" الخيار وحدد "تحميل". سيتم تنزيل الملف على وحدة التخزين المحلية لجهاز iPad الجديد.
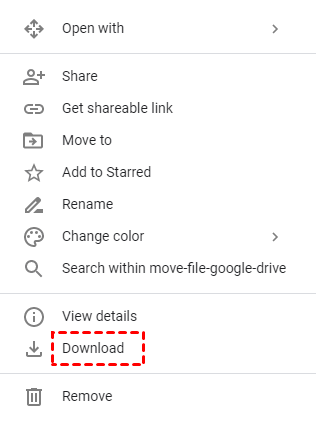
الخطوة رقم 4: كرر ذلك مع الملفات الإضافية
كرر الخطوتين 2 و3 لكل ملف أو مستند تريد نقله. يتيح لك Google Drive تنظيم ملفاتك بدقة والوصول إليها من أي جهاز مثبت عليه التطبيق.
يعد استخدام Google Drive طريقة فعالة لنقل البيانات، خاصة إذا كنت بحاجة إلى مشاركة المستندات أو الملفات بين أجهزة iPad الخاصة بك. كما أنه مفيد أيضًا للاحتفاظ بنسخة احتياطية من بياناتك في السحابة، مما يضمن إمكانية الوصول إليها من أي مكان متصل بالإنترنت. ضع في اعتبارك أن سعة تخزين Google Drive الخاصة بك قد تكون لها قيود بناءً على حساب Google الخاص بك، لذا تأكد من أن لديك مساحة كافية لبياناتك.
"البدء السريع" هي إحدى ميزات Apple المصممة لتسهيل عملية إعداد جهاز جديد ونقل البيانات من جهازك القديم قدر الإمكان. يسمح لك بنقل البيانات لاسلكيًا من جهاز iPad القديم إلى جهاز iPad الجديد أثناء عملية الإعداد الأولية. فيما يلي كيفية استخدام البدء السريع لنقل البيانات:
الخطوة رقم 1: قم بإعداد كلا جهازي iPad
تأكد من أن أجهزة iPad القديمة والجديدة مشحونة وأن لها عمر بطارية كافٍ لعملية النقل. ضع جهازي iPad بالقرب من بعضهما البعض، ومن الأفضل أن يكونا على مسافة بضع بوصات، حتى يتمكنوا من إنشاء اتصال.
الخطوة رقم 2: ابدأ عملية البدء السريع على جهاز iPad الجديد
قم بتشغيل جهاز iPad الجديد واتبع تعليمات الإعداد التي تظهر على الشاشة حتى تصل إلى "التطبيقات والبيانات" شاشة. صنبور "نقل البيانات من Android" أو "نقل البيانات من iPad". سيظهر رمز الاستجابة السريعة (QR) على شاشة جهاز iPad الجديد.
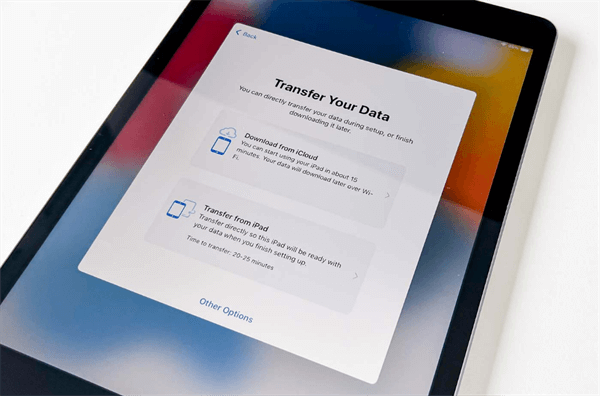
الخطوة رقم 3: ابدأ عملية النقل على جهاز iPad القديم
على جهاز iPad القديم، من المفترض أن ترى رسالة تقول "إعداد iPad الجديد" مع خيار ل "يكمل". اضغط عليها. استخدم كاميرا iPad القديم لمسح رمز الاستجابة السريعة المعروض على جهاز iPad الجديد. يؤدي هذا إلى إنشاء اتصال آمن بين الجهازين.
الخطوة رقم 4: اختر ما تريد نقله
بعد إنشاء الاتصال، سيطلب منك جهاز iPad القديم إدخال رمز المرور الخاص بجهازك القديم على جهاز iPad الجديد. يمكنك بعد ذلك تحديد البيانات والإعدادات التي تريد نقلها، مثل معرف Apple الخاص بك وإعدادات الجهاز وبيانات التطبيق والمزيد. مقبض "تحويل" لبدء عملية النقل.
الخطوة رقم 5: انتظر حتى يكتمل النقل
قد تستغرق عملية النقل بعض الوقت، اعتمادًا على كمية البيانات التي يتم نقلها. سيتم إعادة تشغيل جهاز iPad الجديد بمجرد انتهاء عملية النقل.
الخطوة رقم 6: أكمل الإعداد
اتبع التعليمات التي تظهر على الشاشة لإكمال إعداد جهاز iPad الجديد. سيتم نقل بياناتك وتطبيقاتك وإعداداتك من جهاز iPad القديم وستكون متاحة على جهازك الجديد.
تُعد Quick Start طريقة ممتازة لنقل البيانات لأنها تعمل على أتمتة جزء كبير من العملية، مما يسهل الأمر على المستخدمين من جميع مستويات الخبرة الفنية. يعد هذا مناسبًا بشكل خاص إذا كنت تقوم بإعداد جهاز iPad جديد لأول مرة أو الترقية إلى طراز جديد.
عندما يتعلق الأمر بنقل البيانات من جهاز iPad إلى آخر، فأنت تريد أداة موثوقة وفعالة لتبسيط العملية. نقل الهاتف FoneDog هي إحدى هذه الأدوات التي تتميز بواجهتها سهلة الاستخدام وتعدد استخداماتها. يتيح لك هذا البرنامج القوي الذي يدعم iPhone 15 نقل أنواع مختلفة من البيانات بين أجهزة iPad بسرعة وأمان.
نقل الهاتف
انقل الملفات بين أجهزة iOS و Android و Windows.
قم بنقل الرسائل النصية وجهات الاتصال والصور والفيديو والموسيقى ونسخها احتياطيًا على الكمبيوتر بسهولة.
متوافق تمامًا مع أحدث إصدارات iOS و Android.
تحميل مجانا

يوفر FoneDog Phone Transfer إصدارًا تجريبيًا مجانيًا، مما يسمح لك باستكشاف ميزاته ووظائفه قبل إجراء عملية الشراء. وهذا يضمن أنك راضٍ عن أداء الأداة قبل الالتزام بها.
ها هو كيفية نقل البيانات من iPad إلى iPad استخدامه:
الخطوة رقم 1: تثبيت وتشغيل FoneDog Phone Transfer
ابدأ بتنزيل وتثبيت FoneDog Phone Transfer على جهاز الكمبيوتر الخاص بك. إنه متاح لكل من منصات Windows و Mac. بمجرد اكتمال التثبيت، قم بتشغيل البرنامج.
الخطوة رقم 2: قم بتوصيل أجهزة iPad الخاصة بك بالكمبيوتر
قم بتوصيل أجهزة iPad القديمة والجديدة بالكمبيوتر باستخدام كابلات USB. تأكد من التعرف على كلا الجهازين وعرضهما على واجهة FoneDog Phone Transfer. يجب أن يكون جهاز iPad القديم هو الجهاز المصدر، ويجب أن يكون جهاز iPad الجديد هو الجهاز المستهدف. يمكنك النقر فوق "يُحوّل" زر لتغيير مواقعهم إذا لزم الأمر.
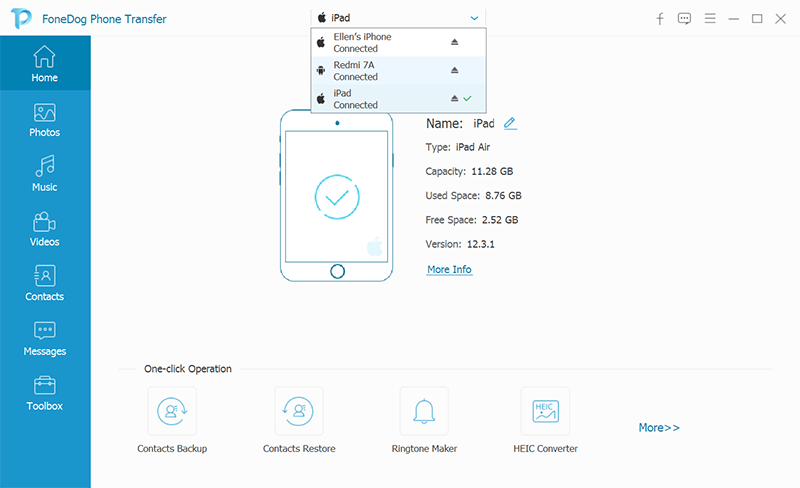
الخطوة رقم 3: حدد أنواع البيانات المراد نقلها
في منتصف واجهة FoneDog Phone Transfer، سترى أنواعًا مختلفة من البيانات مثل جهات الاتصال والرسائل والصور ومقاطع الفيديو والمزيد. حدد أنواع البيانات التي تريد نقلها من جهاز iPad القديم إلى جهازك الجديد.
الخطوة رقم 4: ابدأ عملية نقل البيانات
بمجرد تحديد أنواع البيانات التي تريد نقلها، انقر فوق "بدء النقل" زر. سيبدأ FoneDog Phone Transfer في نسخ البيانات المحددة من جهاز iPad القديم إلى جهاز iPad الجديد. أثناء هذه العملية، تأكد من بقاء كلا الجهازين متصلين بالكمبيوتر.
الخطوة رقم 5: مراقبة تقدم النقل
يمكنك مراقبة تقدم النقل على الشاشة. يعتمد الوقت اللازم للنقل على كمية البيانات التي يتم نقلها. يضمن FoneDog Phone Transfer نسخ بياناتك بشكل آمن دون أي خسارة.
الخطوة رقم 6: أكمل عملية النقل
بمجرد اكتمال عملية النقل، سترى "اكتمل النقل" رسالة على الشاشة. يمكنك بعد ذلك فصل جهازي iPad بأمان عن جهاز الكمبيوتر الخاص بك.
الخطوة رقم 7: التحقق من البيانات الموجودة على جهاز iPad الجديد
تحقق من جهاز iPad الجديد الخاص بك للتأكد من أن جميع البيانات المنقولة موجودة ويمكن الوصول إليها. يجب أن يحتوي جهاز iPad الجديد الآن على جميع البيانات المحددة من جهاز iPad القديم.
عندما يتعلق الأمر بنقل البيانات من iPad إلى iPad، فإن FoneDog Phone Transfer هي أداة موثوقة وفعالة تعمل على تبسيط العملية مع إعطاء الأولوية لأمن البيانات وسهولة الاستخدام. بفضل ميزاته الشاملة وتوافقه مع العديد من الأنظمة الأساسية، فهو خيار ممتاز لأي شخص يتطلع إلى نقل بياناته بسلاسة بين أجهزة iPad.
الناس اقرأ أيضانقل بدون جهد: انقل صور iPad إلى جهاز الكمبيوتر بسهولةفتح الأخدود: خطوات لنقل موسيقى iPad إلى iTunes
يعد نقل البيانات من جهاز iPad إلى آخر حاجة شائعة في العالم الرقمي اليوم. سواء كنت تقوم بالترقية إلى جهاز جديد أو مشاركة المحتوى، فلديك طرق متعددة تحت تصرفك. نحن نستكشف كيفية نقل البيانات من iPad إلى iPad باستخدام iCloud، وiTunes، وAirDrop، وGoogle Drive، وأداة FoneDog Phone Transfer سهلة الاستخدام، يمكنك اختيار الطريقة التي تناسب تفضيلاتك واحتياجاتك.
تضمن هذه الخيارات نقل بياناتك القيمة بأمان وكفاءة إلى جهاز iPad الجديد، مما يجعل عملية النقل سهلة للغاية. استكشف هذه الطرق، واختر الطريقة التي تناسبك، واستمتع بتجربة نقل بيانات سلسة.
اترك تعليقا
تعليق
< النسخ الاحتياطي للبيانات واستعادةiOS
.النسخ الاحتياطي للبيانات إلى جهاز الكمبيوتر الخاص بك بشكل انتقائي استعادة بيانات دائرة الرقابة الداخلية من النسخ الاحتياطي
تحميل مجانا تحميل مجانامقالات ساخنة
/
مثير للانتباهممل
/
بسيطصعبة
:شكرا لك! إليك اختياراتك
Excellent
:تقييم 4.6 / 5 (مرتكز على 69 التقييمات)