

بقلم Vernon Roderick, ، آخر تحديث: July 23, 2018
اليوم ، سوف أشارك حل مزامنة الملاحظات من iPhone إلى Mac. اقرأ وحيدا!
من المحتمل أن يكون تطبيق Apple's Notes على iPhone أحد الأشياء الأولى التي قد تفكر فيها عندما يكون لديك فجأة شيئًا تحتاج إلى تدوينه ، خاصة وأن أياً منا لن يحمل عادةً دفتر ملاحظات مفيدًا.
بالطبع ، ستكون هناك أوقات تريد فيها الوصول إلى ما كتبته باستخدام جهاز كمبيوتر Mac الخاص بك.
تكمن المشكلة في أن تطبيق Notes لا تتم مزامنته عادةً ، مما يجعل من الصعب تعديل الملاحظة باستخدام جهاز Mac الخاص بك.
لحسن الحظ ، هناك طريقة ل مزامنة الملاحظات من iPhone إلى Mac حتى تتمكن من الوصول إلى ما كتبته في Note ، بغض النظر عن الجهاز الذي تستخدمه. في القسم التالي ، سنناقش كيف يمكنك مزامنة الملاحظات من iPhone إلى Mac.
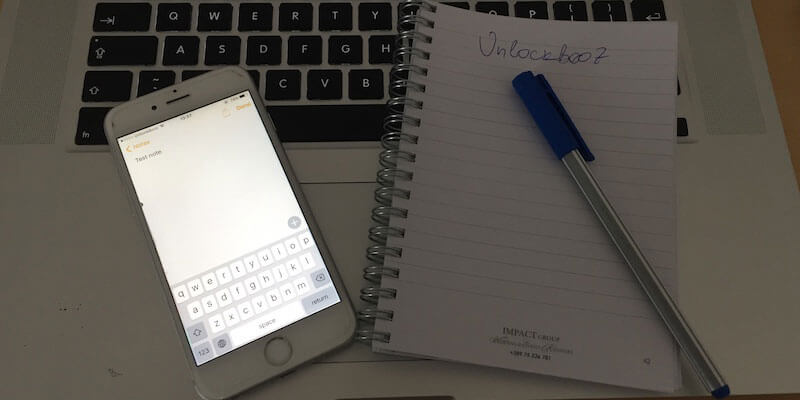
اذا هيا بنا نبدأ…
الجزء 1: مزامنة الملاحظات من iPhone إلى Mac باستخدام iCloudالجزء 2: مزامنة الملاحظات بسرعة من iPhone إلى Macالجزء 3: الخاتمة
الآن ، يمكن مزامنة تطبيق Notes بين جهاز iPhone و Mac بمساعدة iCloud. نظرًا لأنه يمكن الوصول إلى iCloud الخاص بك بواسطة كلا الجهازين ، يمكن مزامنة محتويات تطبيق Notes الخاص بك بمساعدته. وإليك كيف ستفعل ذلك:
أولاً ، تحتاج إلى التحقق مما إذا كانت ملاحظاتك مخزنة في iCloud الخاص بك. لفعل هذا،
انتقل إلى الملاحظات
انقر فوق رمز الخلف (<) حتى تصل إلى المجلدات
بمجرد وصولك إلى المجلدات ، يمكنك رؤية مكان تخزين ملاحظاتك هناك
إذا تم تخزينها هناك ، فأنت تحتاج فقط إلى تعطيل الملاحظة التي يتم حفظها في مناطق أخرى بحيث يتم حفظها فقط عبر iCloud.
إذا لم يتم حفظه ، فانتقل إلى الإعدادات
انقر فوق حساب معرف Apple الخاص بك> iCloud
قم بتمكين تطبيق Notes لاستخدام iCloud حتى يتم تخزين الملاحظات هناك
بمجرد إعداد تطبيق Noted الخاص بك على iPhone ليتم تخزينه في iCloud ، يجب عليك الآن قم بإعداد حساب iCloud الخاص بك في جهاز Mac الخاص بك.
افتح جهاز Mac الخاص بك وانقر فوق تفضيلات النظام
اضغط على iCloud
قم بتسجيل الدخول إلى حساب iCloud الخاص بك
ثم انقر فوق رمز الملاحظات في قائمة التطبيقات المراد مزامنتها
يتيح لك تمكين مزامنة Notes في iCloud الوصول إلى محتويات تطبيق Notes ، سواء كنت تستخدم جهاز iPhone أو Mac. ستتمكن الآن من تحرير ملاحظاتك وحفظها دون أي مشاكل على الإطلاق.
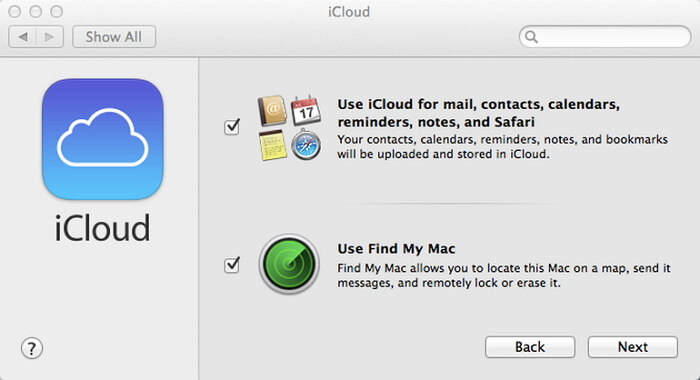
بالطبع ، تكمن مشكلة استخدام iCloud في أنه لا يتيح سوى مساحة تخزين تصل إلى 5 جيجابايت كحد أقصى.
الآن ، قد لا يستهلك محتوى Notes الخاص بك مساحة كبيرة ، ولكن من المحتمل أيضًا أنك تقوم بتخزين بعض الصور ومقاطع الفيديو الخاصة بنا في iCloud.
لذلك ، ما لم تكن على استعداد للدفع كل شهر ، فسوف تنفد سعة 5 جيجابايت الخاصة بك بسرعة.
لحسن الحظ ، هناك طريقة يمكنك من خلالها مزامنة ملاحظاتك بين iPhone و Mac وذلك بمساعدة موفر جهة خارجية مثل FoneDog Mobile Solution Provider.
النسخ الاحتياطي واستعادة بيانات iOS من FoneDog - برنامج هي أداة رائعة يمكنك امتلاكها ، حيث إنها لن تساعدك فقط على النسخ الاحتياطي واستعادة الملفات والبيانات الخاصة بجهاز iPhone الخاص بك ، بل يمكنها أيضًا مساعدتك في مزامنة بعض البيانات من جهازك إلى جهاز الكمبيوتر الخاص بك والعكس صحيح.
هذا لأن البرنامج يسمح لك بعمل نسخة احتياطية من كل البيانات الموجودة في جهازك ، بما في ذلك البيانات والملفات من تطبيقك ، بحيث يتضمن ذلك تطبيق Notes.
لذلك إذا قمت بنسخ ملفات تطبيق Notes احتياطيًا من جهاز iPhone الخاص بك ، فيمكنك حينئذٍ مزامنتها مع جهاز الكمبيوتر الخاص بك ، مما يتيح لك مزامنة التطبيق عبر جميع الأجهزة.
فيما يلي خطوات بسيطة لمزامنة الملاحظة الخاصة بك مع جهاز Mac
قم بتنزيل وتشغيل النسخ الاحتياطي لبيانات iOS من Fonedog واستعادتها ، اختر نسخة احتياطية لبيانات ios لمساعدتك على مزامنة الملاحظات من iPhone إلى Mac.

حدد وضع النسخ الاحتياطي الذي تريده. واحد هو "النسخ الاحتياطي القياسي"، والآخر هو"نسخة احتياطية مشفرة". بالنسبة للنسخ الاحتياطي المشفر ، يمكنك نسخ الملفات احتياطيًا بكلمة مرور واحدة لحماية معلوماتك الخاصة. ثم النقر فوق" إبدأ"زر.

بعد اكتمال المسح ، حدد الملاحظات المطلوبة للمزامنة مع Mac. ثم انقر فوق " التالى "زر.

انتظر لمدة دقيقة ، ستنجح في مزامنة الملاحظات مع Mac. يمكنك النقر فوق "النسخ الاحتياطي أكثر"لنسخ المزيد من العناصر احتياطيًا أو انقر فوق"استعادة بيانات iOS"لنقل البيانات إلى الكمبيوتر الشخصي أو جهاز iPhone / iPad آخر.

بعد دعم بياناتك ، يمكنك بعد ذلك استعادتها إلى جهاز Mac الخاص بك ، وبالتالي مزامنة بيانات تطبيق Notes الموجودة على جهاز iPhone الخاص بك مع جهاز Mac الخاص بك.
يكمن جمال ميزة النسخ الاحتياطي والاستعادة لبيانات iOS في قدرتك على معاينة كل بيانات نسخ احتياطي لديك أولاً بحيث يمكنك فقط اختيار البيانات التي تريد استعادتها.
بمجرد اختيار البيانات ، يمكنك استعادتها إلى جهاز الكمبيوتر الخاص بك بنقرة واحدة فقط.
لا داعي للقلق أيضًا بشأن فقد البيانات أو وظيفة استعادة iPhone التي تحل محل بياناتك ، حيث تم تصميم برنامج iOS Data Backup and Restore للعمل بشكل جيد مع بياناتك الموجودة بالفعل.
أفضل جزء هو أنك لست مضطرًا إلى شراء البرنامج بشكل مباشر ، حيث لديك 30 يومًا لتجربته أولاً ومعرفة ما إذا كان شيئًا تريده أم لا.
الناس اقرأ أيضاكيفية إصلاح مشكلة عدم مزامنة تقويم iPhone 3 خيارات لمزامنة جهات الاتصال من iPhone إلى Mac
يعد تطبيق Notes أداة رائعة لاستخدامها في تدوين الأشياء ، خاصة إذا كنت في الخارج أو أثناء التنقل. ستحتاج فقط إلى إخراج iPhone الخاص بك وتدوينه ثم حفظه.
لن تحتاج إلى دفتر ملاحظات ضخم أو قلم معك إذا كنت بحاجة إلى تدوين شيء ما.
بالطبع ، قد ترغب في تحرير ذلك لاحقًا أو استخدامه في عرض تقديمي أو تقرير تقوم به على جهاز Mac الخاص بك.
في هذه الحالة ، قد ترغب في الوصول إلى محتوى Notes باستخدام جهاز Mac الخاص بك ، ولكن ما لم تتم مزامنة التطبيق معًا لكل من iPhone و Mac ، فسيكون من المستحيل الوصول إلى محتوى Notes من iPhone إلى جهاز Mac والعكس.
الآن ، يمكنك معالجة ذلك عن طريق مزامنة التطبيقات في iCloud لكلا الجهازين ، وبهذه الطريقة ، تحتاج فقط إلى الوصول إلى المحتوى في حساب iCloud الخاص بك وحفظه هناك بعد إجراء التغييرات.
ومع ذلك ، فإن مشكلة iCloud هي أن مساحة التخزين الخاصة به محدودة ، وهذا هو السبب في وجود طريقة أفضل لمزامنة تطبيق Notes الخاص بك بين iPhone و Mac.
هذا بمساعدة برنامج FoneDog's iOS Data Backup and Restore.
يتيح لك البرنامج إجراء نسخ احتياطي لملفات وبيانات جهاز iPhone الخاص بك واستعادتها إلى جهاز الكمبيوتر. يؤدي هذا ، في الواقع ، إلى مزامنة محتويات تطبيق Notes الخاص بك مع كلا الجهازين.
هذا سيسمح لك قم بمزامنة الملاحظات الموجودة على جهاز iPhone الخاص بك مع جهاز Mac الخاص بك، وبالتالي إبقائهم محدثين.
لذلك إذا كنت تواجه مشكلات في مزامنة محتوى Notes في iPhone مع Mac ، فإن برنامج iOS Data Backup and Restore سيساعدك في ذلك.
اترك تعليقا
تعليق
< النسخ الاحتياطي للبيانات واستعادةiOS
.النسخ الاحتياطي للبيانات إلى جهاز الكمبيوتر الخاص بك بشكل انتقائي استعادة بيانات دائرة الرقابة الداخلية من النسخ الاحتياطي
تحميل مجانا تحميل مجانامقالات ساخنة
/
مثير للانتباهممل
/
بسيطصعبة
:شكرا لك! إليك اختياراتك
Excellent
:تقييم 4.4 / 5 (مرتكز على 89 التقييمات)