بقلم Nathan E. Malpass, ، آخر تحديث: April 23, 2024
أصبحت أجهزة iPhone الخاصة بنا محور حياتنا، حيث تحتوي على كنز من الصور والرسائل وجهات الاتصال والبيانات المهمة. في حين أن خدمة iCloud من Apple توفر طريقة ملائمة لعمل نسخة احتياطية لجهاز iPhone الخاص بك، فإن بعض المستخدمين يفضلون الحصول على طبقة إضافية من الأمان عن طريق عمل نسخة احتياطية لأجهزتهم على جهاز كمبيوتر. سواء كنت ترغب في الحفاظ على ذكرياتك العزيزة، أو حماية المستندات المهمة، أو ضمان الانتقال السلس إلى جهاز جديد، فإن معرفة كيفية القيام بذلك عمل نسخة احتياطية من iPhone إلى جهاز الكمبيوتر هي مهارة حاسمة.
سيأخذك هذا الدليل الشامل خلال عملية النسخ الاحتياطي خطوة بخطوة لجهاز iPhone الخاص بك على جهاز الكمبيوتر الخاص بك، حتى تتمكن من الاطمئنان إلى أن بياناتك آمنة ويمكن الوصول إليها في جميع الأوقات. سواء كنت مستخدمًا متمرسًا لجهاز iPhone أو بدأت للتو، فإن تعليماتنا ونصائحنا ستجعل العملية واضحة وخالية من التوتر.
الجزء #1: كيفية عمل نسخة احتياطية من iPhone على جهاز الكمبيوتر: طرق الوصيفالجزء رقم 2: أفضل أداة لعمل نسخة احتياطية من iPhone على جهاز الكمبيوتر: FoneDog iOS Data Backup & Restoreنبذة عامة
الجزء #1: كيفية عمل نسخة احتياطية من iPhone على جهاز الكمبيوتر: طرق الوصيف
الطريقة الأولى: استخدام iTunes
يعد استخدام iTunes طريقة كلاسيكية لعمل نسخة احتياطية لجهاز iPhone الخاص بك على جهاز كمبيوتر. يرجى اتباع الخطوات التالية:
-
قم بتثبيت iTunes: إذا لم يكن لديك iTunes على جهاز الكمبيوتر الخاص بك، فقم بتنزيله وتثبيته من موقع Apple الرسمي.
-
قم بتوصيل جهاز iPhone الخاص بك: استخدم كبل USB لتوصيل جهاز iPhone بجهاز الكمبيوتر الخاص بك.
-
الوثوق بهذا الكمبيوتر: إذا طُلب منك ذلك على جهاز iPhone الخاص بك، فاختر "الوثوق بهذا الكمبيوتر" لتأسيس اتصال.
-
افتح إيتونس: قم بتشغيل تطبيق iTunes على جهاز الكمبيوتر الخاص بك إذا لم يتم فتحه تلقائيًا عند توصيل جهاز iPhone الخاص بك.
-
حدد موقع جهازك: في iTunes، يجب أن يظهر جهاز iPhone المتصل في الزاوية العلوية اليسرى. انقر على جهازك لتحديده.
-
اختر خيار النسخ الاحتياطي: في ال "النسخ الاحتياطية" القسم، لديك خياران:
-
على iCloud: يمكنك اختيار عمل نسخة احتياطية لجهازك على iCloud بالنقر فوق "اعمل نسخة احتياطية الان". سيؤدي هذا إلى إنشاء نسخة احتياطية على جهاز الكمبيوتر الخاص بك إذا كان لديك "iCloud Backup" ممكّن على جهاز iPhone الخاص بك.
-
هذا الحاسوب: اختر "هذا الحاسوب" ثم انقر "اعمل نسخة احتياطية الان" لإنشاء نسخة احتياطية محلية على جهاز الكمبيوتر الخاص بك.
-
انتظر حتى تكتمل عملية النسخ الاحتياطي: سيبدأ iTunes عملية النسخ الاحتياطي. اعتمادًا على كمية البيانات الموجودة على جهاز iPhone الخاص بك، قد يستغرق ذلك بعض الوقت.
-
التحقق من النسخة الاحتياطية: بمجرد اكتمال النسخ الاحتياطي، يمكنك الذهاب إلى "تصحيح" (على نظام التشغيل MacOS) أو "التفضيلات" (على نظام التشغيل Windows) وتحقق من موقع النسخة الاحتياطية. بشكل افتراضي، يكون موجودًا في مجلد iTunes الخاص بك.
-
تأمين النسخة الاحتياطية الخاصة بك: يُنصح بتشفير النسخة الاحتياطية لمزيد من الأمان. للقيام بذلك، حدد المربع "تشفير النسخة الاحتياطية للآيفون" وتعيين كلمة مرور.
-
قم بإنهاء عملية النسخ الاحتياطي: انقر "منجز" عند انتهاء العملية، ويتم عمل نسخة احتياطية لبيانات iPhone الخاصة بك على جهاز الكمبيوتر الخاص بك.
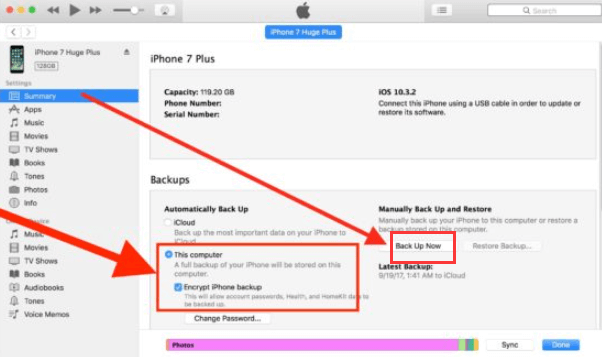
تذكر إجراء نسخ احتياطية منتظمة للتأكد من أن بياناتك محدثة وآمنة. تتيح لك هذه الطريقة الحصول على نسخة محلية من بيانات iPhone الخاصة بك على جهاز الكمبيوتر الخاص بك، والتي يمكن أن تكون مفيدة في حالات الطوارئ أو عندما تريد نقل البيانات إلى جهاز جديد.
الطريقة رقم 2: استخدام Finder (نظام التشغيل MacOS Catalina والإصدارات الأحدث)
مع الانتقال من iTunes إلى Finder على نظام macOS Catalina والإصدارات الأحدث، لا يزال بإمكانك عمل نسخة احتياطية لجهاز iPhone الخاص بك على جهاز Mac الخاص بك باستخدام الخطوات التالية لعمل نسخة احتياطية من iPhone على جهاز الكمبيوتر باستخدام Finder:
-
قم بتوصيل جهاز iPhone الخاص بك: استخدم كابل USB لتوصيل جهاز iPhone بجهاز Mac الذي يعمل بنظام macOS Catalina أو إصدار أحدث.
-
الوثوق بهذا الكمبيوتر: إذا طُلب منك ذلك على جهاز iPhone الخاص بك، فاختر "الوثوق بهذا الكمبيوتر" لتأسيس اتصال.
-
افتح Finder: يجب أن يتم فتح تطبيق Finder على جهاز Mac تلقائيًا عند توصيل جهاز iPhone الخاص بك. إذا لم يكن الأمر كذلك، فافتح Finder يدويًا.
-
حدد موقع جهازك: في الشريط الجانبي لـ Finder، أسفل "المواقع"، سوف ترى جهاز iPhone الخاص بك مدرجًا. اضغط عليها لتحديد جهازك.
-
اختر خيار النسخ الاحتياطي: في علامة التبويب عام، ستجد خيارات للنسخ الاحتياطية. لديك خياران أساسيان:
-
قم بعمل نسخة احتياطية لجميع البيانات الموجودة على جهاز iPhone الخاص بك إلى جهاز Mac هذا: سيؤدي هذا إلى إنشاء نسخة احتياطية كاملة لبيانات iPhone الخاصة بك على جهاز Mac الخاص بك.
-
نسخ الصور احتياطيًا إلى جهاز Mac هذا: يركز هذا الخيار بشكل خاص على النسخ الاحتياطي لصورك.
-
حدد خيار النسخ الاحتياطي المفضل لديك: اختر الخيار الذي يناسب احتياجاتك. إذا كنت تريد نسخة احتياطية شاملة، فاختر "نسخ كافة البيانات الموجودة على جهاز iPhone الخاص بك احتياطيًا إلى جهاز Mac هذا".
-
ابدأ عملية النسخ الاحتياطي: انقر على "اعمل نسخة احتياطية الان" زر لبدء عملية النسخ الاحتياطي. تعتمد مدة النسخ الاحتياطي على كمية البيانات الموجودة على جهاز iPhone الخاص بك.
-
التحقق من موقع النسخ الاحتياطي: يمكنك التحقق من موقع النسخ الاحتياطية ضمن "النسخ الاحتياطية" في تفضيلات Finder. افتراضيًا، يتم تخزين النسخ الاحتياطية في المجلد ~/Library/Application Support/MobileSync/Backup/.
-
تأمين النسخة الاحتياطية الخاصة بك (اختياري): يمكنك تشفير النسخة الاحتياطية الخاصة بك عن طريق تحديد "تشفير النسخة الاحتياطية المحلية" الخيار وتعيين كلمة المرور. وهذا يضيف طبقة إضافية من الأمان إلى النسخة الاحتياطية الخاصة بك.
-
قم بإنهاء عملية النسخ الاحتياطي: بمجرد اكتمال النسخ الاحتياطي، سيشير Finder إلى وقت إجراء آخر نسخة احتياطية. لقد قمت بعمل نسخة احتياطية لجهاز iPhone الخاص بك بنجاح على جهاز Mac الخاص بك.
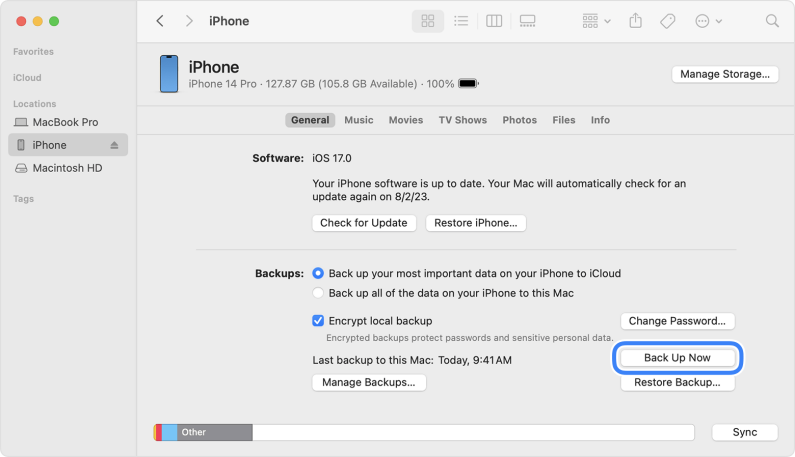
يعد النسخ الاحتياطي لجهاز iPhone الخاص بك بانتظام على جهاز Mac الخاص بك أمرًا ضروريًا للحفاظ على بياناتك والتأكد من إمكانية استعادتها في حالة حدوث أي ظروف غير متوقعة. توفر هذه الطريقة نسخة احتياطية محلية، مما يجعلها خيارًا ممتازًا للمستخدمين الذين يفضلون الاحتفاظ ببياناتهم على أجهزة Mac الخاصة بهم بدلاً من تخزينها على السحابة.
الطريقة رقم 3: استخدام iCloud لنظام التشغيل Windows
إذا كنت تفضل عمل نسخة احتياطية لجهاز iPhone الخاص بك على جهاز الكمبيوتر الخاص بك باستخدام iCloud، فيمكنك القيام بذلك عن طريق تثبيت iCloud لنظام التشغيل Windows. فيما يلي كيفية إعداد واستخدام iCloud لنظام التشغيل Windows:
-
قم بتنزيل iCloud لـ Windows: إذا لم تكن قد قمت بذلك بالفعل، فقم بتنزيل iCloud لنظام التشغيل Windows وتثبيته من موقع Apple الرسمي.
-
تسجيل الدخول إلى iCloud: قم بتشغيل iCloud لنظام التشغيل Windows، وقم بتسجيل الدخول باستخدام معرف Apple وكلمة المرور.
-
حدد ميزات iCloud: في تطبيق iCloud لنظام التشغيل Windows، يمكنك اختيار ميزات iCloud التي تريد استخدامها. تأكد من تحديد "الصور" و"النسخ الاحتياطي".
-
خيارات للصور: إذا كنت تريد عمل نسخة احتياطية من الصور ومقاطع الفيديو الخاصة بك، فيمكنك اختيار تنزيل مجموعتك بأكملها أو العناصر الحديثة فقط على جهاز الكمبيوتر الخاص بك. حدد تفضيلاتك.
-
خيارات للنسخ الاحتياطي: لعمل نسخة احتياطية لجهاز iPhone الخاص بك على جهاز الكمبيوتر الخاص بك، انقر فوق "خيارات" زر بجوار "دعم". ضع علامة في المربع الخاص بـ "نسخ كافة البيانات الموجودة على جهاز iPhone الخاص بك احتياطيًا إلى هذا الكمبيوتر". يمكنك أيضًا اختيار تشفير النسخة الاحتياطية الخاصة بك عن طريق تحديد "تشفير النسخة الاحتياطية المحلية" الخيار.
-
تطبيق إعدادات: انقر "تطبيق" لحفظ إعداداتك.
-
قم بتوصيل جهاز iPhone الخاص بك: قم بتوصيل جهاز iPhone بجهاز الكمبيوتر الخاص بك باستخدام كابل USB. إذا طُلب منك ذلك على جهاز iPhone الخاص بك، فحدد "الوثوق بهذا الكمبيوتر".
-
ابدأ عملية النسخ الاحتياطي: سيبدأ iCloud لنظام التشغيل Windows في إجراء نسخ احتياطي لجهاز iPhone الخاص بك على جهاز الكمبيوتر الخاص بك. تعتمد مدة النسخ الاحتياطي على كمية البيانات التي سيتم نسخها احتياطيًا.
-
التحقق من موقع النسخ الاحتياطي: يمكنك عرض موقع النسخ الاحتياطية والتحقق منه في تطبيق iCloud لنظام التشغيل Windows.
-
مراقبة واستكمال النسخ الاحتياطي: سيظهر التطبيق تقدم عملية النسخ الاحتياطي. بمجرد الانتهاء من النسخ الاحتياطي، سيتم تخزين بيانات iPhone الخاصة بك على جهاز الكمبيوتر الخاص بك.
يتيح لك استخدام iCloud لنظام التشغيل Windows الحصول على نسخة محلية من بيانات iPhone الخاصة بك على جهاز الكمبيوتر الخاص بك، وهو ما قد يكون مناسبًا للمستخدمين الذين يفضلون عدم الاعتماد فقط على النسخ الاحتياطية المستندة إلى السحابة. لكن تذكر أن مساحة iCloud محدودة، لذا ضعها في الاعتبار كم عدد النسخ الاحتياطية التي يمكن أن يحتفظ بها iCloud الخاص بك؟.
تأكد من أن لديك مساحة كافية على جهاز الكمبيوتر الخاص بك لاستيعاب بيانات iPhone الخاص بك، وتحقق بانتظام من وجود تحديثات لبرنامج iCloud لنظام التشغيل Windows للحصول على تجربة سلسة.
الطريقة الأولى: استخدام Google Drive
على الرغم من أن Google Drive يعمل في المقام الأول كخدمة تخزين سحابية، إلا أنه يمكنك استخدامه لإجراء نسخ احتياطي لبيانات محددة من جهاز iPhone الخاص بك، مثل الصور والمستندات. فيما يلي كيفية عمل نسخة احتياطية من iPhone إلى جهاز الكمبيوتر من خلال في Google Drive:
-
تنزيل Google Drive: إذا لم يكن لديك تطبيق Google Drive مثبتًا بالفعل على جهاز iPhone الخاص بك، فقم بتنزيله من App Store.
-
تسجيل الدخول أو إنشاء حساب: افتح تطبيق Google Drive وقم بتسجيل الدخول باستخدام حساب Google الخاص بك. إذا لم يكن لديك حساب، يمكنك إنشاء حساب Google.
-
تحميل الصور ومقاطع الفيديو:
- اضغط على "+" أيقونة داخل تطبيق Google Drive.
- أختار "تحميل" أو "تحميل الصور ومقاطع الفيديو" (قد تختلف الصياغة حسب إصدار التطبيق).
- اختر الصور ومقاطع الفيديو التي تريد نسخها احتياطيًا وتأكيد التحميل.
تنظيم الملفات: يمكنك إنشاء مجلدات داخل Google Drive لتنظيم ملفاتك إذا رغبت في ذلك.
المستندات والملفات: يمكنك أيضًا تحميل المستندات والملفات مباشرة إلى Google Drive من خلال النقر على أيقونة "+" واختيار "تحميل".
الوصول من جهاز الكمبيوتر: للوصول إلى ملفات iPhone الخاصة بك على جهاز الكمبيوتر الخاص بك، ما عليك سوى فتح Google Drive في متصفح الويب وتسجيل الدخول باستخدام حساب Google نفسه. ويمكنك تنزيل ملفاتك من هناك.
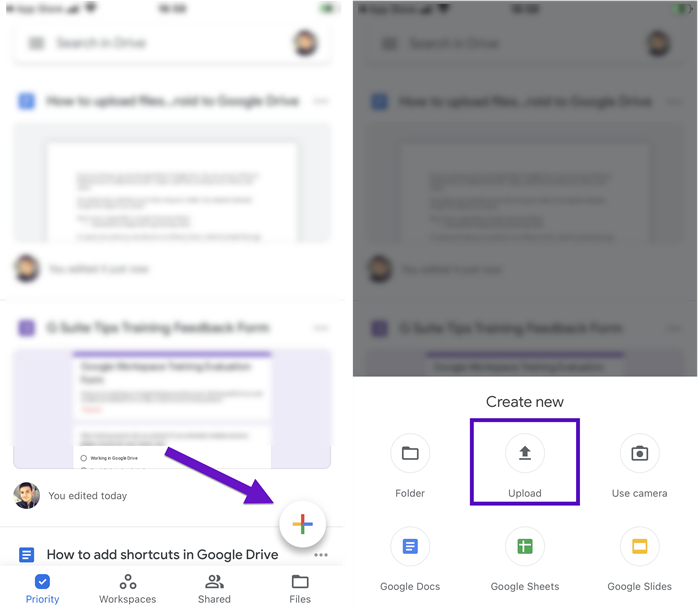
يرجى ملاحظة أن Google Drive ليس حلاً احتياطيًا كاملاً للجهاز مثل اي تيونز أو آي كلاود. إنه أكثر ملاءمة للنسخ الاحتياطية للملفات والصور المحددة. للحصول على نسخة احتياطية كاملة لجهاز iPhone، يجب أن تفكر في استخدام iTunes أو iCloud أو غيرها من حلول النسخ الاحتياطي المخصصة.
الطريقة رقم 5: استخدام تطبيق الصور في نظام التشغيل Windows 10
إذا كنت تستخدم جهاز كمبيوتر يعمل بنظام التشغيل Windows 10، فيمكنك استخدام تطبيق الصور المدمج لاستيراد الصور ومقاطع الفيديو ونسخها احتياطيًا من جهاز iPhone الخاص بك. هيريس كيفية القيام بذلك:
-
قم بتوصيل جهاز iPhone الخاص بك: استخدم كبل USB لتوصيل جهاز iPhone بجهاز الكمبيوتر الذي يعمل بنظام Windows 10. تأكد من فتح جهاز iPhone الخاص بك إذا كان مقفلاً.
-
الوثوق بهذا الكمبيوتر: إذا طُلب منك ذلك على جهاز iPhone الخاص بك، فاختر "الوثوق بهذا الكمبيوتر" لتأسيس اتصال.
-
افتح تطبيق الصور: على جهاز الكمبيوتر الذي يعمل بنظام Windows 10، افتح تطبيق "الصور". يمكنك عادةً العثور عليه في قائمة "ابدأ" أو من خلال البحث عن "الصور".
-
استيراد الصور ومقاطع الفيديو الخاصة بك:
- في تطبيق الصور، انقر على "يستورد" زر في الزاوية العلوية اليمنى.
- سيكتشف التطبيق تلقائيًا جهاز iPhone المتصل ويعرض الصور ومقاطع الفيديو على جهازك.
- يمكنك اختيار تحديد كافة العناصر أو عناصر محددة للاستيراد.
إعدادات الاستيراد: يمكنك تحديد إعدادات الاستيراد، مثل مكان حفظ العناصر المستوردة وما إذا كنت تريد حذفها من جهاز iPhone الخاص بك بعد الاستيراد. اختر تفضيلاتك.
ابدأ عملية الاستيراد: انقر فوق الزر "استيراد" لبدء العملية. سيقوم تطبيق الصور بنقل الصور ومقاطع الفيديو المحددة من جهاز iPhone الخاص بك إلى جهاز الكمبيوتر الذي يعمل بنظام Windows 10.
التحقق من الملفات المستوردة: بمجرد اكتمال عملية الاستيراد، يمكنك العثور على ملفاتك في المجلد الذي حددته أثناء إعدادات الاستيراد.
يعد تطبيق Windows 10 Photos وسيلة مناسبة لعمل نسخة احتياطية من الصور ومقاطع الفيديو من جهاز iPhone الخاص بك إلى جهاز الكمبيوتر الخاص بك. ومع ذلك، ضع في اعتبارك أن هذه الطريقة تركز فقط على ملفات الوسائط ولا تنشئ نسخة احتياطية كاملة للجهاز مثل iTunes أو iCloud. للحصول على نسخة احتياطية شاملة لجهاز iPhone الخاص بك، فكر في استخدام الطرق الأخرى المذكورة سابقًا.
الجزء رقم 2: أفضل أداة لعمل نسخة احتياطية من iPhone على جهاز الكمبيوتر: FoneDog iOS Data Backup & Restore
FoneDog iOS Data Backup & Restore. النسخ الاحتياطي واستعادة بيانات iOS هو برنامج موثوق وسهل الاستخدام يدعم iPhone 15 مصمم لإنشاء نسخ احتياطية شاملة لبيانات iPhone الخاص بك واستعادتها عند الحاجة.
النسخ الاحتياطي واستعادة بيانات iOS
نقرة واحدة لإجراء نسخ احتياطي لجهاز iOS بالكامل على جهاز الكمبيوتر الخاص بك.
السماح بمعاينة واستعادة أي عنصر من النسخة الاحتياطية إلى الجهاز.
تصدير ما تريد من النسخة الاحتياطية إلى جهاز الكمبيوتر الخاص بك.
لا فقدان البيانات على الأجهزة أثناء الاستعادة.
لن تقوم استعادة iPhone بالكتابة فوق بياناتك
تحميل مجانا
تحميل مجانا
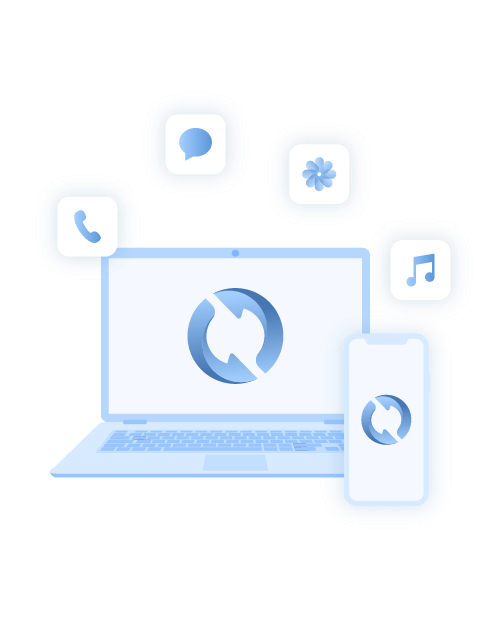
فهو يوفر حلاً مباشرًا لعمل نسخة احتياطية لجهاز iPhone الخاص بك على جهاز الكمبيوتر الخاص بك، مما يضمن أن بياناتك القيمة آمنة وقابلة للاسترداد بسهولة. سواء كنت تحمي معلومات مهمة، أو تنتقل إلى جهاز iPhone جديد، أو تبحث ببساطة عن راحة البال، فإن FoneDog iOS Data Backup & Restore يعد خيارًا ممتازًا.
الميزات الرئيسية:
-
النسخ الاحتياطي الانتقائي: FoneDog يسمح لك بشكل انتقائي إجراء نسخ احتياطي لأنواع بيانات معينة، مثل محادثات Lineورسائل WhatsApp والمزيد، مما يوفر الوقت ومساحة التخزين.
-
النسخ الاحتياطية المشفرة: يمكنك تشفير النسخ الاحتياطية الخاصة بك بكلمة مرور، مما يوفر طبقة إضافية من الأمان لبياناتك الحساسة.
-
معاينة قبل الاستعادة: يمكّنك FoneDog من معاينة بيانات النسخ الاحتياطي قبل استعادتها، مما يساعدك على اختيار ما تريد استرداده بالضبط.
-
لا فقدان البيانات: أثناء عملية النسخ الاحتياطي والاستعادة، يضمن FoneDog عدم فقدان أي بيانات أو الكتابة فوقها.
-
التوافق: يعمل مع مختلف أجهزة iOS، بما في ذلك iPhone وiPad وiPod Touch، ويدعم أحدث إصدارات iOS.
خطوات ل عمل نسخة احتياطية من iPhone إلى جهاز الكمبيوتر مع النسخ الاحتياطي واستعادة بيانات FoneDog iOS:
-
قم بتنزيل وتثبيت FoneDog: قم بزيارة موقع FoneDog الرسمي وقم بتنزيل البرنامج. اتبع التعليمات التي تظهر على الشاشة لتثبيته على جهاز الكمبيوتر الخاص بك.
-
قم بتشغيل فون دوج: بعد التثبيت، افتح برنامج FoneDog iOS Data Backup & Restore.
-
قم بتوصيل جهاز iPhone الخاص بك: استخدم كبل USB لتوصيل جهاز iPhone بجهاز الكمبيوتر الخاص بك. تأكد من التعرف على جهاز iPhone الخاص بك بواسطة البرنامج.
-
اختر النسخ الاحتياطي والاستعادة: في واجهة FoneDog، حدد "النسخ الاحتياطي واستعادة بيانات iOS" ميزة.
-
حدد النسخ الاحتياطي: انقر "النسخ الاحتياطي لبيانات iOS" لبدء عملية النسخ الاحتياطي.
-
اختر أنواع البيانات: يمكنك اختيار أنواع البيانات التي تريد عمل نسخة احتياطية لها. حدد تلك التي تريد تضمينها في النسخة الاحتياطية.
-
ابدأ عملية النسخ الاحتياطي: انقر على "بداية" زر لبدء عملية النسخ الاحتياطي. سيقوم FoneDog بإنشاء نسخة احتياطية من البيانات المحددة على جهاز iPhone الخاص بك.
-
عرض وتصدير بيانات النسخ الاحتياطي: بمجرد اكتمال عملية النسخ الاحتياطي، يمكنك معاينة بياناتك وتصديرها إلى جهاز الكمبيوتر الخاص بك. يمكنك أيضًا اختيار تشفير النسخة الاحتياطية بكلمة مرور لمزيد من الأمان.

يوفر FoneDog iOS Data Backup & Restore طريقة شاملة وآمنة لعمل نسخة احتياطية لجهاز iPhone الخاص بك على جهاز الكمبيوتر الخاص بك. إنه خيار ممتاز للمستخدمين الذين يريدون التحكم في عملية النسخ الاحتياطي الخاصة بهم، مما يسمح لك باختيار ما تريد نسخه احتياطيًا بشكل انتقائي والتأكد من أن بياناتك في متناول اليد دائمًا، حتى في حالة فقدان البيانات بشكل غير متوقع أو حدوث مشكلات في الجهاز.
الناس اقرأ أيضاكيفية عمل نسخة احتياطية من الرسائل القصيرة من جهاز iPhone الخاص بكما المدة التي تستغرقها عملية النسخ الاحتياطي على iCloud؟
نبذة عامة
عمل نسخة احتياطية من iPhone إلى جهاز الكمبيوتر تعتبر خطوة حاسمة في الحفاظ على بياناتك القيمة والتأكد من أنها آمنة من الخسارة غير المتوقعة. على الرغم من توفر طرق مختلفة، ولكل منها مزاياها الخاصة، يمكنك اختيار الطريقة التي تناسب احتياجاتك.
للحصول على حل نسخ احتياطي أكثر شمولاً وسهل الاستخدام، يمكنك التفكير في أدوات الطرف الثالث مثل FoneDog iOS Data Backup & Restore. النسخ الاحتياطي واستعادة بيانات iOS. فهو يوفر نسخًا احتياطيًا انتقائيًا وتشفيرًا وخيارات سهلة لاستعادة البيانات. تذكر أن تختار الطريقة التي تتوافق مع تفضيلات النسخ الاحتياطي الخاصة بك وتحتاج إلى التأكد من أن بيانات iPhone الخاصة بك تظل آمنة ويمكن الوصول إليها.


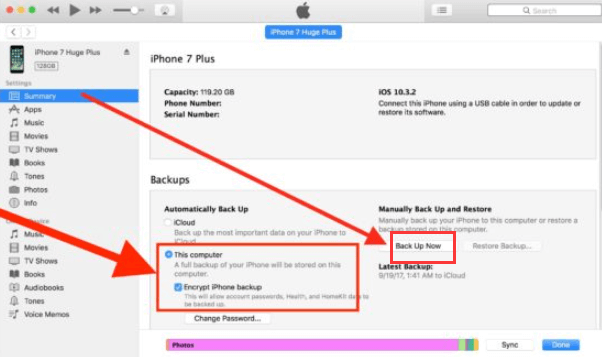
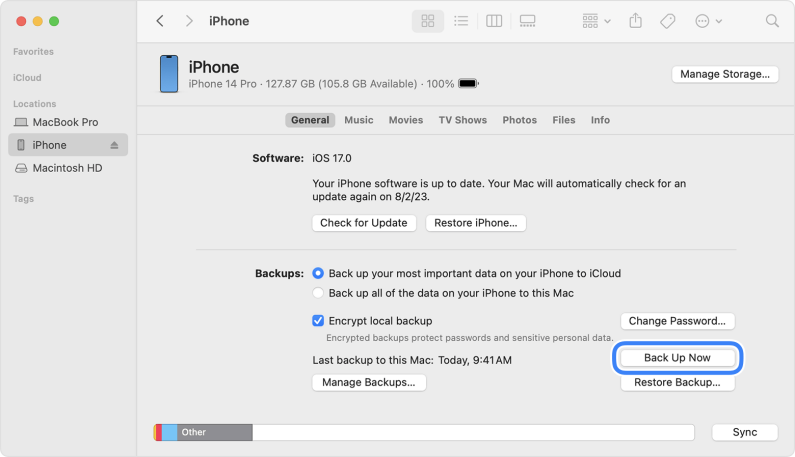

/
/